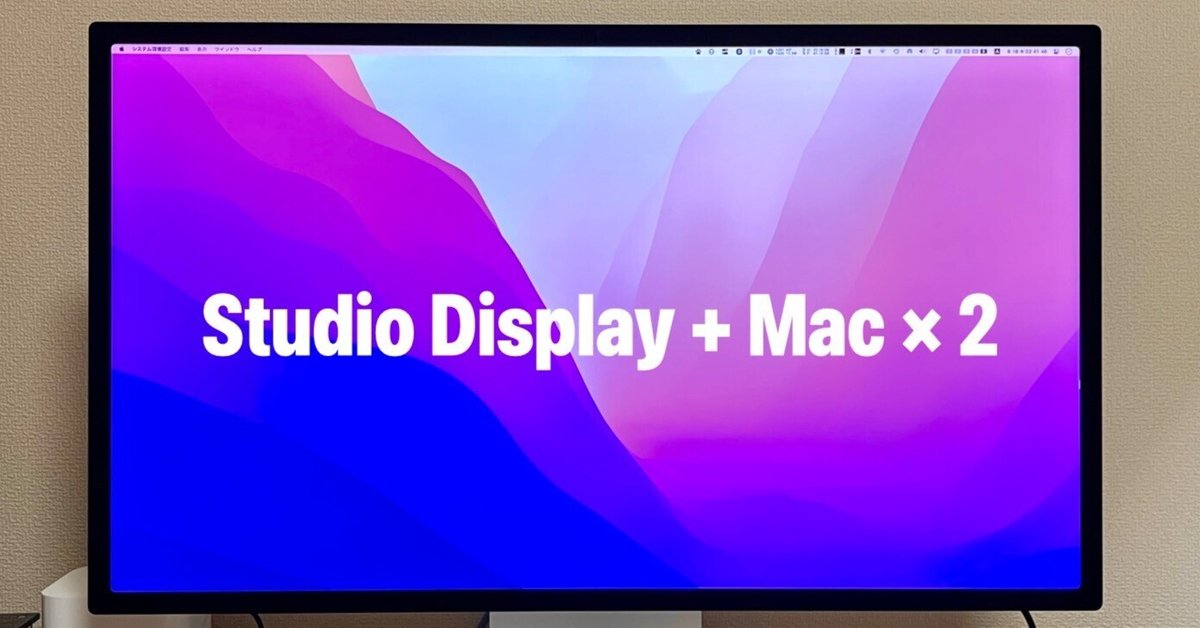
Apple Studio Displayを2台のMacで運用する構成
Studio Displayには入力(アップストリーム)として1つのThunderbolt 3ポートを持ちますが、これだと複数台のデバイスで共用するにはあまり都合が良くありません。他社製モニターの中には入力を複数持っていて切り替えが可能なものがありますが、Studio Displayではその運用ができないため、限られた方法の中から複数台で共用する方法を検討しなければなりません。
Studio Displayとの接続方法の検討
過去記事でも検討しましたが、改めてStudio Displayと複数のMacとの接続方法を検討してみます。
私の要求は以下の通りです。「★」付きの要求を可能な限り実現し、そのほかは努力目標としたいと考えています。
・★ Mac Studioの主ディスプレイとして運用できること
・★ MacBook Proの副ディスプレイとして運用できること
・★ 複数台のMacで共用できること
・★ ケーブルの挿し替えはなるべく楽にできること
・★ ケーブルで机が煩雑にならないこと
・★ ケーブル挿し替えにあたって、裏側に手を回す必要がないこと
・Studio DisplayのUSB端子をMacのハブとして活用できること
・ディスプレイの足元をすっきりさせられること
複数の入力をStudio Display側で切り替えることはできない
Studio Displayが備えるインターフェイスは、アップストリーム(上流)向きにThunderbolt 3が一つ、ダウンストリーム(下流)向きに最大10GbpsのUSB-Cが三つです。

Thunderbolt 3は一つしか備えていないので、複数の映像入力(デバイスの出力)を接続してディスプレイ側のスイッチで映像を切り替えるようなことはできません。
この端子は96Wの電源供給が行えるので、MacBookなどではStudio Displayに映像出力しながら電源確保(給電)ができるようになります。MacBookとの接続においては電源アダプタが不要となるので、机の上をすっきりさせることができます。
ちなみにUSB-Cの速度ですが、macOSの「システム情報」で確認したところ、Studio DisplayのUSB-Cは“USB 3.1 Gen2”と表記されていました。速度は10Gbpsとあるのでカタログスペックとも一致します。
Macとの接続案1:都度Thunderboltケーブルを抜き差しする
1台目のMacと2台目のMacでThunderboltケーブルを抜き差しする方法です。最も単純ですが、ケーブルの抜き差しが頻繁に生じる可能性を考えると、端子へのダメージが気になります。今回はMac StudioとMacBook Proでの運用を考えているので、特にMac Studio (M1 Max)の背面に回ってThunderboltケーブルを抜き差しするのは非常に面倒だし、機械を壊してしまいそうであまりやりたくはありません。
接続案1は実現可能だけれども安全性に課題があるため、別の案を考えてみます。
ちなみにMac Studioの前面USB-Cポートは、M1 UltraモデルではThunderbolt 4ですが、M1 MaxモデルではUSB 3.1 Gen2です。実際にThunderboltケーブルを挿しても映像は出力されませんでした。M1 Ultraモデルでは前面ポートからも映像出力が可能です。
前面USB-Cポートの公式説明は、AppleのWebページだと「USB-C」「10Gb/s」の記載があります。Apple Event 2022-03の日本語字幕だと、Mac Studio M1 Maxモデルの前面はUSB 3.0と表記されているのですが、これは日本語字幕が誤植と思われます。
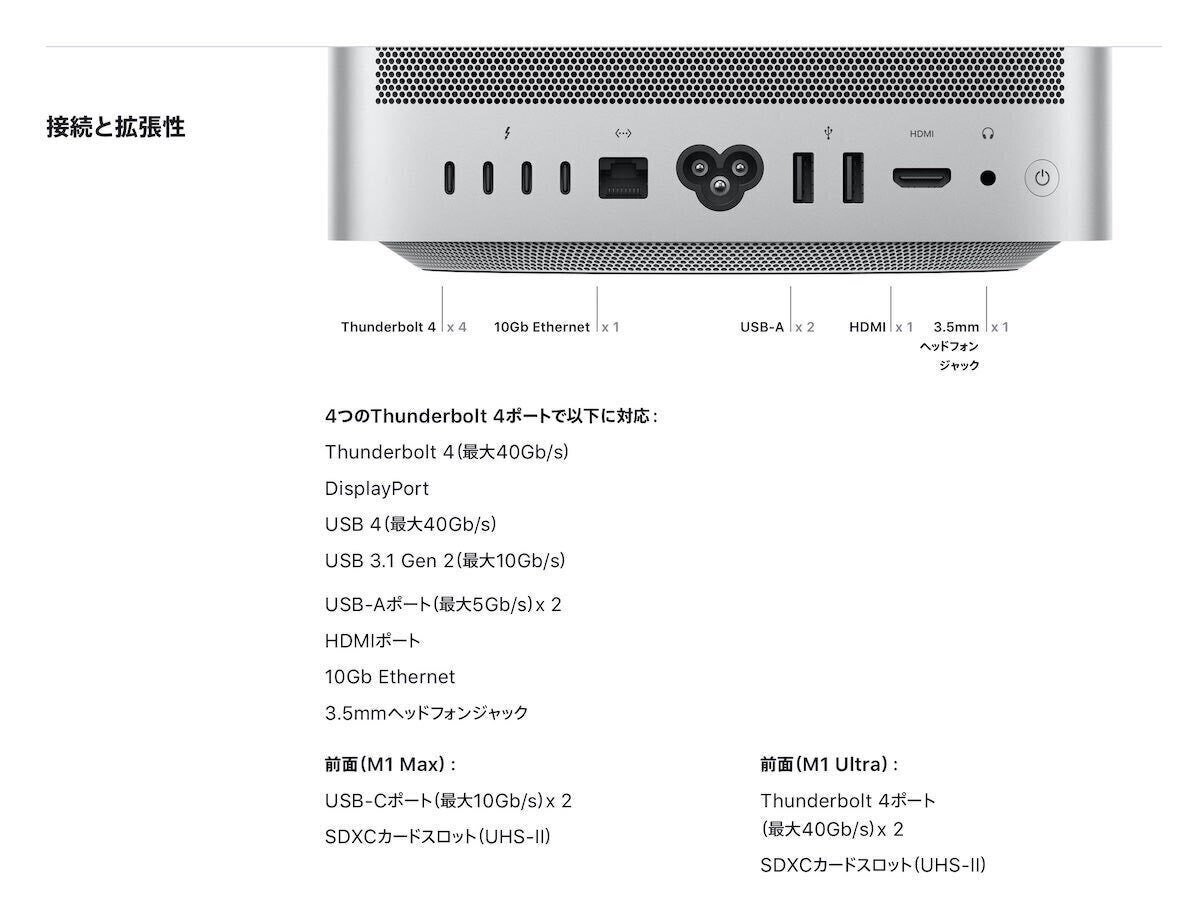

Macとの接続案2:切替器・KVMスイッチャーを導入する
過去記事でも検討しましたが、改めてKVMスイッチャーの可能性を考えてみます。ちょうど海外のコミュニティでも似たような議論を見かけたので紹介しておきます。
ここのスレッドを漁っていくと、どうやらこのUSB 3.1 Gen 2双方向切替器が使えるらしい情報があります。2台のMacとStudio Displayを繋いで、ボタンでMacを切り替えられるものです。ここに投稿している方は、Studio DisplayのUSB-CにLogitech (Logicool)の無線レシーバを直接取り付けて、LogitechキーボードとLogitechマウスも2台のMac間で切り替えられるようにしています。この方法は割と現実的で良さそうに思えますね。
ただし、USBケーブルの相性問題や規格として正規なのかといった議論もあるため、注意が必要です。
Macとの接続案3:延長ケーブルを垂らしておく
過去記事でも検討した案です。案1の発展系で、ケーブルを抜き差しするのだけれども、Mac Studio背面へのアクセシビリティを良くしておく方法です。Mac Studioの背面から手前に向かって「メス端子を備えたUSB-Cの延長ケーブルを引っ張っておく」というものです。
問題になるのは、メス端子を備えたThunderbolt 3/4の延長ケーブル的な製品が世の中に存在するのかということなのですが、少なくともAmazon.co.jpを眺めた限りでは、Thunderbolt 3/4規格に適合した(TBロゴマークを付けている)延長ケーブルは存在しませんでした。
ただ規格的に正規なのかはさておき、Thunderbolt 4互換を謳っているUSB4の延長ケーブルはありました。
これを使えば、Mac Studioの背面から手前の方にUSB-C形状の端子を引っ張ってくることができます。「Mac Studioの背面に手を回したくない」問題が解決しそうです。
疑問:
わからないことは、Thunderbolt 3にはケーブル長の制約と「パッシブ」「アクティブ」の二種類のケーブルが存在するので、延長の際には2mを超えないことを意識すると良さそうだなと思うのですが、実際はどう判断するのが良いのでしょうか……?
あと、Mac StudioがThunderbolt 4、Studio DisplayがThunderbolt 3、この時にはどちらの規格で考えれば良いのでしょう……??
Thunderbolt 3ケーブル、「アクティブ」と「パッシブ」があるって知ってた?
40Gbps高速伝送インターフェースケーブル“Thunderbolt 3” – 住友電工
【成功】延長ケーブル+似非MagSafeの導入
結果的にこの方法を採用しましたが、規格的にあやしい構成でもあるので、試すのであればご自身の判断で行ってください。
接続案3の延長ケーブル案だと、ケーブルの抜き差しの際に端子へのダメージが心配です。また、引っこ抜こうとして周囲のものを傷つけたりする懸念もあるので、抜き差しするにしてもなるべく軽く簡単に行えることが理想です。
思い付いたのが「似非MagSafeなUSB-C端子」を導入する案です。最近はMagSafeのパクリそっくりな中華製マグネット端子が存在するので、適当なやつを手に入れて構成を考えてみます。

今回はAmazonで見つけたこのI字型端子とマグネット先端アダプタを2つ導入してみました。先端アダプタはI字のやつに一つセットになっているので、追加で単品を1つ購入しました。
追記:この記事を書いた当初は、この製品はオスメス端子がそれぞれ1つずつのセットだったので、2台のMacで運用するにはマグネット専用端子を追加購入する必要があったのですが、今は1+2のセットが存在するようですので、そちらを導入いただければ、追加購入は不要と思われます。
具体的な構成は次のような具合です。
まず、Mac Studioの背面から接続案3で紹介したULT-WIIQの延長ケーブルを引っ張ってきます。この延長ケーブルにはマグネットの先端を付けておきます。背面から這わす場合、ケーブル長は0.3m〜0.5mくらいがちょうど良いかもしれません。Mac Studioでは0.5mで少し余るくらいの長さになります。
追記:Cable Matters製のUSB4延長ケーブルでも動作しました。
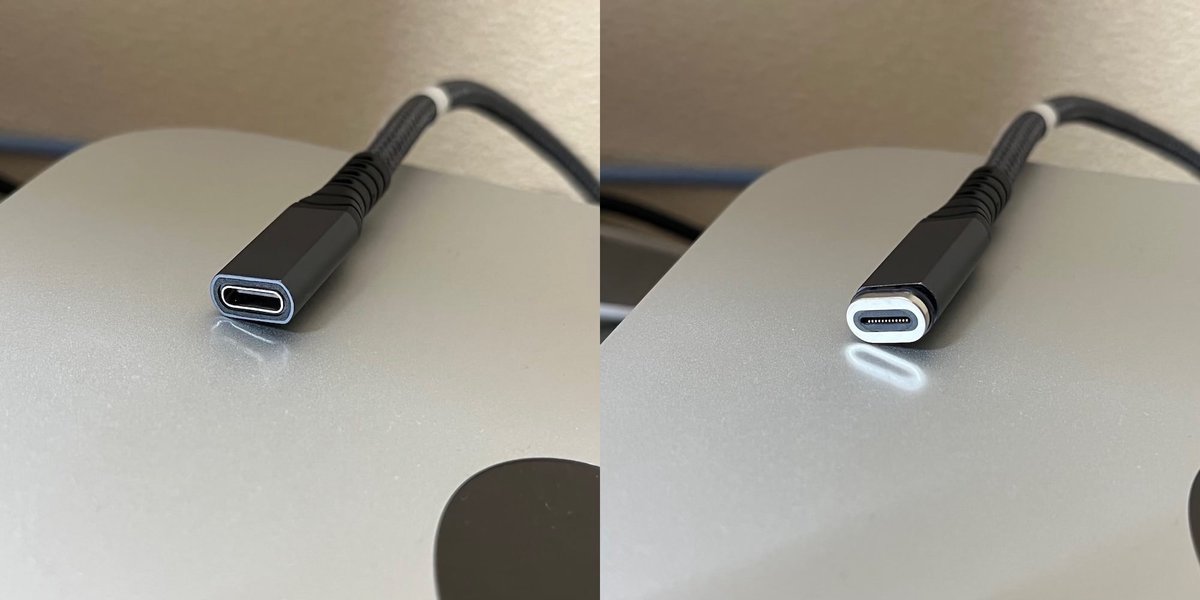
Studio DisplayにはThunderbolt 3(または4)ケーブルを挿しておいて、その先端にI字型端子を付けておきます。今回はAnker製の0.7m Thunderbolt 4ケーブルを導入しましたが、Studio Display付属のApple製1m Thunderboltケーブルでも問題なく機能しました。
最後にMacBook ProのいずれかのThunderbolt端子にもう一つのマグネットの先端を差し込んでおきます。これで設置は完了です。

I字型端子を取り付けたThunderboltケーブルをいずれかのマグネットに吸着させるように接続したところ、力いらずで抜き差しが行えるようになりました。必要に応じて2台のMacで1台のStudio Displayを手動で容易く切り替えられるようになりました。I字型端子によってケーブルの先端がやたらと長くなってしまったのが残念ですが、まあこの程度なら我慢できるので受け入れることにします。

心配なのは、規格に準拠していなさそうな怪しいデバイスを複数導入しているので故障の不安があることです。この構成にして今のところ安定しているようにも見えますが、実際どうなのかが未知数なので強くおすすめできるものではありません。参考程度に、やるならご自身の判断で行ってください。
(あるいはアドバイス等ありましたらコメントいただけると嬉しいです)
追記:ファームウェアアップデートに一度失敗した
似非MagSafe構成の普段使いでは大きな問題は今のところ起きていないのですが、ファームウェアアップデートに失敗したことがあったので追記しておきます。
Studio Display Firmware 16.4にアップデートを行った際に、警告表示が繰り返し表示され実質文鎮化するという問題に遭遇しました。この時は一旦Macと接続しているThunderboltケーブルをディスプレイから外し、似非MagSafeも外してから再度Macと接続し直したところ、しばらく後にアップデート処理が再開して文鎮化を脱することができました。この似非MagSafeがアップデート失敗の直接原因かはわからないのですが、もしもファームウェアアップデートを行う際には安全のため外してから行った方が良いように思います。
そのほかの接続検証
延長ケーブルとマグネット端子の導入によって、Studio Displayの映像の映り方だったり、外付けストレージの読み書き速度に影響が現れるかどうかを簡単に検証してみました。
Thunderboltケーブルの長さ:0.5+0.7=1.2m
ケーブル長によって動作に影響が現れるのかを見てみました。
まずは以前紹介したULT-WIIQの延長ケーブルに、Anker製ケーブル0.7mを組み合わせた1.2mの場合です。
Studio Displayへの映像出力は最大サイズ5120 × 2880まで出るため、これは問題ありません。キーボードからの輝度調整も問題なく機能しますし、発色が劣っているようにも見えません。プリセット切り替えも問題なく動作します。後で検証結果を載せますが、Studio Displayに接続したSSDストレージの読み書き速度の低下も見られませんでした。バッチシ。

Thunderboltケーブルの長さ:0.5+1.0=1.5m
ULT-WIIQの延長ケーブルに、Apple製ケーブル1.0m(Studio Display付属のもの)を組み合わせた1.5mの場合です。こちらも前の結果と同様に特に問題は見られませんでした。
Studio Displayに接続したSSDストレージの読み書き速度
純粋にApple製1mケーブル1本で構成した場合と、今回のようにいろいろなデバイスをかました場合とで、Studio Displayに接続したSSDストレージに速度的な影響が現れるのかを見てみました。
検証に使ったSSDストレージは、KIOXIA+バッファロー製外付けSSD、EXCERIA PLUSポータブル (SSD-PKP2.0U3-B/N) で、最高読み込み速度は10Gbpsです。検証ツールはmacOSの “AmorphousDiskMark.app” です。
結論から言うと特に影響は見られず、問題なく動作している様子が伺えました。以下は “AmorphousDiskMark.app” でのテスト結果です。
まずはMac StudioにSSDストレージを直に挿した場合の結果です。USB 3.1 Gen2速度なので最高理論値は10Gbpsです。Write 992MBpsは7.936Gbpsなので、まあ大体それくらい出ていそうだなという具合ですかね。理論値と実測値なのでこんなものでしょうか。

次に例の構成でStudio DisplayのUSB-CにSSDストレージを接続した場合です。ほぼ同じ数値が現れているので、今回の構成自体にストレージ読み書き速度への影響は出ていなさそうなことが伺えました。
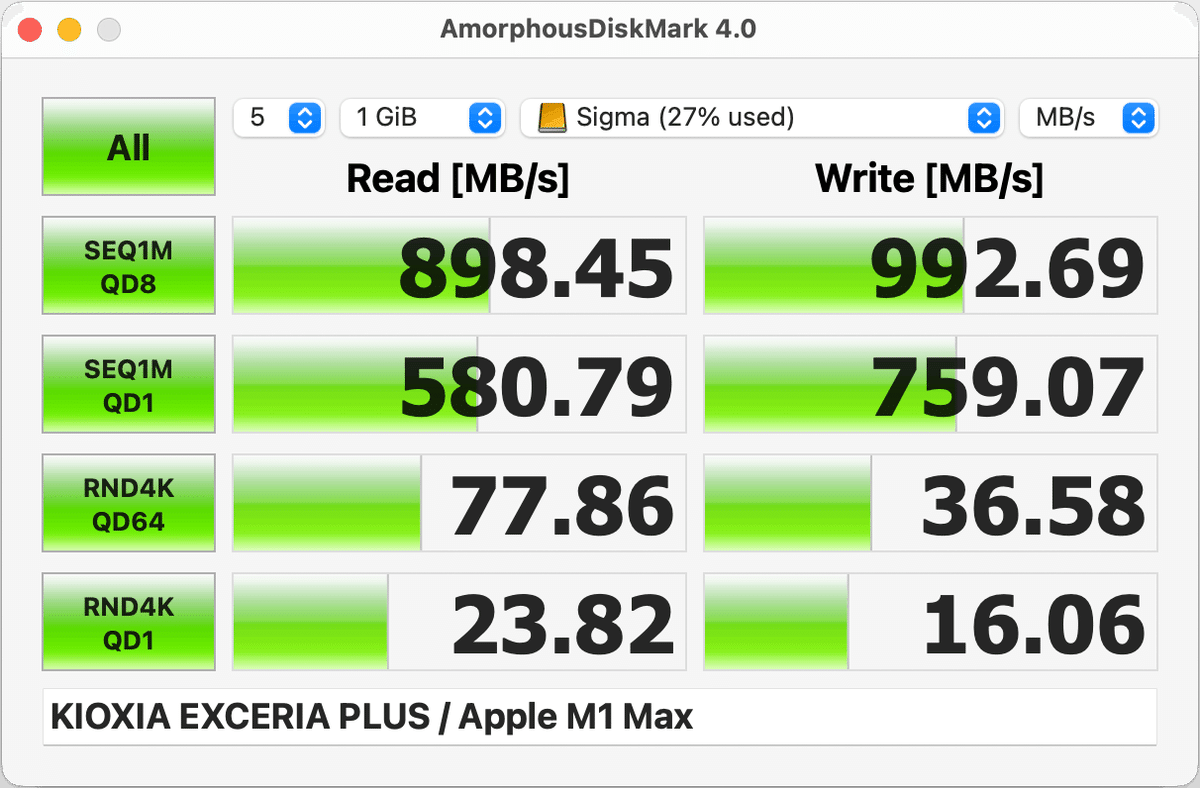

カメラ、スピーカーの動作
カメラはセンターフレームを含み、正しく機能しました。スピーカーも問題なく良い音がなりました。
Studio DisplayからMacBookへの給電
延長ケーブル+マグネット端子の構成でも、問題なく給電することができました。
まとめ
Studio Displayを複数台(2台)のMacで切り替えられる構成にするには、一部の切替器を使うこともできますが、似非MagSafeなUSB端子を使えば手動挿し替えも容易く行えるようになります。
Mac Studio M1 Maxモデルの場合は背面からUSB4の延長ケーブルを引っ張っておくとアクセスが良くなります。
Thunderboltケーブル長は検証した限りでは1.5mまでは問題なく使えることを確認しました。延長ケーブルとマグネットの構成でも目立った問題は確認できませんでした。
ほか、確認した限りでは特に問題なく動作しました。
・✅ Studio Displayに接続したSSDストレージ(速度低下、接続不良なし)
・✅ キーボードの輝度調節
・✅ プリセット切り替え
・✅ スピーカーの音声出力
・✅ カメラ
・✅ センターフレーム
・✅ MacBook Proへの給電
今回採用したいくつかのデバイスはThunderboltやUSBの規格的に適合しているか怪しいため、注意が必要です。
・・・
