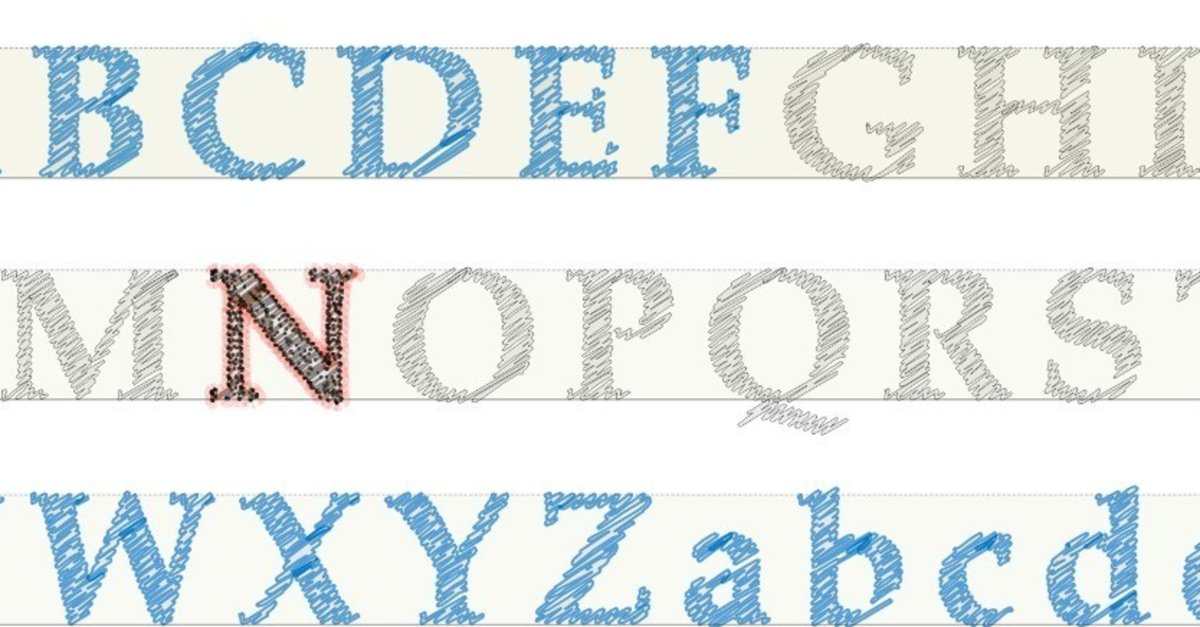
文字の自動認識
スケッチボード(Sketchboard)は FontLab VIでグラフィカル要素を整理する用の仮想の作業台のようなもので、アプリケーションで開いているフォントとは別口だ。とはいってもグリフそのものを編集するのと同様に編集でき、それをグリフウィンドウに変換することもできる。まぁちょっと何を言ってるかわからないかもしれないので少し実際に作業してみる。
既成ではアプリを起動するたびにスケッチボードが開くようになっているが、まぁ、なんだ、いろいろやりすぎてそういうふうになってない場合もある。どうして、そうなるかはまぁいろいろと諸事情があるのだが、大方は下の図のようにプレファレンスのOpen Sketchboard on startupのチェックが外れているだけなのでここをONにする。でも、下の図のようにってグレーアウトしてて選択出来ないじゃん。って場合どうする? まぁスケッチボード開けたいだけなら前回説明したとおりWindowメニューから開けられるので気にすることはないのだがこの状態のままってのは気持ちが悪い。どっかで何かしちゃったんじゃないかって心配になるよね。まぁ本当はこの場合でもスケッチボードは自動で開くんだが、ん〜そうだな、ついでなのでGeneralのパネルの中を解説しておこう。
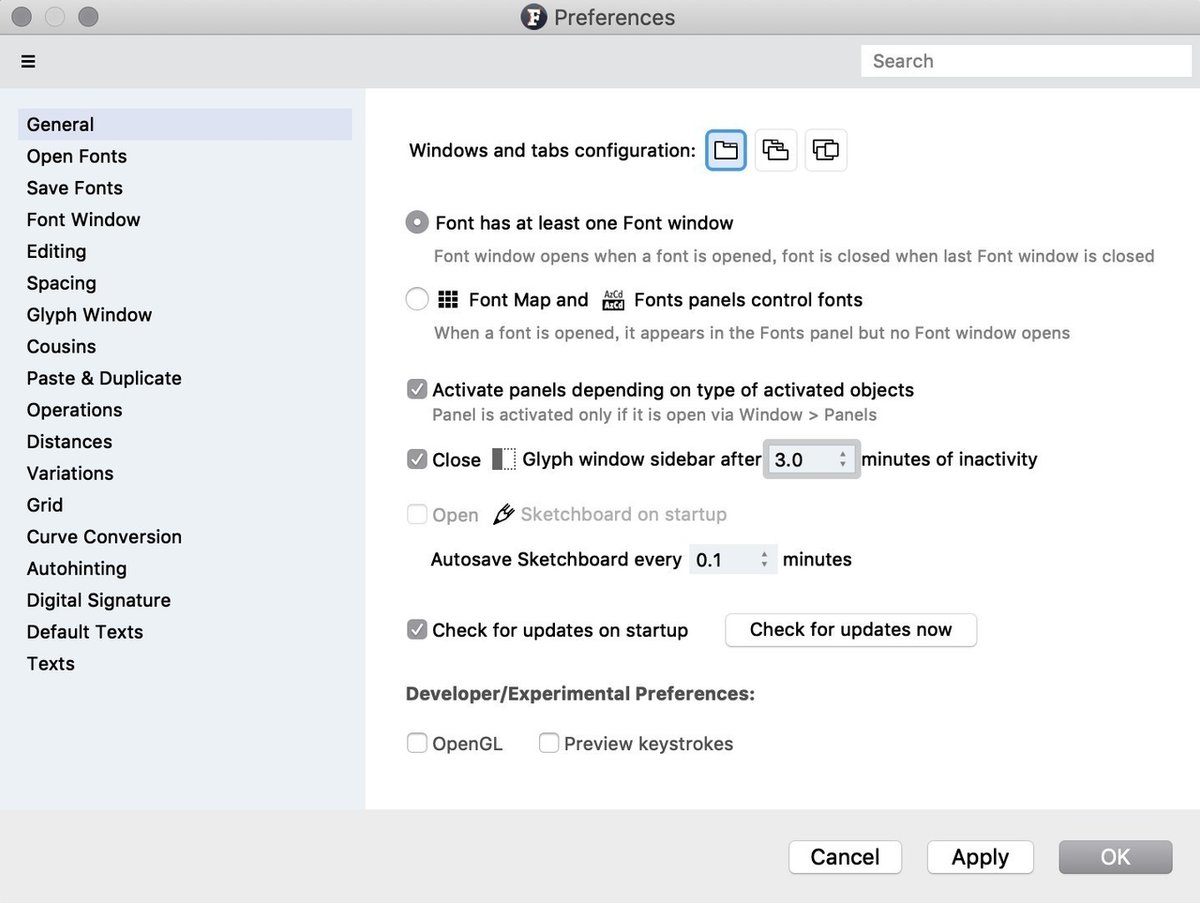
一番上はウインドウとタブの設定で全部纏めて開くか、フォントは別にするけどグリフはフォントごとか、もう全部バラバラで良いかってのを決める。一番左以外はOpen Sketchboard on startupのグレーアウトが消えて選択可能になるのでこれで問題解決。一番左を選んでいる場合はOpen Sketchboard on startupの設定に関わらずスケッチボードが勝手に自動で開く。つまりウインドウとタブの設定が真ん中か右側で、かつOpen Sketchboard on startupが外れていなければスケッチボードが開くはずなので、そうでなければソフトウエアを再インストールしたほうが良いかもしれない。
さて、その次はチェックが付いていれば新しいフォントを開く度にグリフが並んでるウインドウ。これフォントウインドウって名前がついているやつ、そのウインドウも開く、外れていればその逆。外すには下のラジオボタンを入れる。で、その下は何かというとフォントマップとフォントパネルでフォントを開くよっていう設定。フォントウインドウは開かない。つまり上のラジオボタンと排他的になっている。フォントマップとフォントパネルの組み合わせは複数のフォントを同時に編集するときは便利、この辺りもおいおい説明していくけど今回はvariablefontを作成するわけではないので上にチェックでかまわない。
Activat panelsなんちゃらってのは、アクティブ化されたオブジェクトの種類に応じてパネルをアクティブにするってそのまんまだな……複数のパネルを開きっぱなしにしておくとドンドンうっとうしくなってくるヤツ、まぁパネル開きっぱなしにしなければいいので……どっちでもいいか。その下は時間が来たら自動でサイドバーを閉じるよって設定。閉じたくなければ外す。で、スケッチボードの設定と、自動保存の間隔、なるべく短い間隔でチェックを入れておけばFontLabがこけても再起動すれば元通り。次は起動時の更新確認と、今すぐ確認のボタン。まぁ説明はいらないよね。
最後が実験的な設定ってやつで、OpenGLの有効化と、いろいろやり過ぎて四六時中アプリがこけるようになったら問題を報告するときのスクリーン記録を…まぁ普通にしている分には問題ないのでOFFでいい。
あ〜、あと、設定をごちゃごちゃ弄りすぎてわけがわからなくなった場合左上のハンバーガーメニューからリセットできる。

設定するところはまだあるんだけど、う〜ん、何か作業しようとするたびに脱線して前に進まなすぎるな、続きは、まぁ必要に応じてこの辺もおいおいやっていくつもり。え〜となんだったっけ? あ〜、スケッチボードだった。
とりあえず今回は何もないところからスタートするのけど、まぁヒヨコを育てるみたいなことにならないように気をつける。雄鶏になったら目も当てられないな。ま、ともかく。前回説明が途中だったところから、文字を書いてスキャンしてファイルに保存したらそれをスケッチボードで開けるところで終わっていたので。その続き。
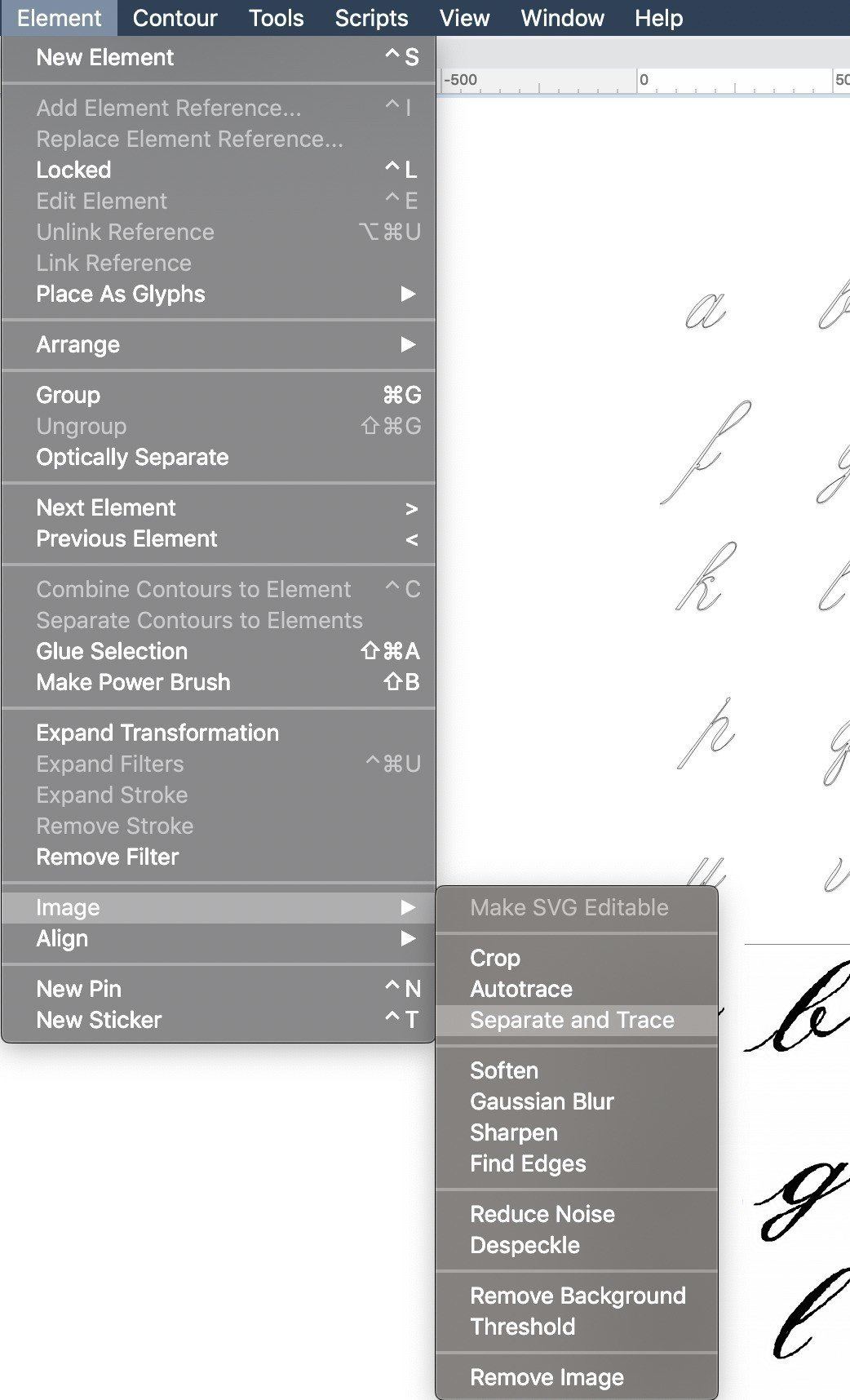
画像を開いたらイメージをElementメニューのImageからSeparate and Traceして、アウトラインを抽出。スケッチボードにアウトラインが表示されるのでルーラーからガイドを引いてきたら右下のガイドの名前をbから始まる名前に変更。特にこだわるコトもないのでb1にしてある。

さらにガイドラインをSHIFTを押しながら引っ張ってあげると上の図のように薄茶色の網が掛かるのでこれをfontのキャップのラインまでドラッグ、2行以上の文字列がある場合はコレを繰り返すか天地のサイズが変わらないのであればoptionを押しながらガイドラインをコピー。ツールを黒い矢印に持ち替えて全て選択したらElementメニューのPlace As GliphsのSelected Elementでfontを配置。全部のグリフが収まるところにおさまっておしまい。簡単。
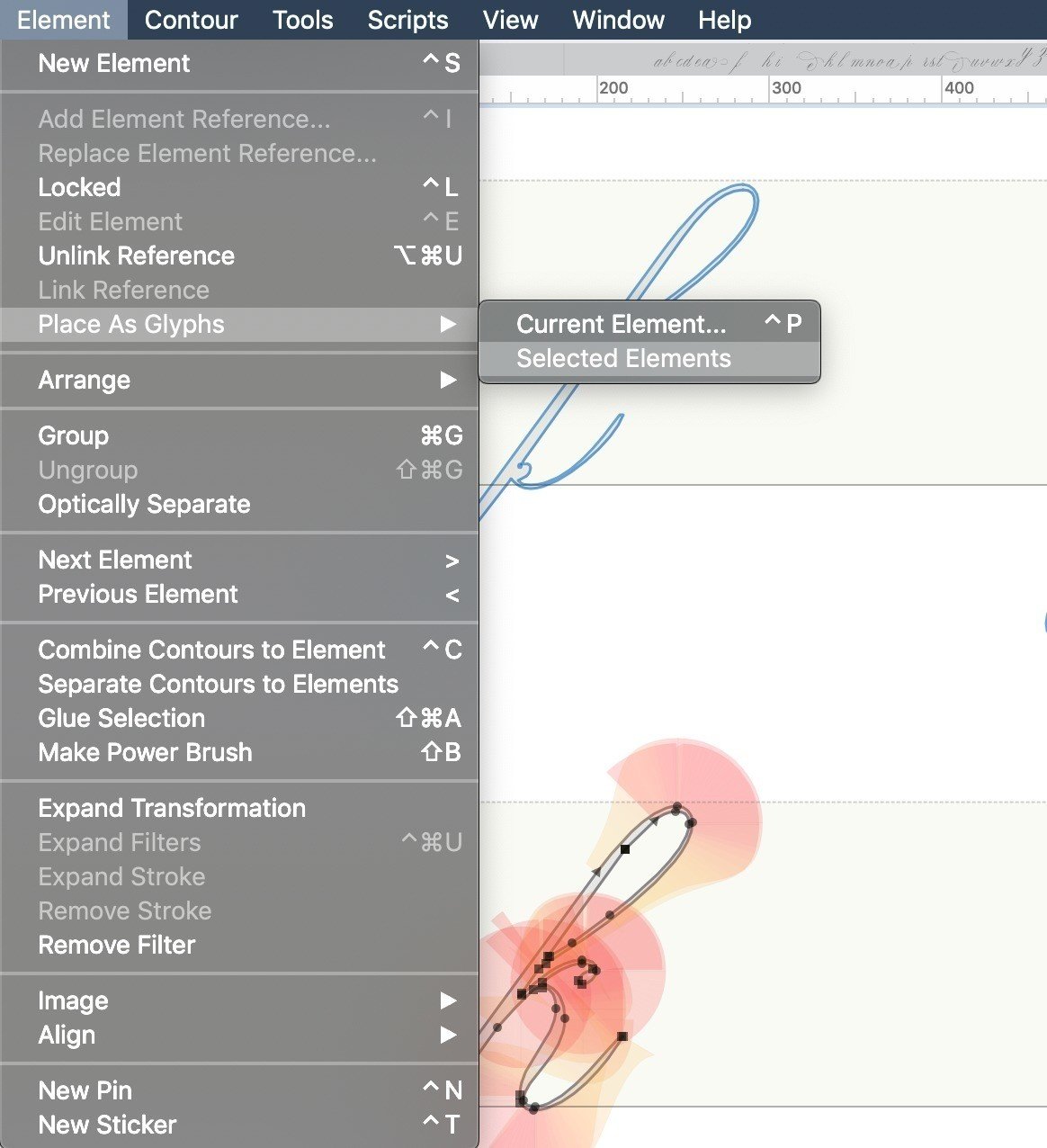
と、いうふうになれば手間は掛からないのだが、今回はそうならない。ま、なんのためこの書体を選んでいるかということは後々わかるようになってくるのだが、まぁとりあえずイントロダクションとしてはこんなところ。
上手くいかない理由は色々あるのだが、まず残念なお知らせとしてFontLabのAutotraceはあまり良くない。ソフトのおまけ程度に思っておいた方が良い。画像トレースならばIllustratorCCの方が一日の長がある。じゃあ、アウトラインの整理はIllustratorでやって、一遍にグリフを配置させるのはどうだろう? だって文字を自動認識して並べてくれるなんてすごいじゃん! いや、ごもっとも。なのだが……。
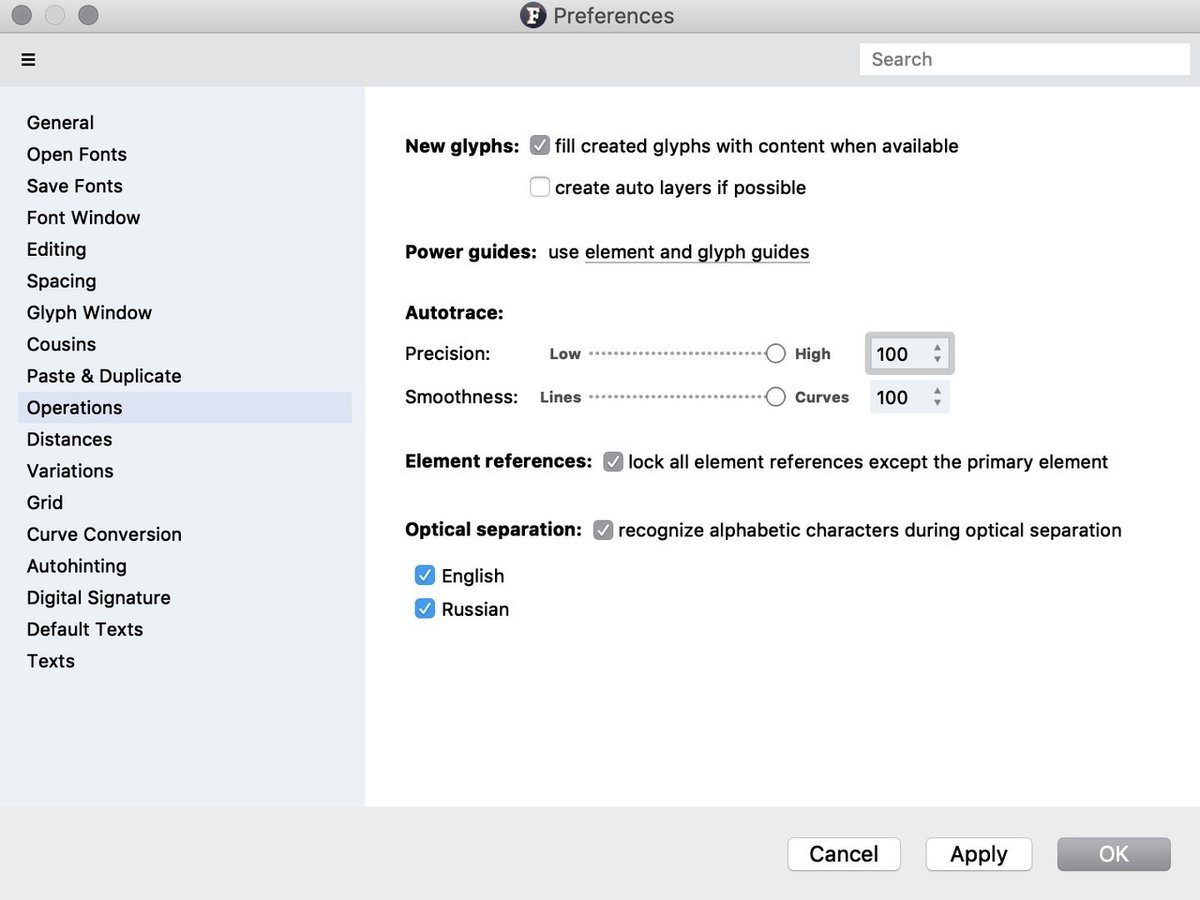
まぁその前にプレファレンスから、前にPower guidesは説明したのでその下から、Autotraceはまぁまあ……一応説明すると精度と滑らかさで、まぁ……その下はElement referencesで、エレメントの参照を検出するかどうかってまあ要するにAの上に点の付いてるやつとないヤツで、別の文字にするのか合成グリフとして見るのかって話だ。あまりにも大きな文字セットをやらかそうとするときは注意が必要だが、まぁ通常はどっちでもいいはず。エレメントの参照はFontメニューのDetect Element referenceであとから探すことも出来るのだが、現バージョンでは選択のタイミングを間違えるとアプリが落ちるという鬼門でもある。合成グリフについては後でやる予定。
そしてその下のところが、このグレイトなテクノロジーのキモなんだけど、そう、まぁみんなそうだろうな〜と思っていたと思うけど、残念なことに日本語のチェックマークはありません。まぁそれでもむしろ欧文だけでなくキリル文字の区別がつくようになっているところを褒めておこう。人を育てるキモは良いとこ探しだ。後々、より多くの言語を追加してくれることに期待しよう。まぁそれはともかく、なんかスライダとかないの? って気になるよね? こういう場合はよっぽど分離精度に自信があるのか、実験的な導入なのでまだちょっと問題あるかも、のどちらかで、現状は後者だ。まぁ、とはいっても下の図のようにグリフの形態によってはわりと精度がいくことはある、まぁ実際のところ人間が見たって2だかZだかわからないグリフもあるので、ここまでできれば御の字だ。

こぼれたグリフはドラッグアンドドロップで位置を変更できるので、ゆるい感じの手書き文字で、精度とかあまり求めないのであればスキャンからの一連の手順であっというまに完成というスピード感はある。最近では枠の中に字を書いて画像にして送ると直ぐにfontにして返してくれるサービスもあるけど、まぁそんな感じ、ちゃんと文字を離してスケッチボードにおくとあとはFontLabが勝手に切り分けてくれるので日本語でやったとしても1日根詰めればなんとかなりそうなレベルだ。まぁそうだな、それはそれで後でやってみるか……というわけで、この辺の説明をしたかったので寄り道をしていたわけなのですが……次回から、ちょっとアプローチをかえますよ。
この記事が気に入ったらサポートをしてみませんか?
