
配信で「デスクトップ音声」を使うな!OBSで細かく音わけをしよう
はじめに
こんにちは、うにのれむです。
今回は初めてのたぬえさ3操作以外の話題です。
配信中に聞かれることが多い話題なので簡単にまとめてみました。
この方法はYoutubeやTwitch以外のOBSで配信できる配信サイトすべてで使える方法です。
配信中にPCのエラー音が配信に入ってしまったり、Discordの通知音が配信に入ってしまったり、裏で聞いている好きな音楽の音が配信に載ってしまって困ってしまうことはありませんか?
あらかじめ配信に載せる音を選んでおくことでDiscordで通話している音声を配信に載せないように設定することもできます。
裏では好きな音楽や配信を見ながら、表では配信をするなんてことができるので最近配信を始めた人や、あまり配信の設定を進めていない人におすすめの設定の1つです。
OBSの設定をすることで簡単にできる設定なので、
このNOTEを見て配信の設定を見直してみましょう。
※この記事は2023/9に書かれた記事です。OBS28.0ベータ版以降から適用することができます。現在インストールしているOBSのバージョンを確認してください。
OBSで音わけの設定をしよう
OBSの操作をするだけで音わけを設定することができます。
今回は例としてGoogleChromeの音声のみを配信に載せるように設定していきたいと思います。

②OBS28.0以降に追加された
アプリケーション音声キャプチャ(ベータ版)と書かれたソースを追加します。
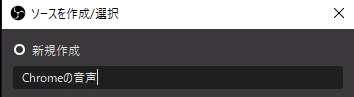
新規作成からわかりやすい名前を付けて、ソースを作成します。
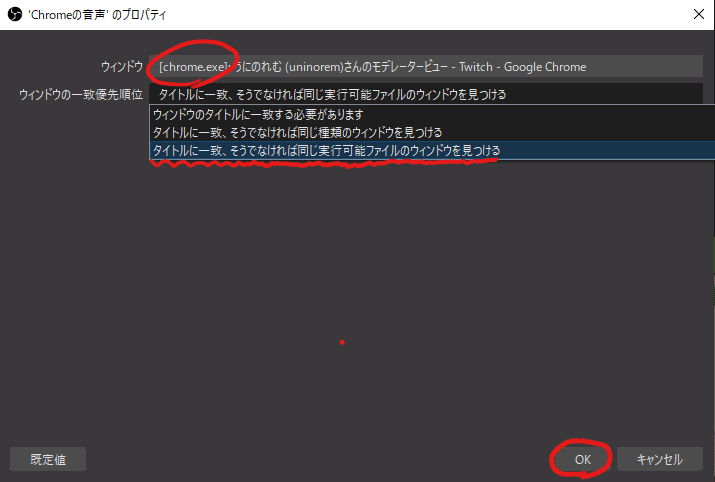
※ここで『ウィンドウ』のところに載せたい音声のアプリが表示されない場合は、
配信に載せたい音声のアプリを起動してから再度試してみてください。
フルスクリーンのゲームの場合はウィンドウモードに切り替えてから再度試してみてください。
また、ウィンドウの一致優先順位を「タイトルに一致、そうでなければ同じ実行可能ファイルのウィンドウを見つける」に設定します。
初期設定では「タイトルに一致、そうでなければ同じ種類のウィンドウを見つける」になっているのですが、このままの設定だとchromeで違うサイトを開いているときに音を拾わない可能性があるので、設定を変えるように気を付けましょう。
設定後には必ずOKを押しましょう。
この時点ですでに音わけが完了しています。
音わけが設定できた後様子がこちら
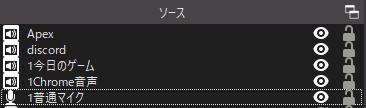
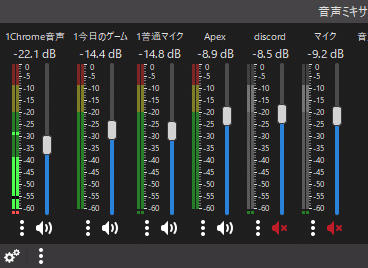
音声ミキサー内の以下のボタンをON/OFFすることで
配信に載せるか載せないかをコントロールすることができます。

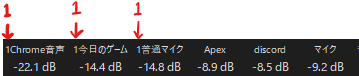
名前を変更して先頭にナンバリングすることで
音声ミキサー内で表示される順番を操作することができます。
便利なのでこの際一緒に設定してしまいましょう。
音声がおかしくなってしまった場合
この設定をする前に配信をしたことある方はもともと使っていた、
PCの音声を乗せる「音声出力キャプチャ」が残っている可能性があります。
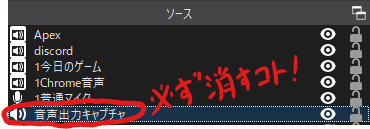
少し面倒ですが、配信に載せたい音声のアプリのみOBSで設定して、
放送事故を防ぎましょう。
おわりに
以上の設定をすることで配信に載せたい音声のみを選んで配信することができます。
どの程度どのくらい分けるかは配信者毎に違うと思いますが、
配信にBGMとして載せたいわけではないけど
裏で有名ロックバンドの音楽が聴きたいとか特定の配信者の配信やYoutubeの動画を見たいときにかなり便利な設定です。
DiscordやLINEでの通話をいったん相手に配信に載せてよいか確認してから配信に載せたいときにも便利です。
また、個別の音声に加工を入れることもできるので、Discord通話先の音声のピッチを変えるなんてこともできます。
うまく活用して、円滑な配信ライフを送りましょう!
ご質問等ありましたらうにのれむの配信に来て聞いていただいてもかまいません!配信画面で気になること等あればどうぞ。
https://www.twitch.tv/uninorem
この記事が気に入ったらサポートをしてみませんか?
