
初めてのPython🐍 part2
前回の記事でお使いのpcでpythonが使えるようになり、「hello world」と画面上に出せたと思います!
ただ、「思ってたようなかっこいい画面にならない...」とか「書きづらい」な〜」とか思ってる方もいると思うので、今回はそんな悩みを解決できるテキストエディタと呼ばれるものを使ってみましょう!
最後にpythonで書いた実際のサンプルコードを乗っけるので実際に書いて実行してみてください。
VSCodeを使ってみよう!
この記事ではVisualStudioCodeというマイクロソフト社が開発したWindows/Mac/Linuxに対応したコードエディタを使っていこうと思います!
開発してる見た目もかっこいいし、初心者の人にはうってつけのエディタだと思います。早速インストールしていきましょう!
下のリンクをクリックするとダウンロードページに飛べます!!
インストール手順
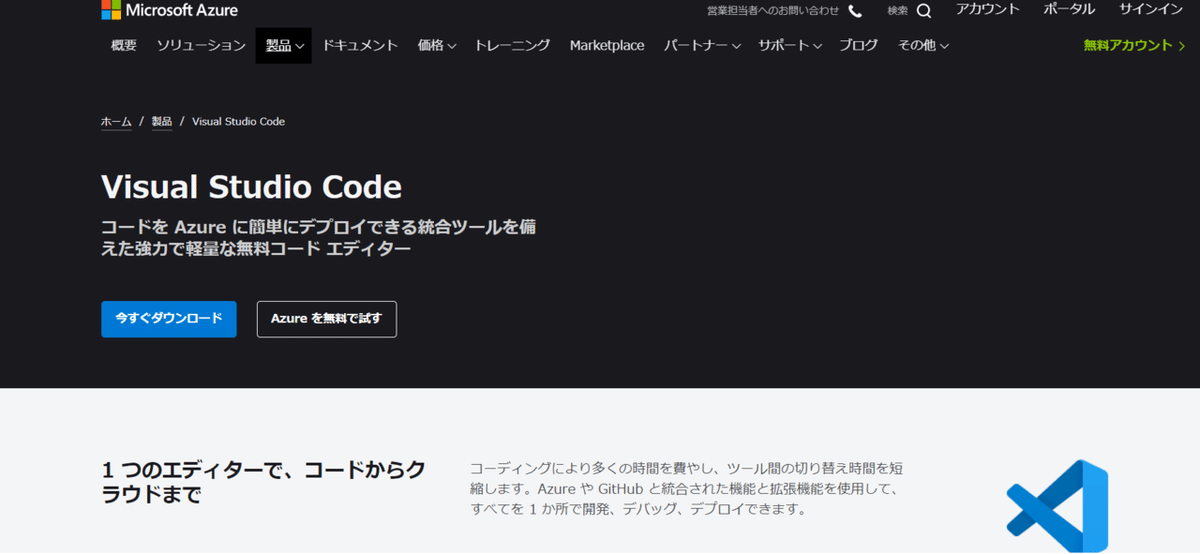
上のURLをクリックするとこの画面が出てくるので、「今すぐダウンロード」をクリックしましょう。

この画面が出てくるのでそれぞれのPCに合わせらダウンロードボタンをクリックしてください。今回はWindows用で設定していきます。
保存したファイルを実行すると、インストーラが起動して使用許諾契約書の同意画面が出てくるので「同意する」をクリックした後、「次へ」をクリック!
次に、インストール先の指定画面が表示されたら、特にこだわりがあったり、気になるようなことがなかったらそのまま「次へ」をクリックしましょう!
そうすると、スタートメニューのプログラム一覧に表示するための画面が出てくるので気にせず、「次へ」をクリック!
追加タスクの画面が出てきたら「次へ」をクリック!
インストール準備完了の画面が表示されたら「インストール」をクリックしてインストールを開始しましょう!
インストールが終わったら早速起動してみましょう!!
インストール後
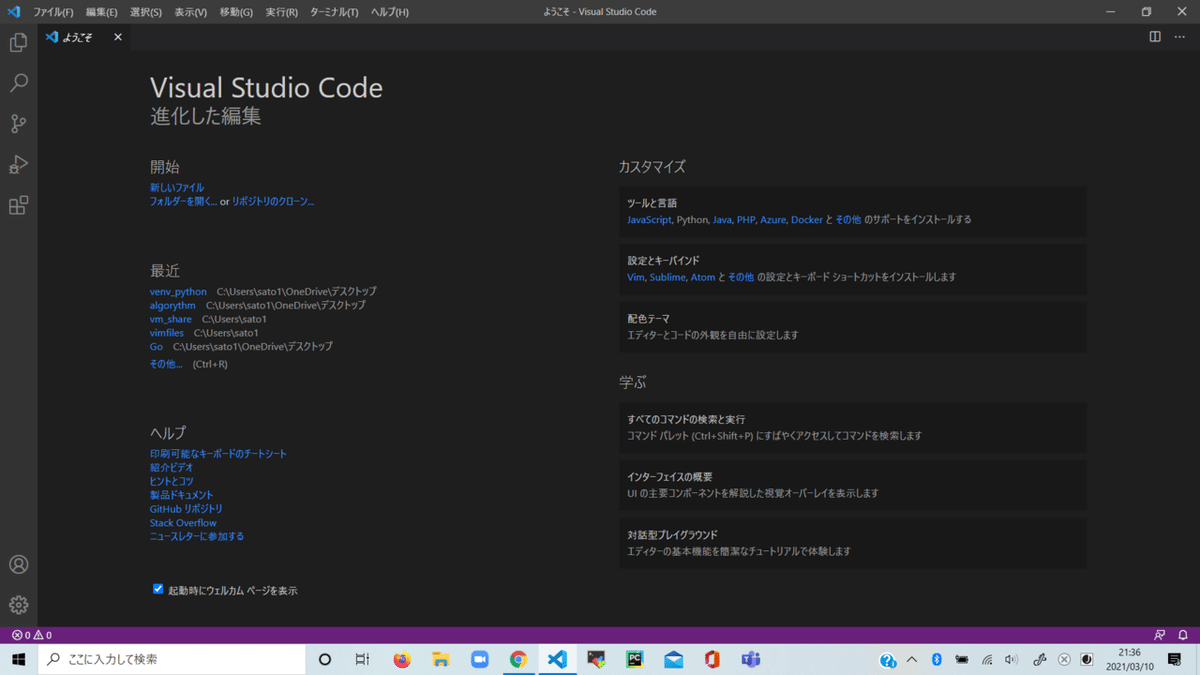
起動するとこんな画面が表示されるので、左側の四角形が4つあるアイコンをクリック

こんな画面が出てくるので上の検索する場所で「python」と入れてみましょう!
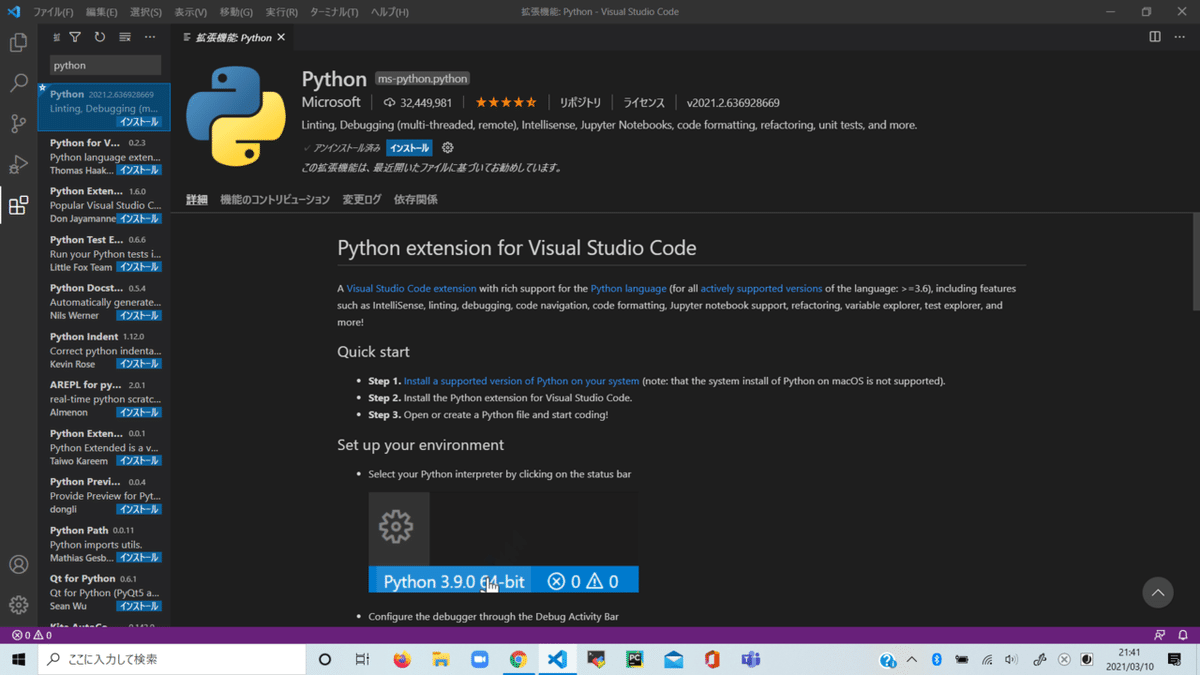
一番上に出てくるpythonをクリックしたらこの画面が出てくるので「インストール」をクリックしてみましょう!これでpythonがVSCodeで編集可能になりました!
ただ、このままでは英語表記で少し使いにくいので同じ場所で「japanese」と検索して日本語の拡張機能も付けちゃいましょう!ここの作業は上と全く同じなので省かせてもらいます。
実際にコードを書いてみよう🐍
まずは、いつものデスクトップ画面に戻って右クリックから「新規作成→フォルダー」から新しいフォルダーを作ってみましょう!
名前は好きにつけていただいて大丈夫ですけど分かりやすく「python」とかにしましょう!
VSCodeに戻って、左上のメニューボタンからフォルダを開くを選択しましょう!

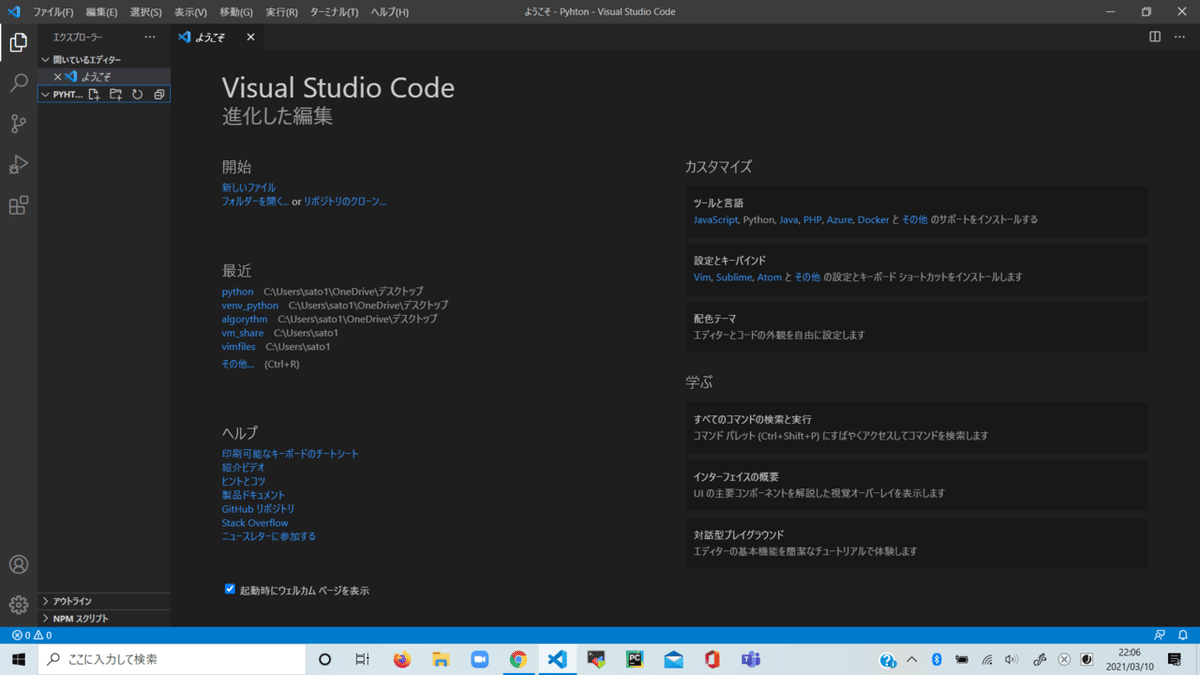
左側のPYTHO...と表示されてる横のボタンにカーソルを合わせると「新しいファイル」と出てくるのでクリック。
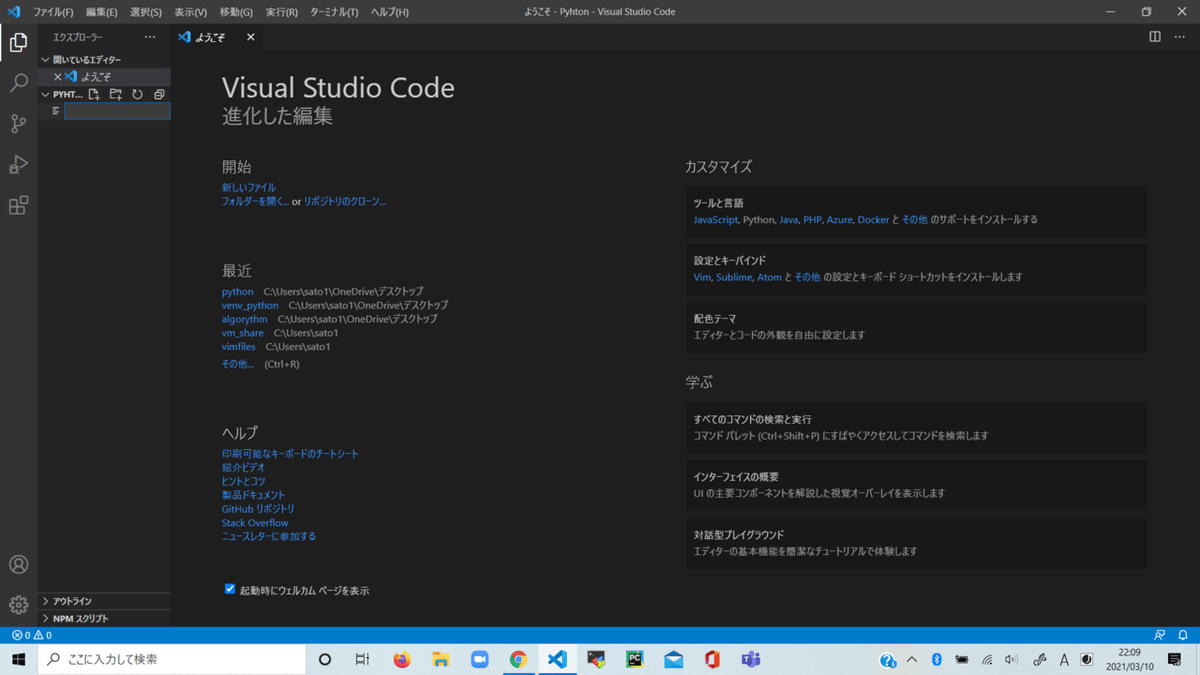
こんな画面が出てくるのでここに「main.py」(mainの部分は好きな名前つけてください!)と入力しましょう!
次に出てくる画面に例によって「print("hello world")」と入力してみましょう!
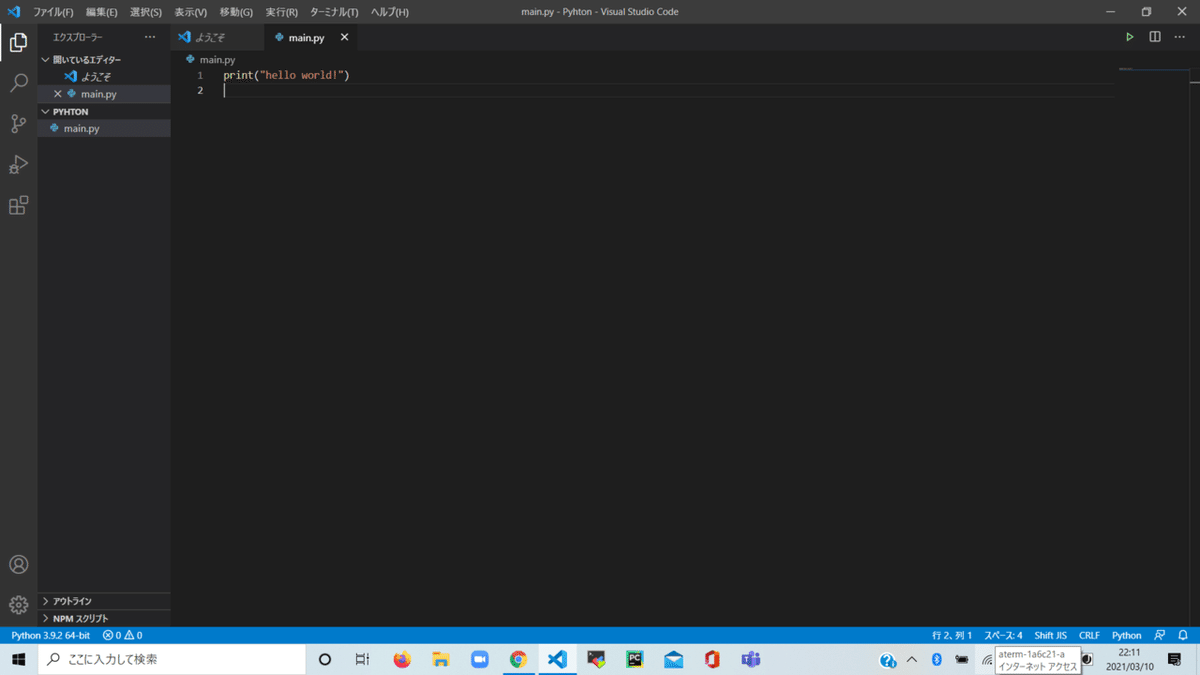
このとき保存してないと実行できないので左上のメニューボタンを開いて「自動保存」を有効にしておきましょう!
次に「Ctrl+@(@はpの横のボタン)」を押してpowershellというものを開きます。このコマンドを実行すると
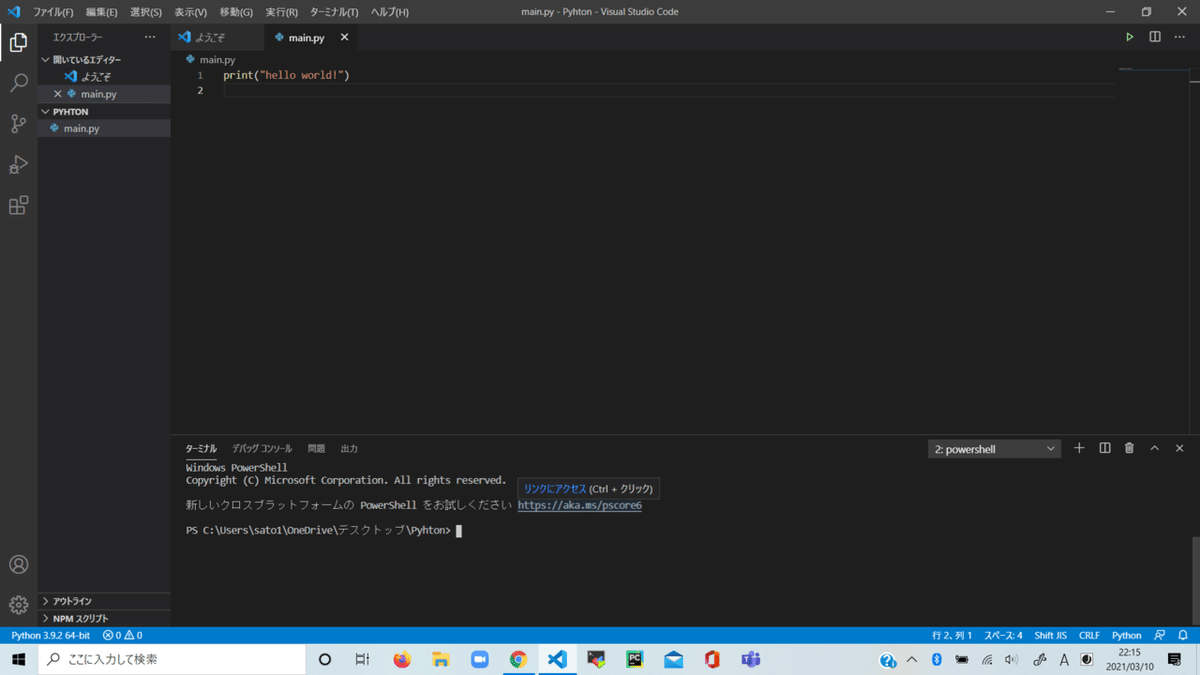
こんな画面が出てくるので、下半分の画面で「python main.py」と入力すると無事実行できます!
と、今回は実際にテキストエディタの設定から実際に使うまでをやってみました!長い間お付き合いいただきありがとうございました!
最後にサンプルコードを貼っておくので実際に書いて実行してみてください!
素数判定のサンプルコード
def prime(num):
for i in range(2,num):
if num % i==0:
return False
return True
num = 100
for x in range(2,num):
if prime(x):
print("prime is",x)この記事が気に入ったらサポートをしてみませんか?
