
KIGROONで3Dプリントする
先日取り上げた、超格安3Dプリンター。印刷データの調整ソフトには、Cura が推奨されている。この記事では、Curaの設定について紹介する。
Curaとは
Curaは、3Dプリンター用のデータ(Gコードなど)を生成する。3Dプリントの前段階で必要となるアプリケーションである。ここで紹介するCura以外にも、多くのアプリがあり、中にはプリンターとセットになっているものもある。
Curaは、オープンソース型のアプリケーションで、市販されている家庭用3Dプリンターのほぼ全てに対応している。
なお、無償アプリケーションなので、気になる方はぜひダウンロードしてみるとよいかと。3Dプリンターのシミュレーションができる。
Curaの設定
KIGROON用の設定をした。といっても、非常にシンプルである。Curaを起動し、画面上段の[プリンターのプリセット]に、KINGROONを追加していく。
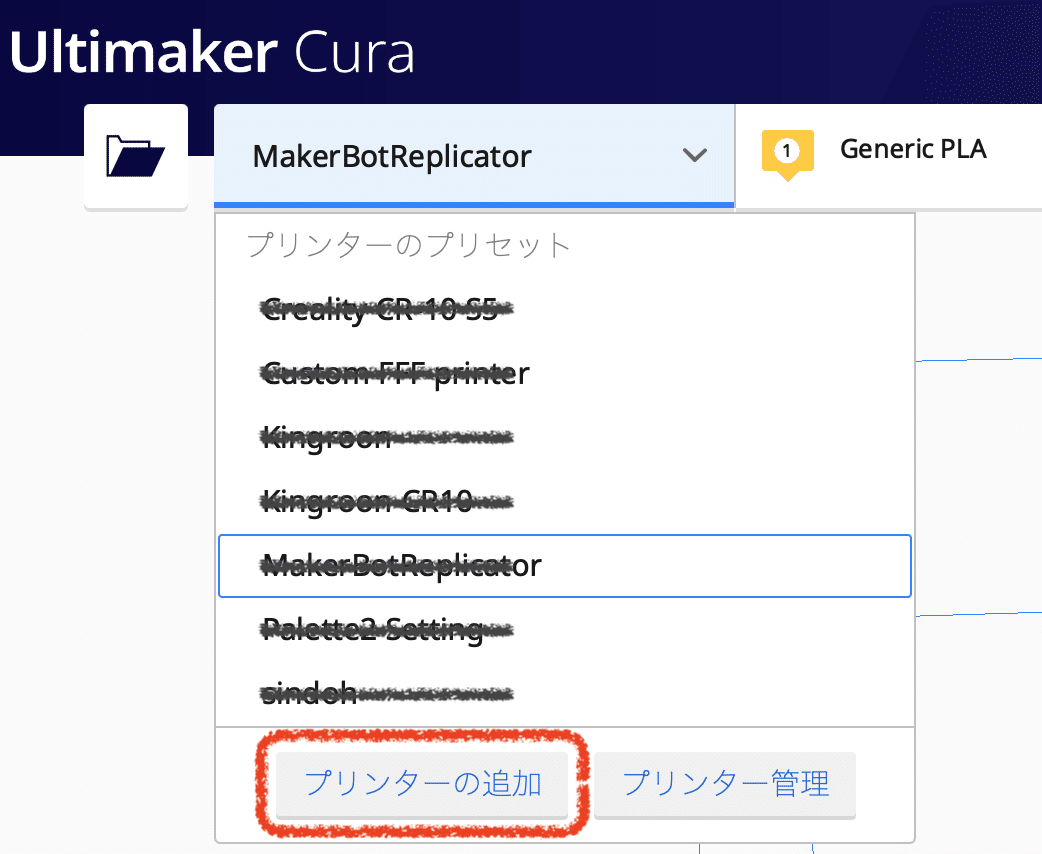
デフォルトでいくつかのプリンタープリセットが設定されている。今回は、一番下の赤枠[プリンターの追加]を選択。

次に出てくるのは、プリンターの種類選択の画面。市販されているさまざまな3Dプリンターがリストされている。マウスで下方向にスクロールすると、その数に驚くかもしれない。
そのリストの中から、[Creariry CR-10]を選択する。CR-10用に設定されいてる各数値が、KINGROONにも最適であった。

[Creality CR-10]を選択したら、[適用]をする。
次に、詳細数値の確認画面が出てくる。ここで、3箇所だけ数値を変更する。プリンターの既定値では、X,Y,Zのそれぞれの数値がCR-10の印刷面積が入力されている。この数値を、KINGROONの印刷面積数値に変更する。

この赤枠で囲む数値を、それぞれ[180mm]に変更する。

入力が完了したら[次]を押して、設定完了。
画面で示される印刷範囲も調整される。印刷したいSTLデータをインポートすると、ビルドプレート上に印刷イメージが表示される。
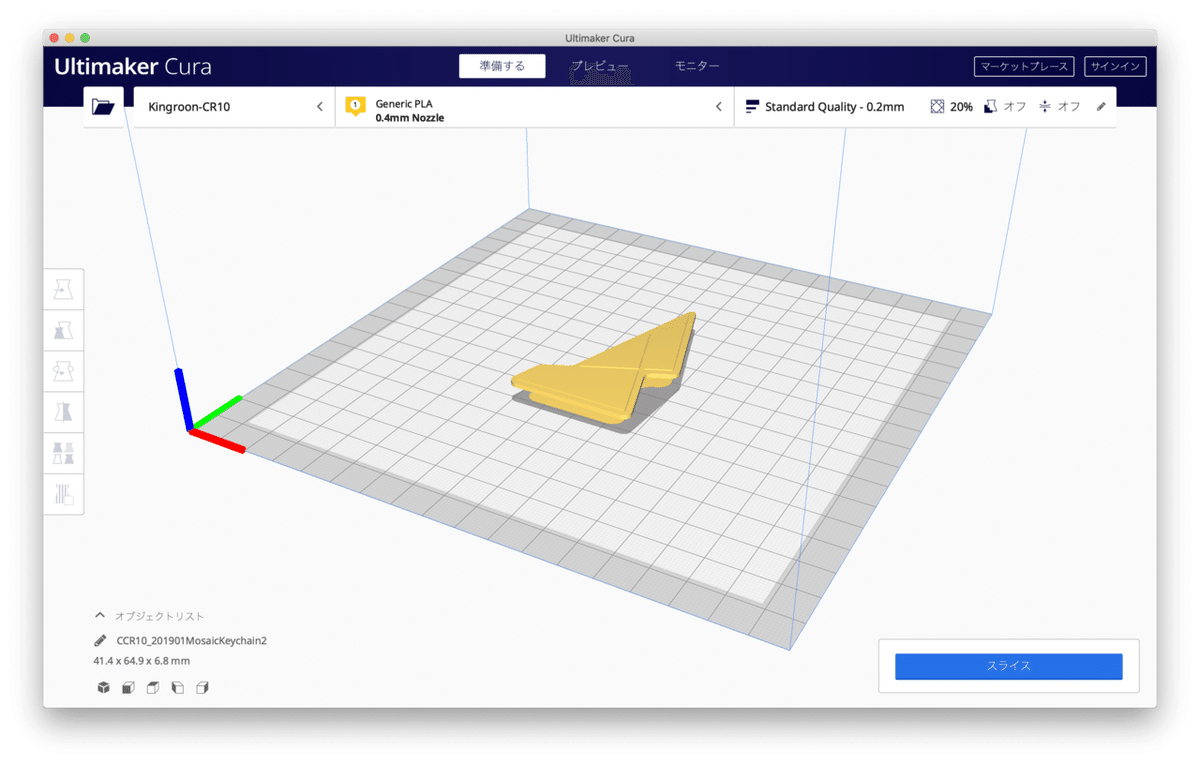
これができたら、いちばん右下の[スライス]を押し、印刷のための.gcodeデータを生成し、コンピュータへ保存する。
その後、KINGROONに付属するSDカードにデータを保存し、KINGROONにセット。データを読み出し印刷を開始する。
という、非常に簡単なステップで、KINGROONを楽しむことができる。
いいなと思ったら応援しよう!

