
【PowerAutomate】は自分で作るからおもしろい!
つかうtool
[Microsoft]
Forms PowerAutomate Teams
実践内容
Formsに回答された内容を、PowerAutomateを活用し、Teamsで共有する
ここではPowerAutomateの利用方法を中心にまとめます
準備の手順
ブラウザで「powerautomate」と検索するとMicrosoftのページが出てきます。アカウントがない人は作成が必要です。
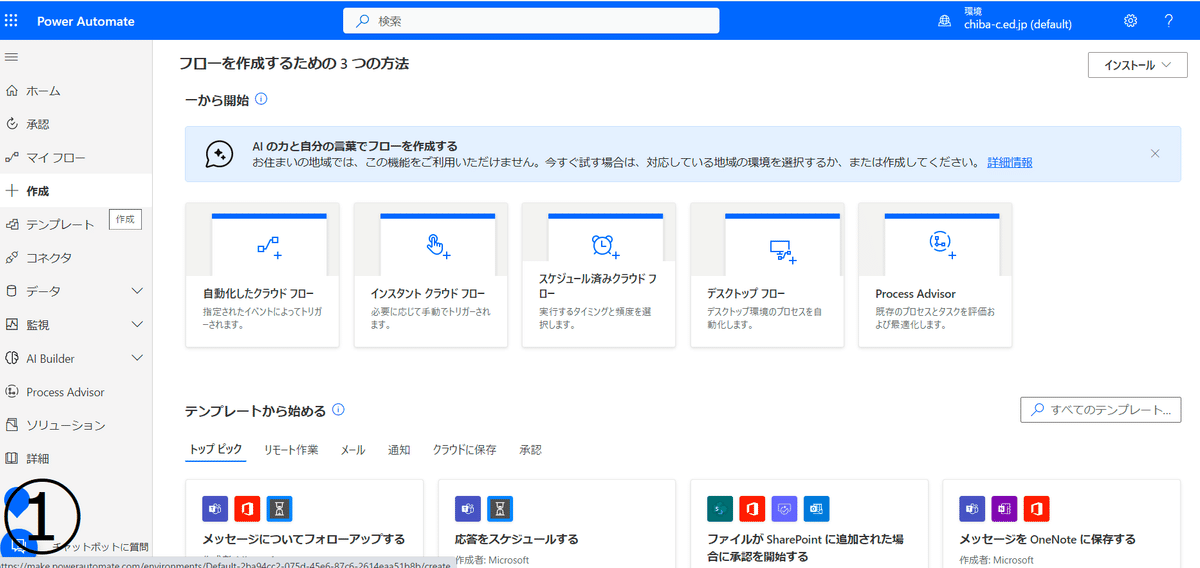
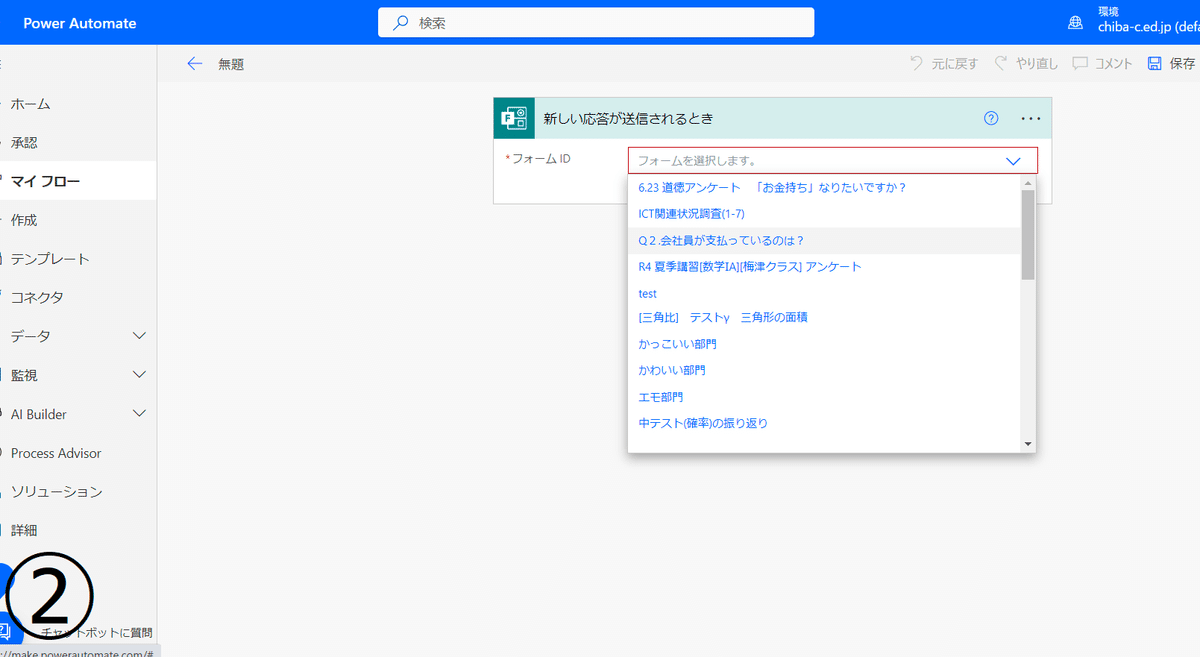
「新しい応答が返信されるとき」を選び、
回答を共有したいFormsを選択する
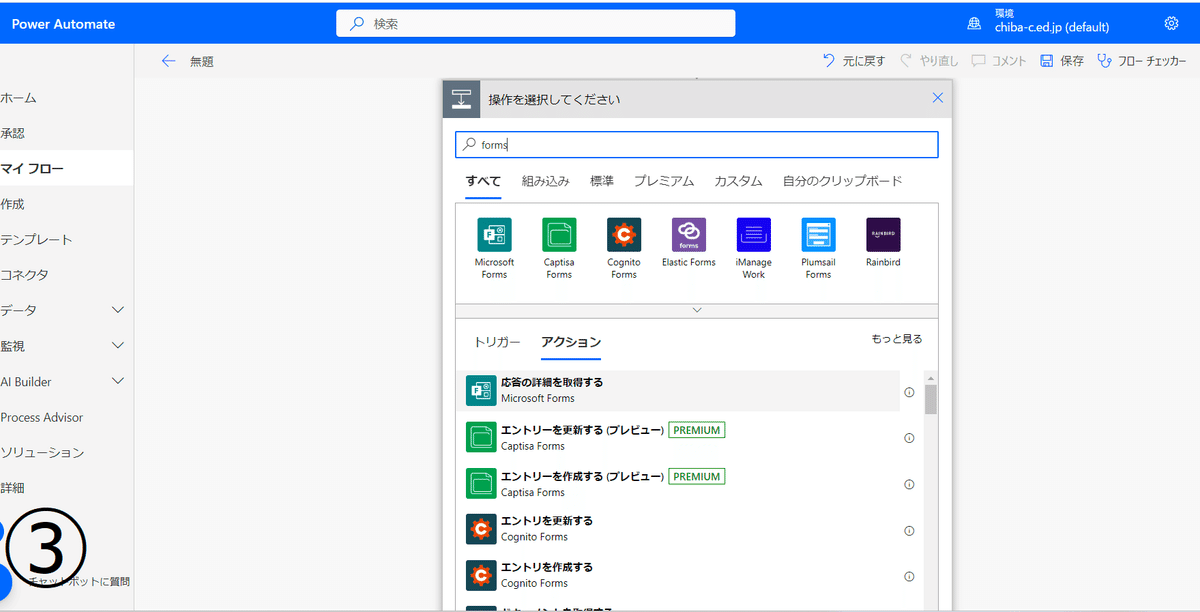
検索バーに「forms」と入れると候補がformsに絞られる
「応答の詳細を取得する」を選択する
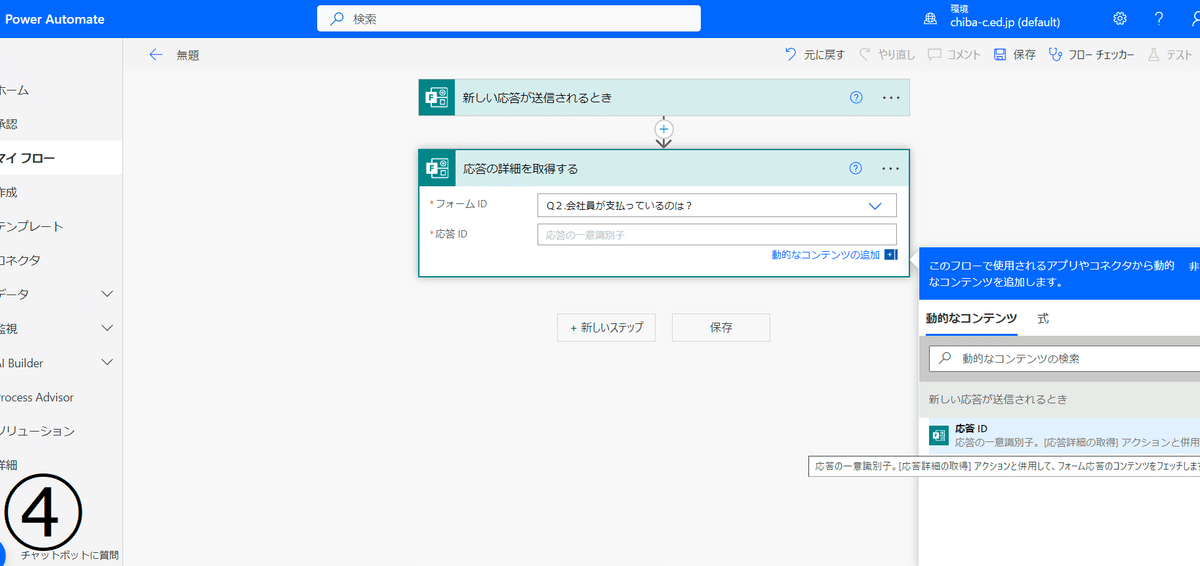
応答IDを設定する
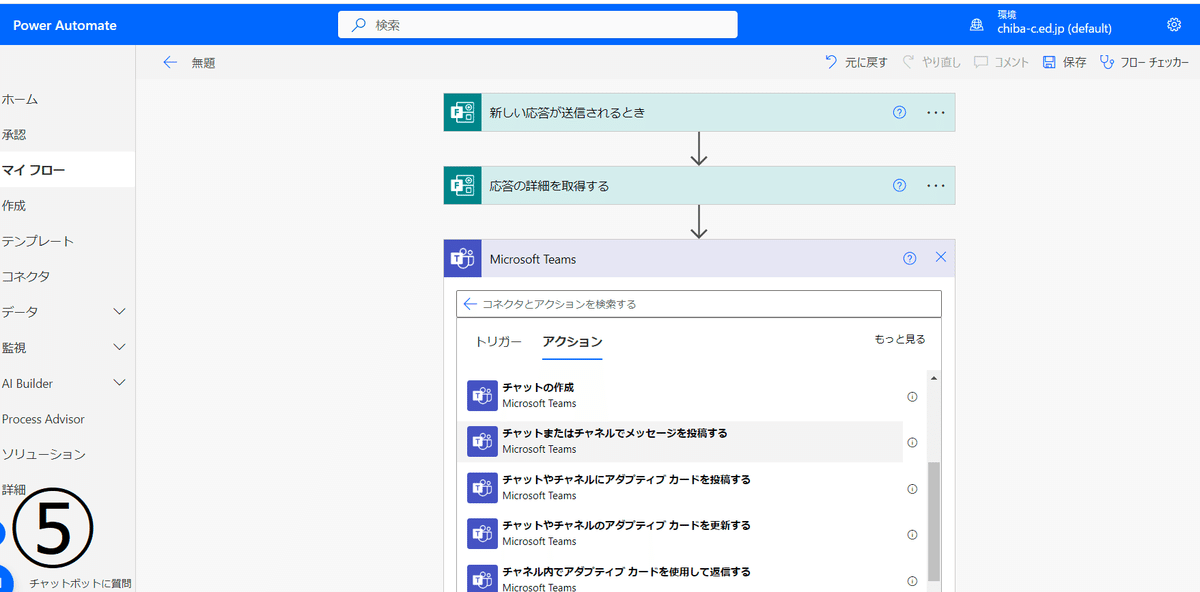
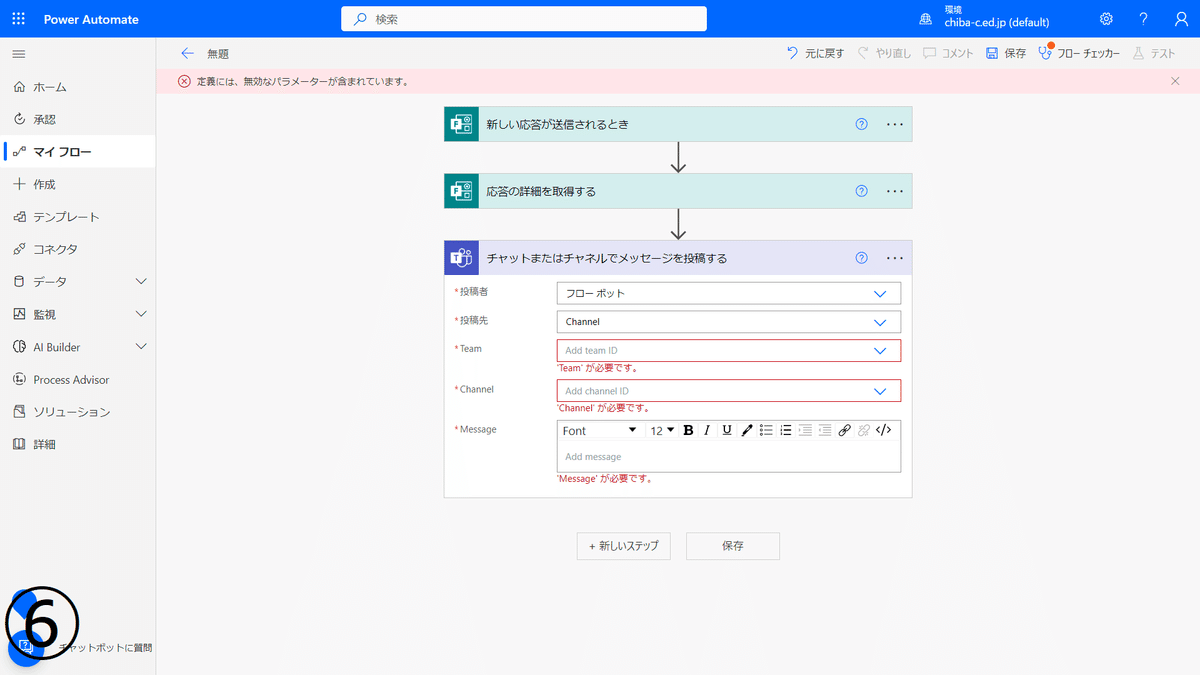
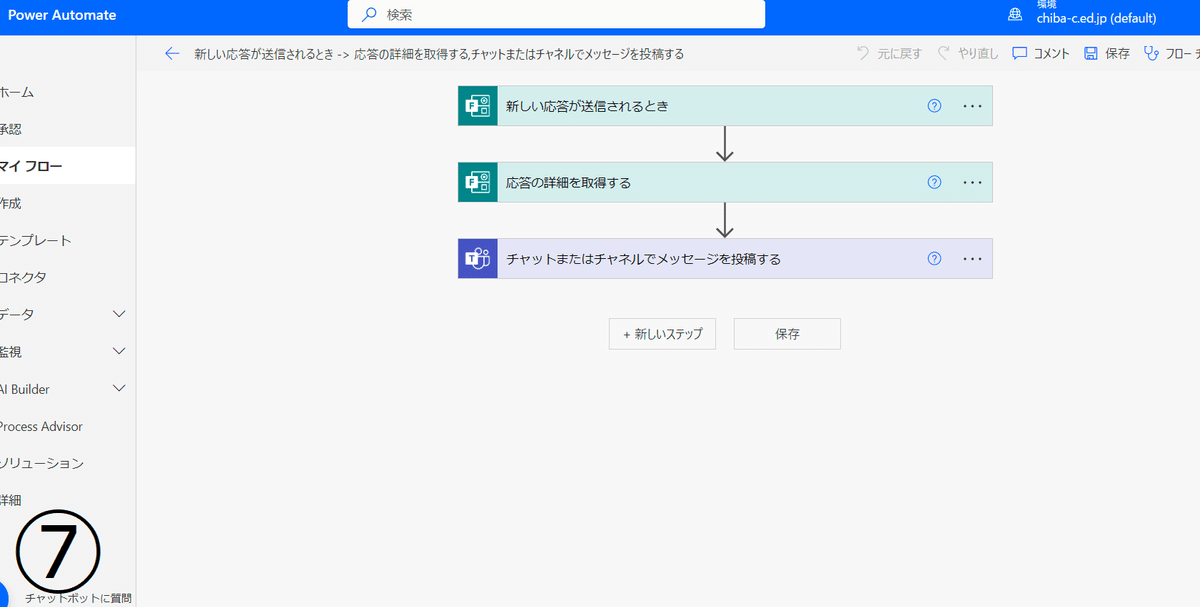
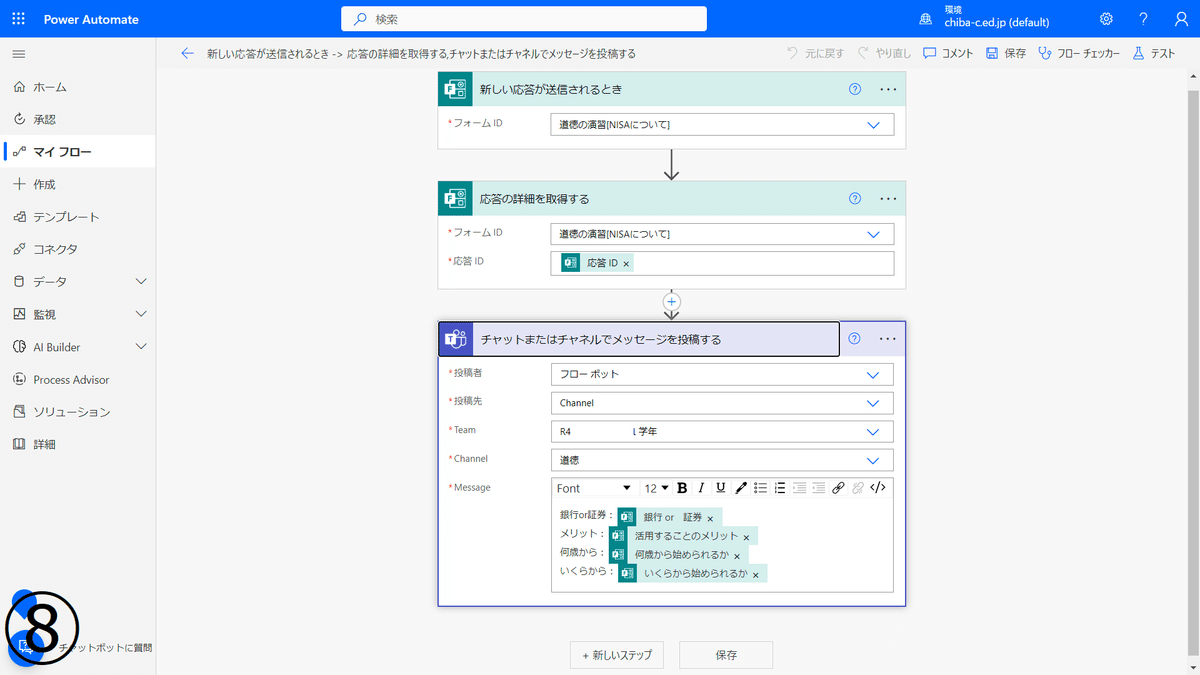
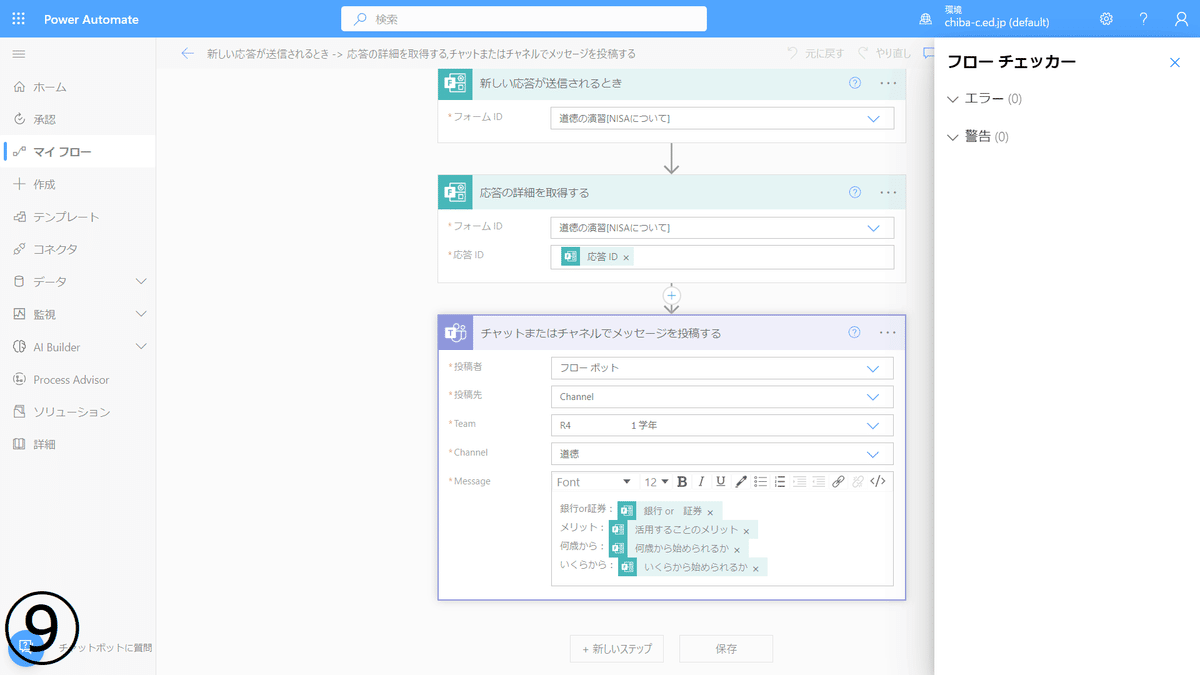
作成した流れに問題がないか調べることができる
実際の回答共有画面
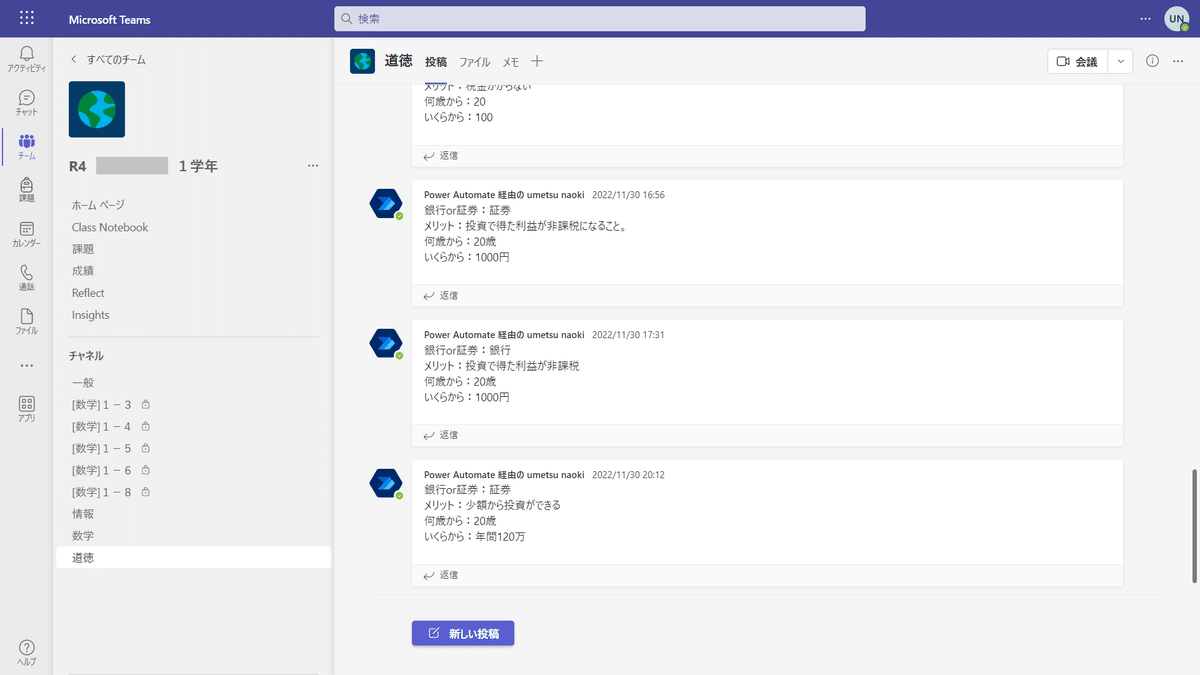
メリット
流れを一度作ってしまえば自動で作業が進む。
後から編集もできる。
デメリット
流れの細部にこだわるとプログラムの概念や知識が必要になる
+1
学校行事への利用
フロー内で扱うアプリケーションの拡張(自分の勉強次第!)
この記事が気に入ったらサポートをしてみませんか?
