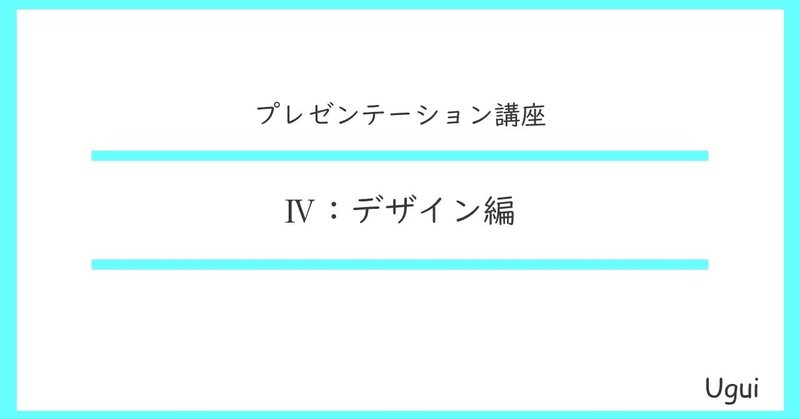
プレゼンテーション講座Ⅳ[デザイン編]
〇デザイナーとしてのスキル〇
発明家、小説家ときて、次に求められるのは芸術家としてのスキルになります。
ちょっと長くなりますが、そのスキルの中身を詳しく見ていきましょう。
〇まず考えるのは、PowerPointでいいのかどうか〇
当然のことですが、ストーリーが出来上がったら、次は見やすく美しい視覚資料を作るプロセスになります。
ただし、最初(というかその前)に考えてもらいたいことがあります。
それは、PowerPointが本当に今回のプレゼンに合っているのかということです。
使いやすい媒体として、PowerPointのほかに少なくとも3つあります。
◇PowerPoint
◎汎用性が高い/使い慣れている場合が多い
×スライドを進めるたびに、前のスライドが消える/どれだけでも情報を詰め込める
◇Prezi
◎全体像を維持したままプレゼンテーションを進められる(前のスライドが消えない)
×聞き手が酔いやすい(聞いていて疲れやすい)
◇黒板
◎情報が全く揮発しない(消えない)/重要なことのみが黒板に残る/方向転換しやすい
×大量の情報を与えるのに向かない/スピードがどうしても遅くなる/地味
小学生のときを思い出してください。
授業を1つのプレゼンテーションと考えていいのなら、先生方は黒板でプレゼンをしていたはずです。
授業の目的は、子どもたちを「できない、知らない」状態から、「できる、知っている」状態に変化させることです。
また、小学生くらいだと、まだ情報処理がそううまくありません。
このように考えると、黒板に軍配が上がることが分かるのではないかと思います。
なぜなら、子どもたちにとっては、重要なことのみがきちんと黒板に残るほうがノートをとりやすいからです。
また、子どもたちの意見に合わせて授業が進むため、方向転換しやすいのも重要な要素になります(PowerPointやPreziでは、出てきた意見に対応することができないとは言わないまでもかなり面倒です)。
一方で、大量の情報を与えられない、スピードが出せないというのは、相手が小学生で、学ぶという環境なのであれば、たいして気にすることのないデメリットです。
このように、プレゼンテーションを行う媒体ごとに、長所と短所があるのです。
ここからは、話が進まないので、最も頻繁に使用されるPowerPointに絞ってお話を進めますが、みなさんはPowerPointを開く前に、「ほかの媒体のほうがよくね?」と、一瞬悩む癖をつけて頂きたいのです。
(まあ、悩んだところで向こうがPowerPointを指定してくるところも多いんですけどね)
〇よいスライドの原則〇
さて、最初によいスライドの原則を1つだけ(まあ、他にもあるってことですが)お話します。
それは、可能な限り文字が少ないことです。
この後のスライド例をお見せすると「文字、少なくね?」って言われそうですが、こんなもんで十分です(これでも多すぎる可能性すらあります)。
次の講座Ⅴ[トーク編]で扱いますが、プレゼンテーションでは、話者のトークが9割です。
つまり、話者が口できちんと話すのが前提ですから、むしろスライドにはあまり言葉がいらないのです。
というか、あってはいけないのです(こちらは講座Ⅵ[情報処理心理学編]でご説明します)。
〇美しいスライドの作り方-BASIC〇
今回最初に紹介するのは、こんな感じのものです。
ぱっと見きれいに見えるのに、作るのが楽な、最もコスパがいい(と思う)レイアウトです。
※写真は私が古いスマホで撮影したものなので、あまりよくないのが傷ですが……。

では、作り方です。といっても……
多分、もう作り方分かりましたよね?
まず、スライド全面を写真で覆います。
初心者が最も困るのが、この画像の配置。
もっと言ってしまえば、画像端をどう配置するかというお悩み。
一番簡単なのは、スライド全部写真にして、端をなくすことです(一応このレイアウトは、四方裁ち落としと言われます)。
この写真は、聞き手の印象に強く作用するので、メッセージに合っているよい写真を使ってくださいね(ブレブレの写真を使っているお前が言うなと言われそうですが……)。
次に、25%程度の透明さでオブジェクト(まあ、長方形ですわ)を配置し、そこに文字を書き込みます。

さらに、ちょっとおしゃれしたい場合は、文字の一部だけ色なんか変えてみるといいでしょう。

結構簡単ですけど、いい感じじゃないですか?
あとはこのスライドをコピペして、写真と文字だけ変えていけば、スライド全体が完成です。
オブジェクトと文字の位置は、左上と右下がスタンダートですが、1つのオブジェクトでいい場合は、中央に帯のように(左右は端まで延ばす)配置するのも有効です。

タイトル用の1枚目のスライドなんかに使いやすいですね。
〇美しいスライドの作り方-ADVANCED〇
ただし、いつもいつもこの手が通用するとは限りません(残念ですが)。
ですから、BASICで学んだことが使えないときは、別の方法で文字を減らす工夫が求められます。
どうするかと言えば、文字を以下のものに変換できないかを考えるのです。
◎グラフ
◎図
◎チャート(一緒か)
◎アイコン
◎英語(日本人の頭は、英語は図として処理してくれるので)
こちらに関しては、こうすればうまくいくという方法がなく、個別で対応するしかないので、例を示すにとどめます。
私がプレゼンの講師をしたときのスライド(Beforeのスライドを直す課題を出していました)の一部です。
Before
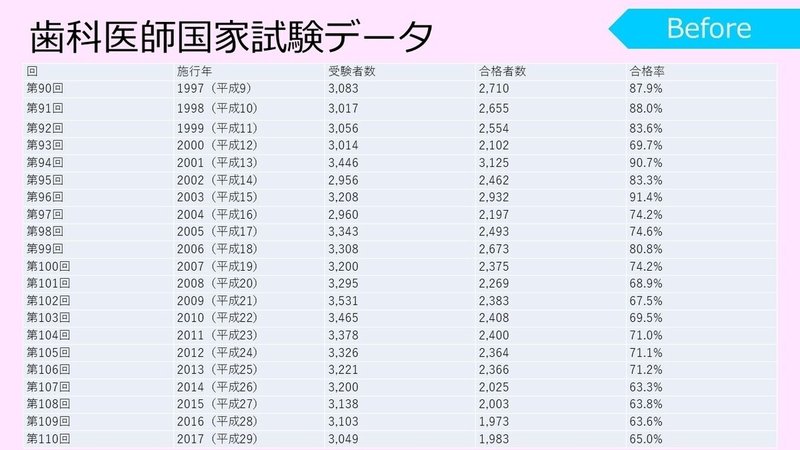
After
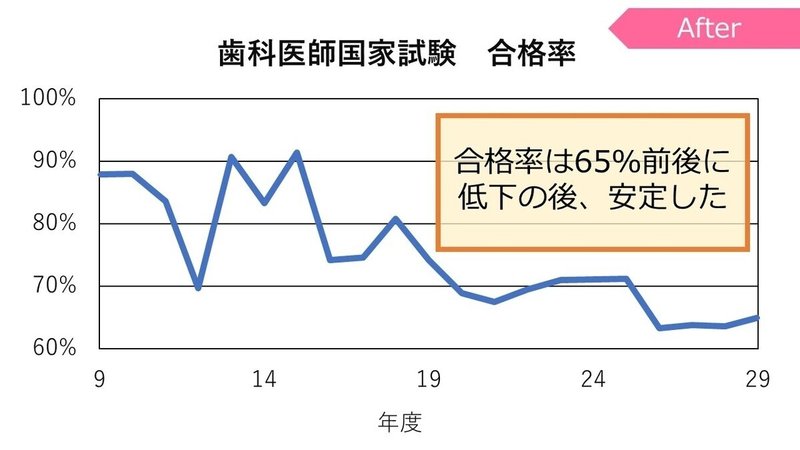
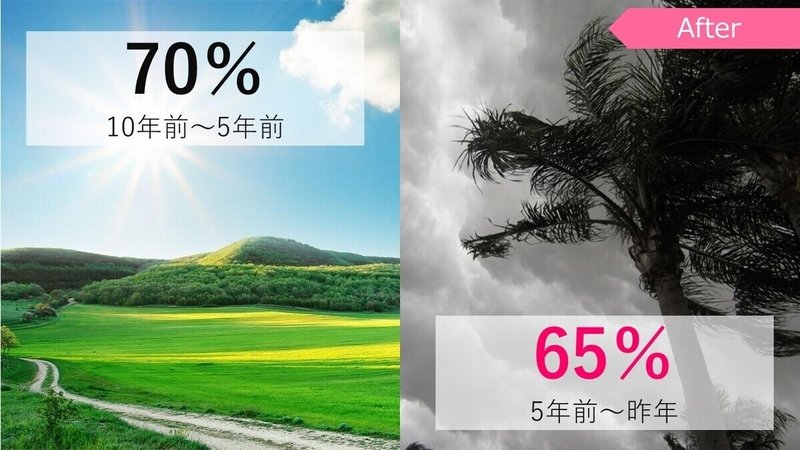
Afterが改善した後のものですね。
いずれも、重要度の低い情報は大胆にカットして、可能な限り文字を別のものに置き換えているのがご覧頂けるのではないかと思います。
よろしければ、参考にしてみてください。
この記事が気に入ったらサポートをしてみませんか?
