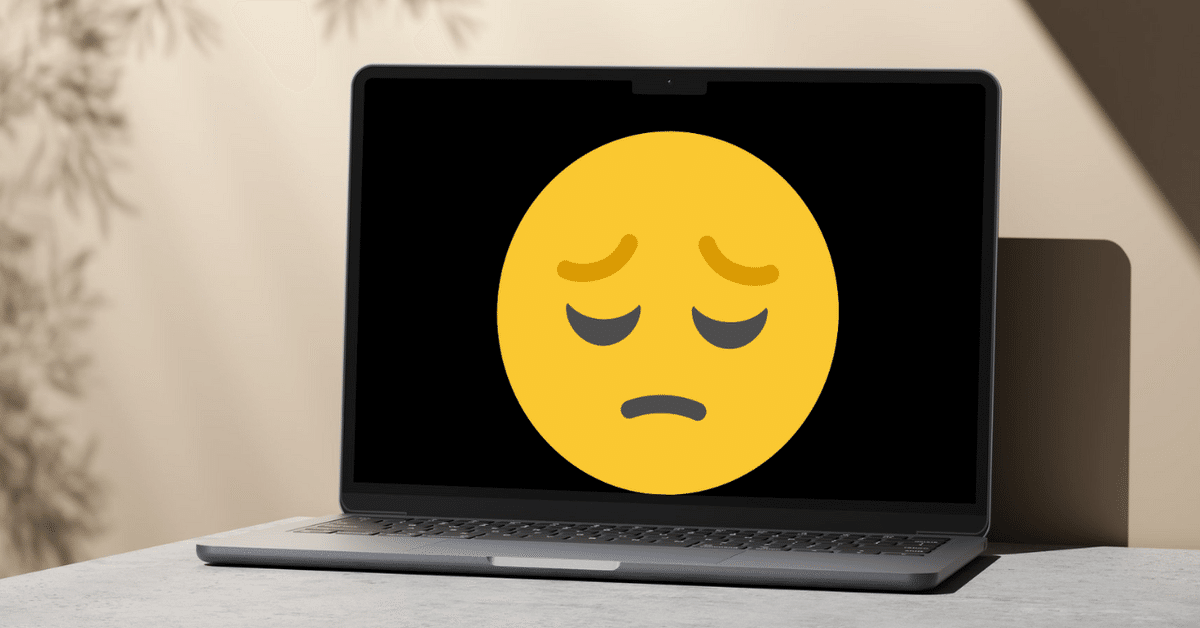
MacbookAir(M3)でWindowsゲームを動かす試み#2
Steamはなんとか動かせました!
が、その先でつまづきました。遊びたかったゲームの起動まではうまく進めたのですが……;;
Wiskyをやってみました
このところちょっとお金を使いすぎたので^^;
お勧めいただいた有料のCrossOverの前に、フリーのWiskyを試すことにしました。
CrossOverは、年間74ドル($1=¥160で計算すると¥11,840/月額約¥986)
買い切りは494ドル($1=¥160で計算すると¥79,040/5年で計算すると月額約¥1,317)
ダウンロード→展開→インストールまでは特に滞りなく進みました。
問題は、Wineについての知識がほとんどなかったことです;
インストール後に開いたウィンドウを見てどうすればいいか分かりませんでした;;

トライ・アンド・エラーのまとめを以降にまとめます。
Steamを起動するまでの手順
1:Steam公式ページから、SteamのWindows版インストーラーをダウンロードしておきます。もしSteamのアカウントがない場合は、あわせてMac版もダウンロードします。
ページ右上の黄緑のボタン「Steamをインストール」をクリックして開いたページから、それぞれダウンロードを。

2:まずはMac版をインストールして、アカウントを作成します。
3:次にMacを英語環境にします。(日本語環境ではうまくゆきませんでした)
【英語環境の切り替え方】
・Macでアップルメニュー >「システム設定」(メニューの2番目のオプション)と選択して、サイドバーで「一般」 をクリックしてから、右側で「言語と地域」 をクリックします。(下にスクロールする必要がある場合があります。)
・言語を追加する: 「追加」ボタン 「+」 をクリックし、リストでEnglishを選択してから、「追加」(右下隅にあるボタン)をクリックします。
・優先言語を変更する: 言語リストの一番上に言語をドラッグします。
優先言語を変更すると再起動を促されます。再起動すれば切り替わります。
5:英語環境になったら、Wiskyを起動します。
6:Wiskyの右上の「+」を押してBottleの追加ダイアログを出して…

…Bottle名を設定し、Windowsバージョンを選んで「作成」すると、左サイドにBottleが追加されます(SteamはWindows10と11のどちらでも動きました)
Bottleは、その1つ1つがWindows環境……なのだと思います。
それぞれの環境は独立しているので、個別の設定が可能なようです。
7:もし複数モニター環境の場合は、モニターをメインの1つだけにしてください。
モニターを外して、Macの「システム設定 > ディスプレイ」で1つになればOKです。
8:1でダウンロードしたインストーラー「SteamSetup.exe」をダブルクリックしてください。WiskyがどのBottleに追加するか聞いてくるので、6で作成したBottleを選び「Run…」してください。

9:しばらく待つとインストールが始まるので、Next します。

Languageは「English」を選択。

次はなにも変更せずにInstall。

最後もそのままFinish。

SteamのUpdateが始まるので、それを待つと、Steamが起動します!
アカウント入力しましょう!

10:Steamが起動したら、ウィンドウを掴んで位置を変えてください。Steamの起動位置を更新しておきます。
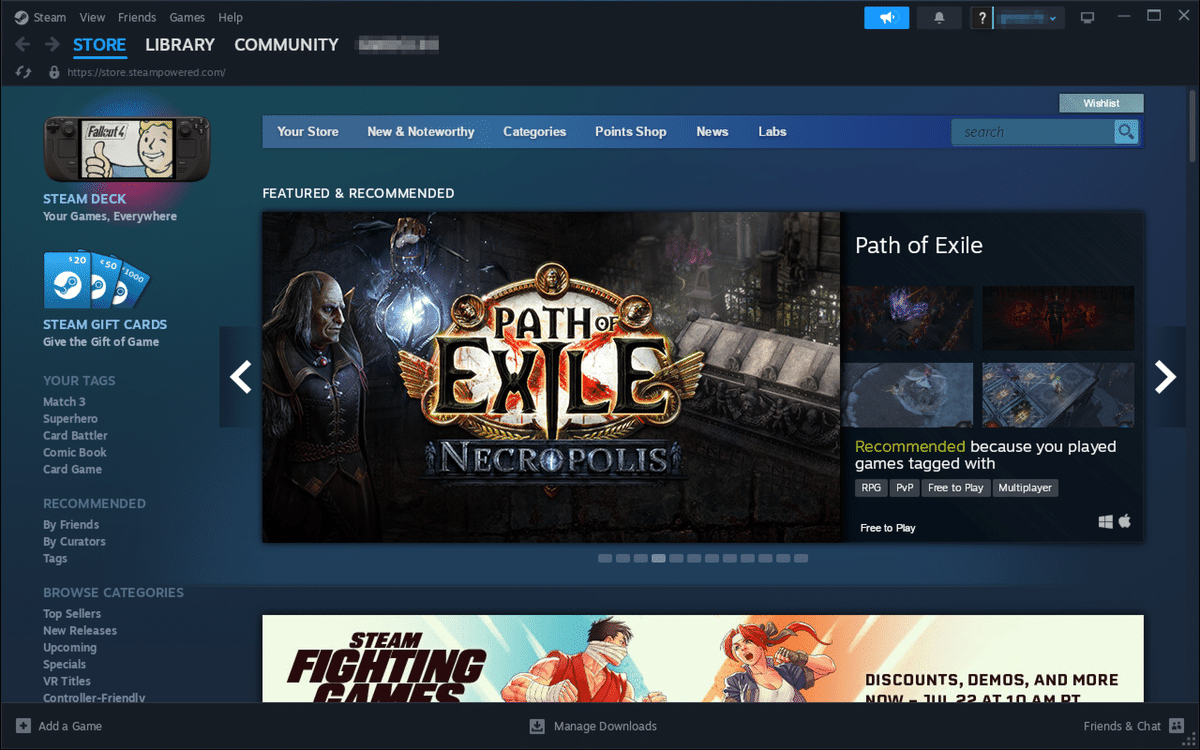
次に言語を日本語に切り替えます。
左上の「Steam > Settings」を開き、Interfaceから右上の「English」を開いて「日本語」を選んでください。Steamが再起動して、言語が切り替わります。

11:仕上げです。Macを日本語環境に戻して、再起動後にWiskyを起動してください。
12:WiskyからSteamを起動して、問題なく立ち上がれば終わりです!
複数モニターを使用していた場合は、ここで戻してください。
・WiskyのBottleの「新しくピン留め」にSteamを登録しておくと便利です
・WiskyからのSteam起動は、30〜60秒くらいかかります
・Steamの終了はメニューバーのsteamwebhelperからの終了では終わりません。(そもそも名称が違うんですよね…)Steamウィンドウの「Steam」から終了を選ぶと終わります。
まとめ
Steamアカウントを準備しておく
Wiskyをインストール
複数モニター環境の場合は、メイン1つだけにする
Macを英語環境にする
SteamSetup.exeをクリックしてWiskyのBottleにインストール
Steamが起動したら、ウィンドウを動かして起動位置を更新しておく
Steamの言語を日本語にする以上が済んだらMacを日本語環境に戻す
複数モニター環境の場合は、WiskyからSteamを起動してから、戻す
しかしプレイしたかったゲームではつまづきました;
↓このゲームですが、Steamからの起動は問題なく、ゲームも普通にプレイできました。(アカウント無しで序盤だけ試しにやってみました)
つまづいたのは、アカウント入力です。
Sign in with Apple が使えませんでした
もともとAppleアカウントを使ってiPhoneでプレイしていたのですが、PC用のLandscapeモードがイイ感じだったので、そちらでもプレイしたいと思ったことが、このMacbookAir(M3)でWindowsゲームを動かす試みるきっかけでした。
しかし起動画面が怪しく……Appleのアイコンはありましたが「Sign in with Apple」の表示がありません。

案の定、入力しようとすると真っ白な画面でした;
↓伝わるでしょうか…? 英語環境でも試しましたが同様でした。。

しかし諦めきれずマウスを動かしていると、マウスカーソルが入力モードになる場所があることに気が付きました。
そこから、Appleアカウントの入力と、パスワードの入力まで出来ました!
が、その次の6桁のAppleID確認コード入力が出来ませんでした……。
(アカウントとパスワードのように出来ないか試しましたが……断念しました)
Googleアカウントは、問題なさそうな入力画面が表示されたので、こちらにしておけば、スムーズにプレイできたのかもしれません。
Steamを動かしてゲームもプレイできたのに……残念です;;
参考にしたサイト
AppleIDの問題以外はうまくいきました! ありがとうございました!
作成したばかりで右も左もわかっていない、半ば迷い人のノートなのです。
