
今話題の!NotebookLM 解説 / 教育関係者向け
※ この note は、2024年7月4日付の情報をもとに作成しています。利用の際は、必ず公式の情報を確認してご利用ください。
NotebookLM の概要
次のように謳われています。
NotebookLM is your personalized AI research assistant powered by Google's most capable model, Gemini 1.5 Pro.
NotebookLM は、Google の最も高性能なモデルである Gemini 1.5 Pro を搭載した、あなた専用のAIリサーチアシスタントです。
Gemini 1.5 Pro は、現時点で使える Google のモデルの中でも優位なものなので、それを無料で使えるのはとても魅力的ですよね!
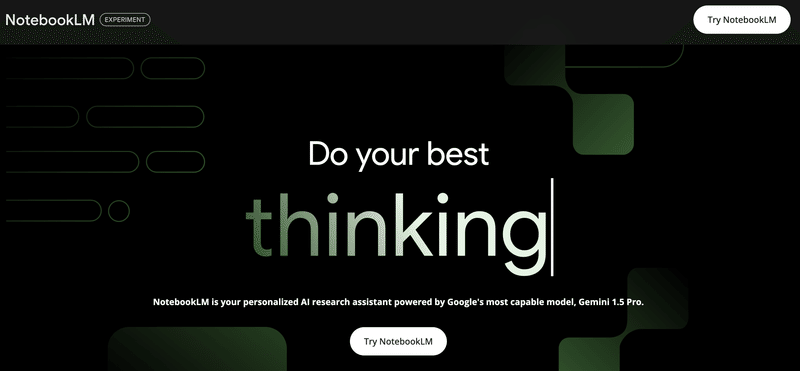
情報整理・分析
NotebookLM は、次のことができます
PDF や Google ドキュメント の要約: アップロードした PDF や Google ドキュメント の内容をAIが要約し、重要なポイントを抽出する
質問応答: アップロードした資料の内容に関する質問を自然言語で入力すると、AIが適切な回答を生成する
情報検索: 複数の資料をアップロードし、それらの中から特定の情報を横断的に検索できる
メモ作成: AIとの対話や要約内容をメモとして保存し、後から参照できる
どんなところが良いところかというと、AI が考えるためのリソースを与えることで、それをソース(情報源)として出力してくれるというところです。
これにより、これまで学校の先生が懸念していたハルシネーション(間違い)が起こる確率が劇的に減ります。
想定される活用
そして、次のような活用が想定されるのではないでしょうか。
FAQ作成: アップロードした資料の内容に基づいて、よくある質問とその回答を自動生成させる
議事録作成サポート: 会議の内容を要約したり、議題に関する追加情報を提供したりするなど、議事録作成を支援させる
学習サポート: 教科書や論文などの学習資料をアップロードし、内容の理解を深めるための質問応答や要約、問題作成
教師向けに具体化
教材作成: 教科書や参考文献をアップロードし、NotebookLM の要約機能や質問応答機能を活用することで、授業資料やテスト問題の作成を効率的に行う
授業準備: 授業で使用する資料をアップロードし、NotebookLM の質問応答機能を活用することで、生徒からの質問に対する回答準備を効率的に行う
成績評価: 生徒が作成したレポートやプレゼンテーション資料、評価基準をアップロードし、NotebookLM の要約機能や質問応答機能を活用することで、評価基準に基づいた客観的な評価を効率的に行う
どうでしょうか、いろんな可能性が見えてきませんか?
データの学習
データをアップして大丈夫なの?
という疑問は、当然出てきますよね。
自分の NotebookLM に学習させたデータに関しては、データ学習されないということになっています。
NotebookLM に初めてアクセスすると、次のような画面になります。
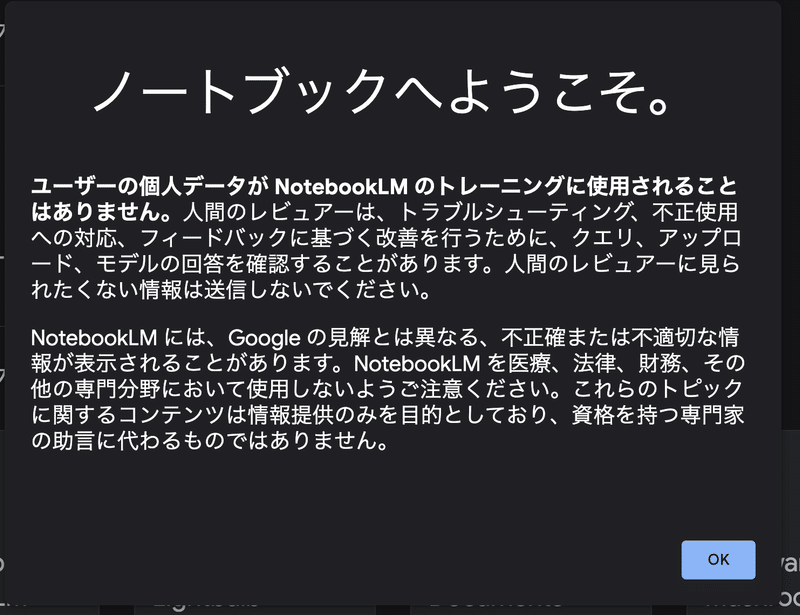
ユーザーの個人データが NotebookLM のトレーニングに使用されることはありません。人間のレビュアーは、トラブルシューティング、不正使用への対応、フィードバックに基づく改善を行うために、クエリ、アップロード、モデルの回答を確認することがあります。人間のレビュアーに見られたくない情報は送信しないでください。
NotebookLM には、Google の見解とは異なる、不正確または不適切な情報が表示されることがあります。NotebookLM を医療、法律、財務、その他の専門分野において使用しないようご注意ください。これらのトピックに関するコンテンツは情報提供のみを目的としており、資格を持つ専門家の助言に代わるものではありません。
ここに書いてある通り、ここでアップするデータが学習(トレーニング)に使用されることはないです。
この NotebookLM は次の Google のポリシーと規約に従っています。
ソースのアップロード
では、NotebookLM の使い方を見ていきましょう!
1.アクセス
NotebookLM にアクセスしましょう!
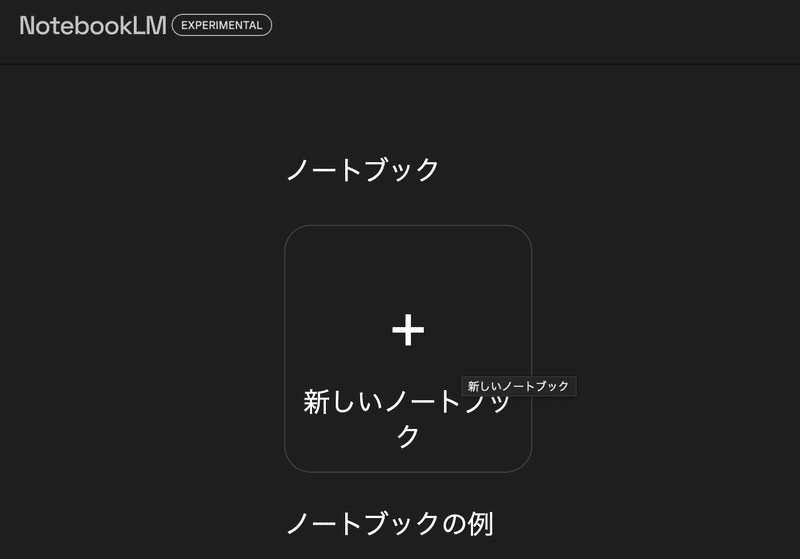
+新しいノートブックをクリックします。

左上の Untitled notebook が名前になるので、適宜名前を変更しましょう!
2.最初のソースをアップロードする
ソースとして登録できるのは、
Google ドライブ 内の Google ドキュメント または Google スライド
PDF または txt ファイルをアップロードする
コピーしたテキストからソースを作成する
Webページ のURL
ソースを追加する場合は、左上のソースを追加の+アイコンをクリック
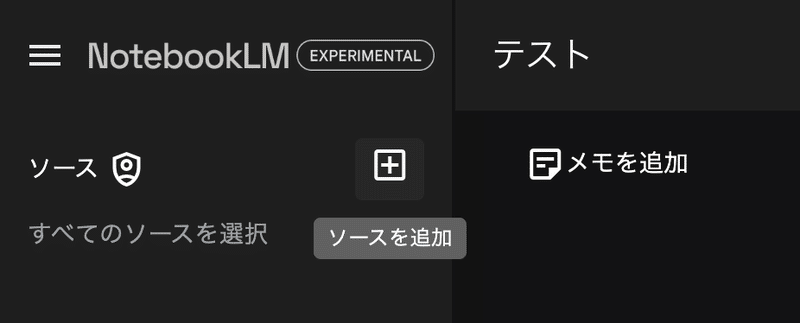
Google ドライブ 内の Google ドキュメント または Google スライド
ドライブ をクリック

アップロードしたい ドキュメント または スライドを選択

この時、一つずつ追加しなくても、複数のファイルを一度に選択して追加することができます!

選択後は、右下の挿入をクリック!
PDF または txt ファイルをアップロードする
PDF または テキスト ファイル をクリック

アップロードする PDF またはテキスト ファイルを選択!
この時も、一度に複数のファイルをアップロードできます!

開くをクリックすると追加されます!
コピーしたテキストからソースを作成する
コピーされたテキストをクリック

ソースのタイトルを追加して、テキスト ボックスにテキストを貼り付けます。
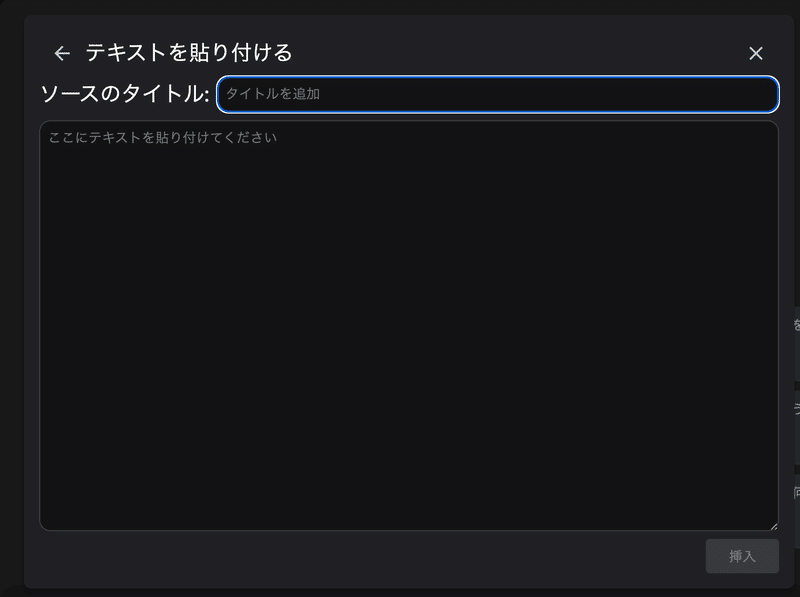
ソースをアップロードする際は、1 つのソースに最大 500,000 語を含めることができます。

https://elaws.e-gov.go.jp/document?lawid=345AC0000000048
テキストを入れたら右下の挿入をクリック
NotebookLM に質問
ソースが登録された状態では、次のようの、ノートブックガイドが表示されます。

概要では、現在アップしているソースの内容を教えてくれていますね!
生成AIと著作権の間にはどのような法的問題があるか?
と聞いてみました!
(今学習させているのは、プロンプトエンジニアリングの概要と生成AIと著作権に関して調査した ドキュメント です)

出力結果に、1、2と番号がついていますね👀
その番号をクリックすることで、ソースにしているテキストを確認することができます
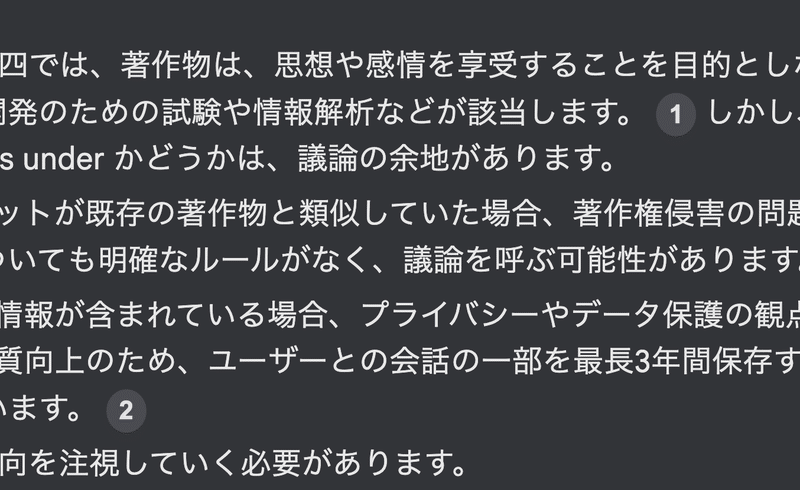
1をクリックしてみると
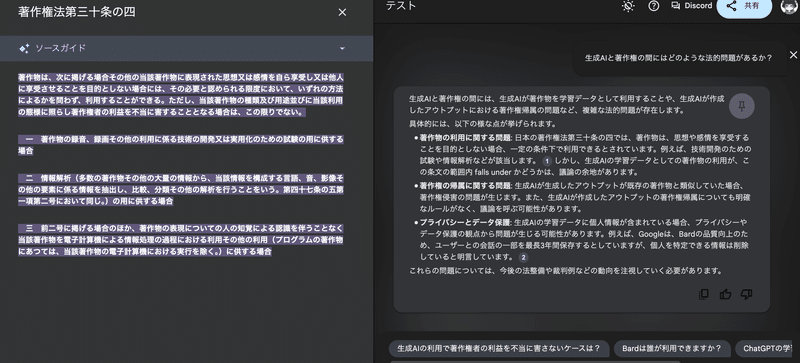
2をクリックしてみると

ここからわかるように、ソースはそもそも自分がアップしたデータなので、ハルシネーションが起きにくいということがわかるのではないでしょうか!?
例えば、学校の運営マニュアルや、保護者向けのマニュアル、生徒指導のルールなどを入れておけば、必要な時にソースを明確にしながら確認することができますね。
そしてこれは Gemini 1.5 Pro が動かしているため、そのテキストを理解してまとめてくれるので、人間が手作業で見るよりもはるかに効率が上がります🚀
ノートブックガイドに戻りたいときは、右下
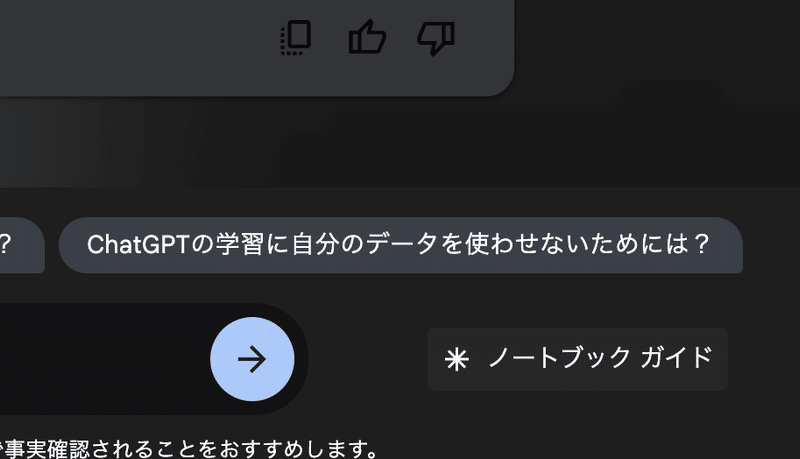
チャットを終わりたいときは、左下にアイコンがあります
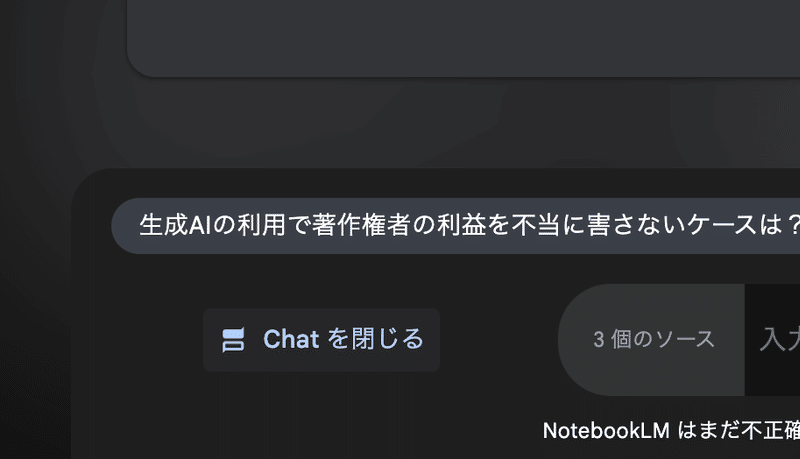
もちろん、出力結果はテキストコピーすることができます。
出力されたテキストの右下にコピーアイコンがあります!
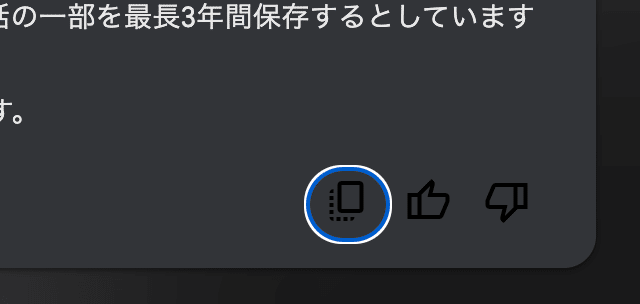
右上の📌アイコンで、メモとして保存しておくこともできます。

このように、保存されています↓
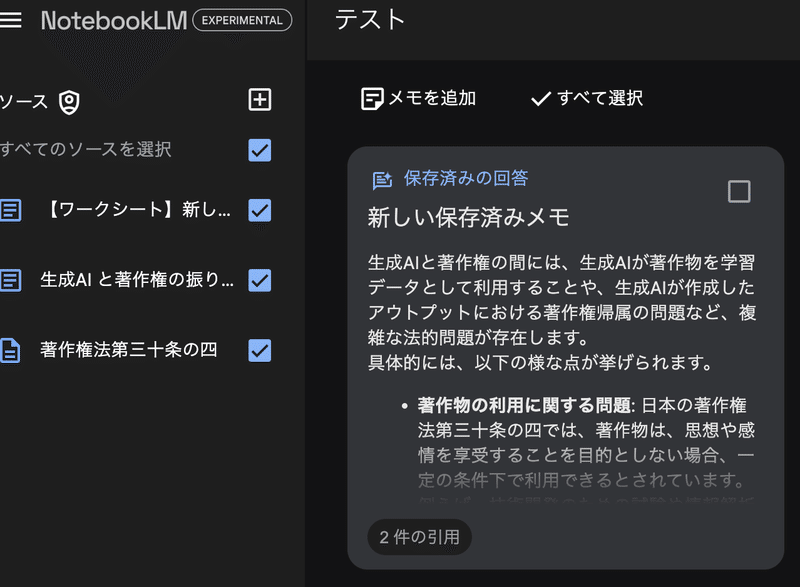
引用している数も先ほどの2つだったので、2件の引用って書いてありますね!
もちろん、そのメモをクリックすると開くことができ、名前の変更もできます✍️

生成機能
よくある質問
ソースに対して、想定される質問とその回答を自動で作成してくれます
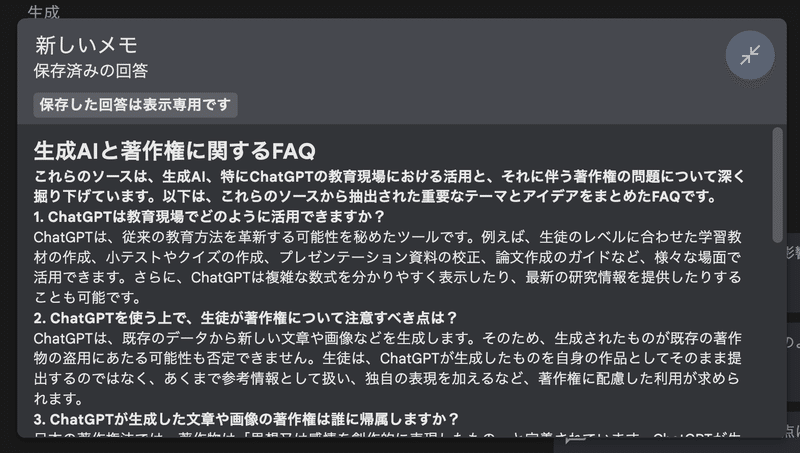
学習ガイド
ソースからクイズと回答を生成してくれます!
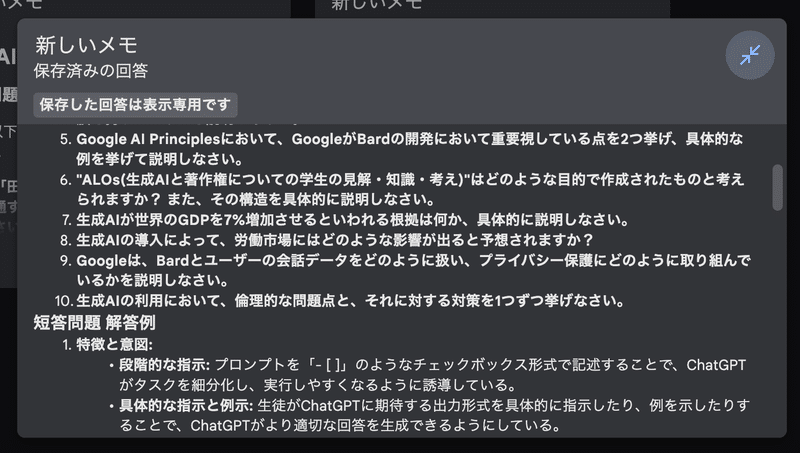
エッセイ問題なんていうのも作ってくれていますね!
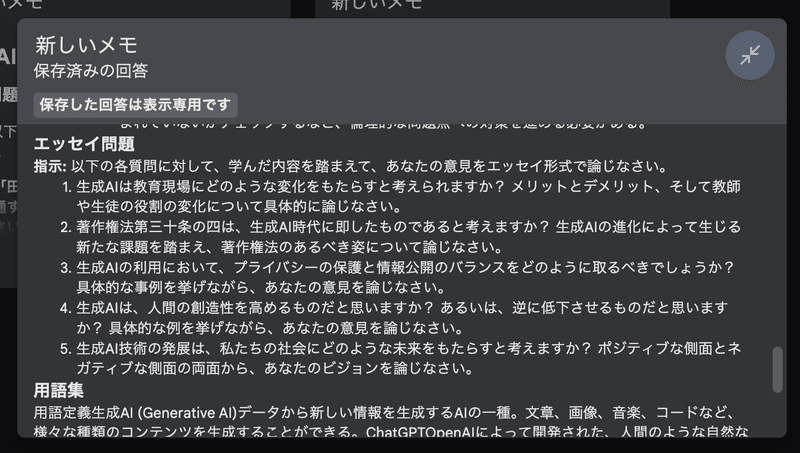
目次
ソースの情報を整理して、概要を構造化してくれています!

タイムライン
今回アップしたデータには、日付データが入っていなかったので、うまく出なかった感じですねー
年間の議事録など、時系列がわかるデータがあればそれをもとに整理をしてくれそうですね!
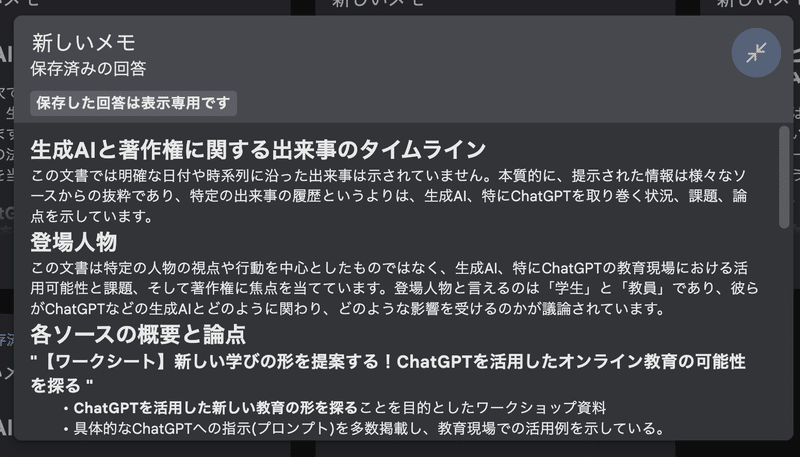
ブリーフィング・ドキュメント
ブリーフィングは、状況や情報を簡潔に伝えるための説明や打ち合わせのことです。
ビジネスシーンでは、主に社内やチームメンバーに対して、プロジェクトの目的、目標、進捗状況、今後の計画などを共有する際に使われます。
語源は軍事用語で、作戦行動の前に指揮官が兵士に対して行う状況説明や指示伝達を指していました。
類義語としては、「状況説明」「打ち合わせ」「報告会」などが挙げられます。
ブリーフィングには、主に以下の目的があります。
共通認識の醸成: チームメンバー全員が同じ情報を共有し、目標達成に向けて協力しやすくする。
効率的な情報伝達: 短時間で必要な情報を伝え、意思決定をスムーズに進める。

学習させた ドキュメント の要点や課題をまとめてくれています!
質問の候補
学習したソースから質問候補を3つ出してくれているので、まずはここから聞いてもいいかも知れないですね。
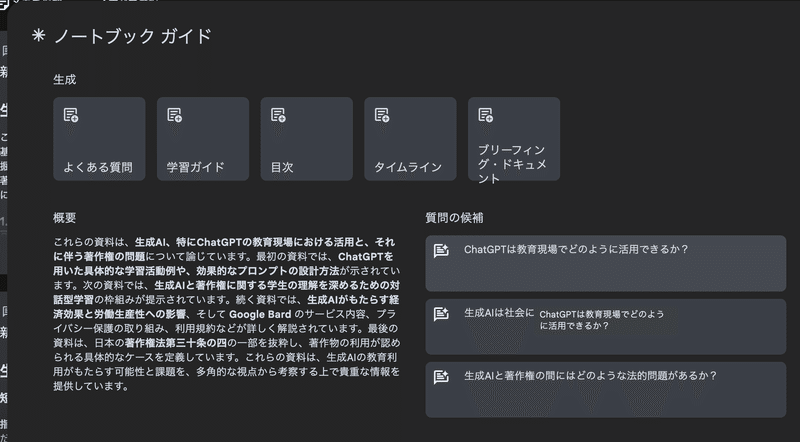
共有の仕方
右上の共有というアイコンがあります!
共有したいアドレスを入力して、閲覧者、編集者に設定することができます
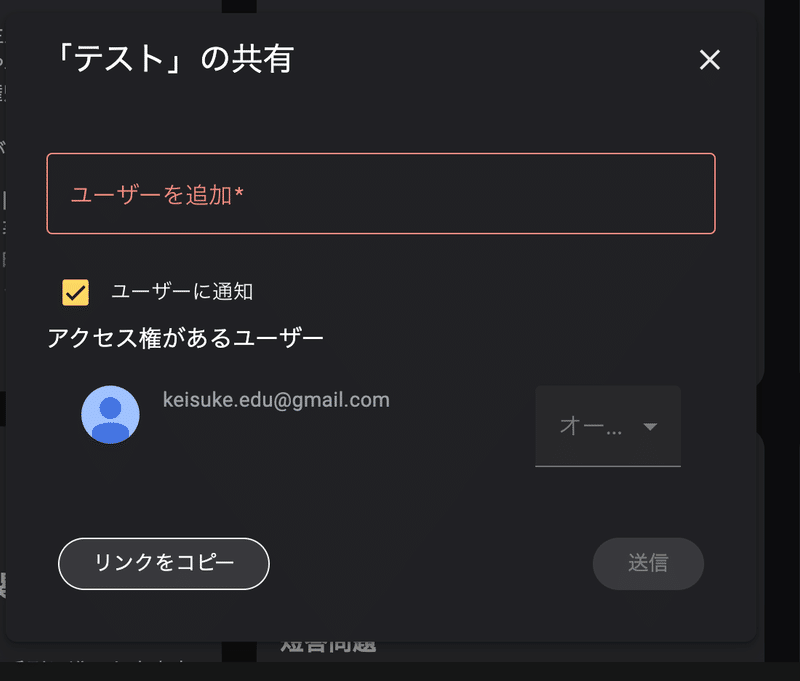
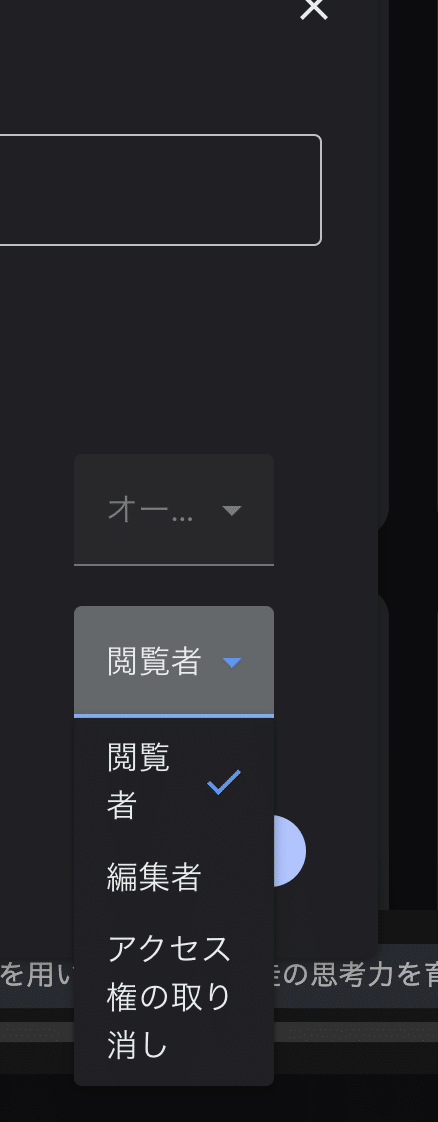
権限を決めたら、右下の送信をクリック!
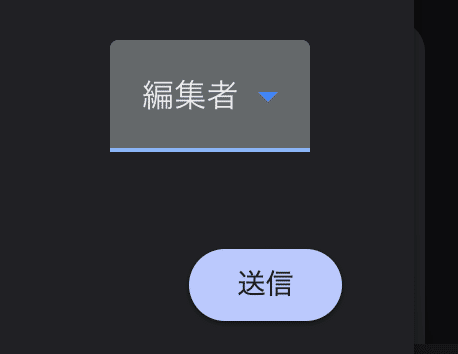
ちなみに、共有していない相手にリンクをコピーのリンクを渡すと、
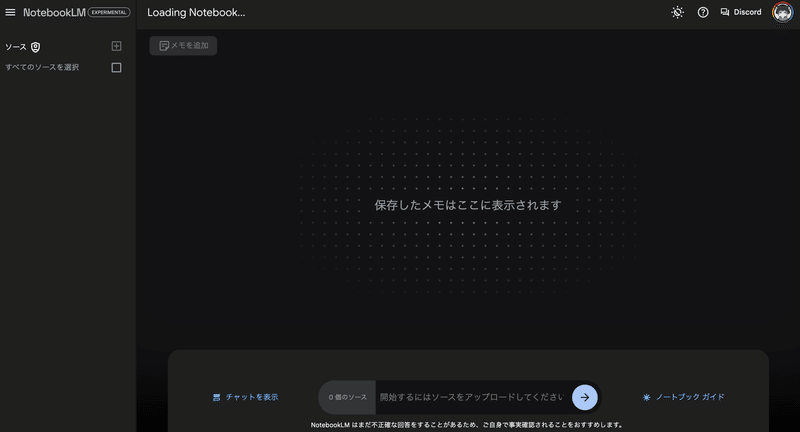
上記のようになって、何も確認することができません!
共有されると、次のようなメールが届きます!
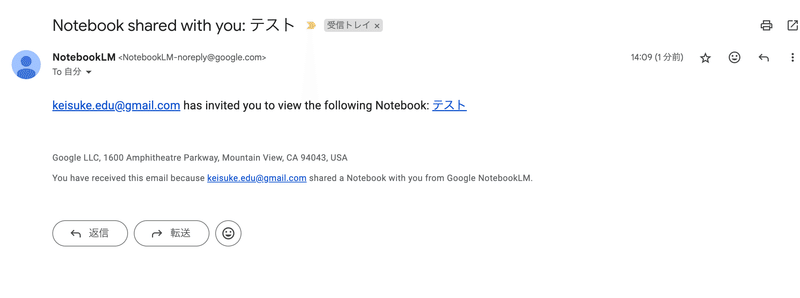
ハイパーリンクになっている(色がついている)NotebookLM の名前をクリックすると開くことができます🔓
また、先ほどの共有から、リンクをコピーして渡しても良いですね!
このとき、学校アカウントで作成した NotebookLM は、組織内のアカウントへの共有のみになりますので、学校外の方に利用してもらうことができません!
gmail.com で作成された NotebookLM はそれに限りません。
閲覧者
このように作成者と同じ画面が見ることができます!
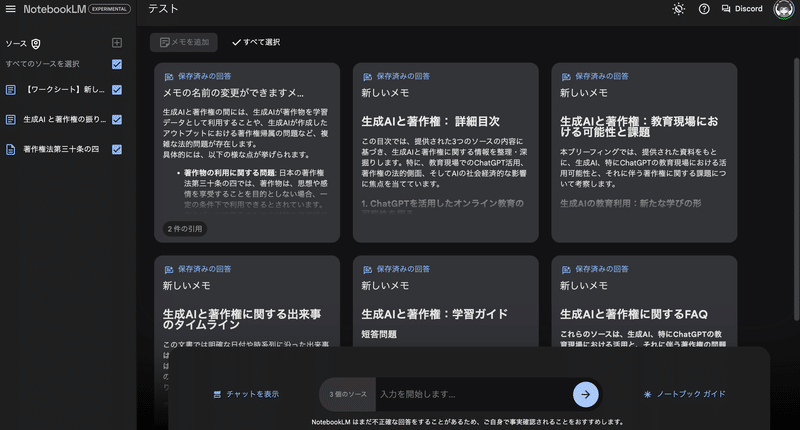
もちろん、NotobookLM に質問することもできますし、

ソースも確認できますね!

ただ、メモするための📌アイコンがないですね!
メモを追加することはできないようです!
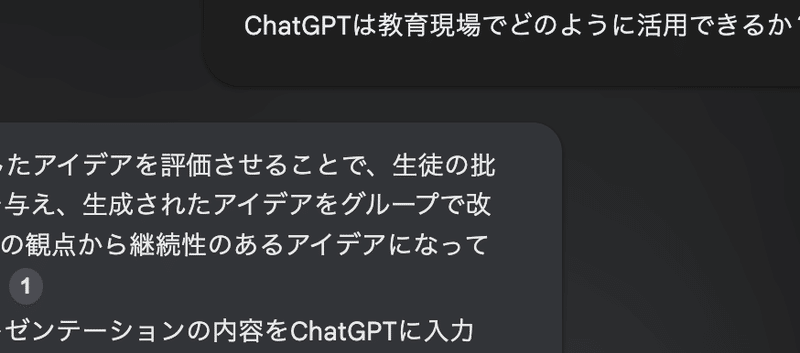
ということは?ノートブックガイドも作成できずに暗くなっていますね。
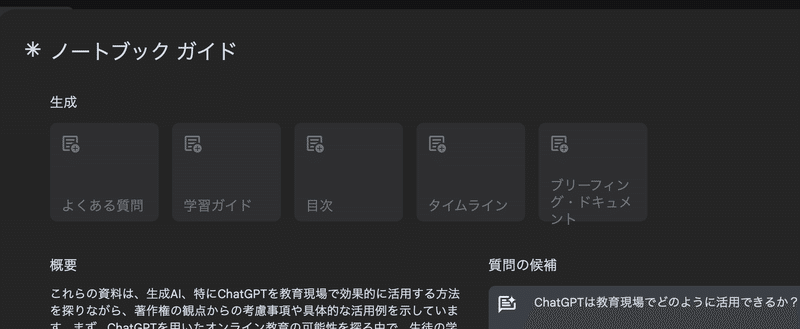
これは、あくまでも閲覧者なので、利用はできるけど、何か保存したりはできないということですね。
ただし、左側のソースをクリックすれば、
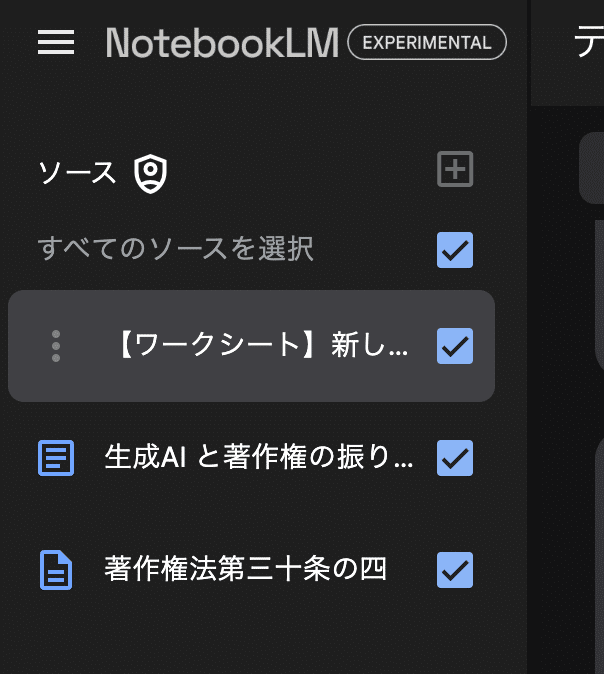
ソースの中身は全て確認することができることは注意してください!
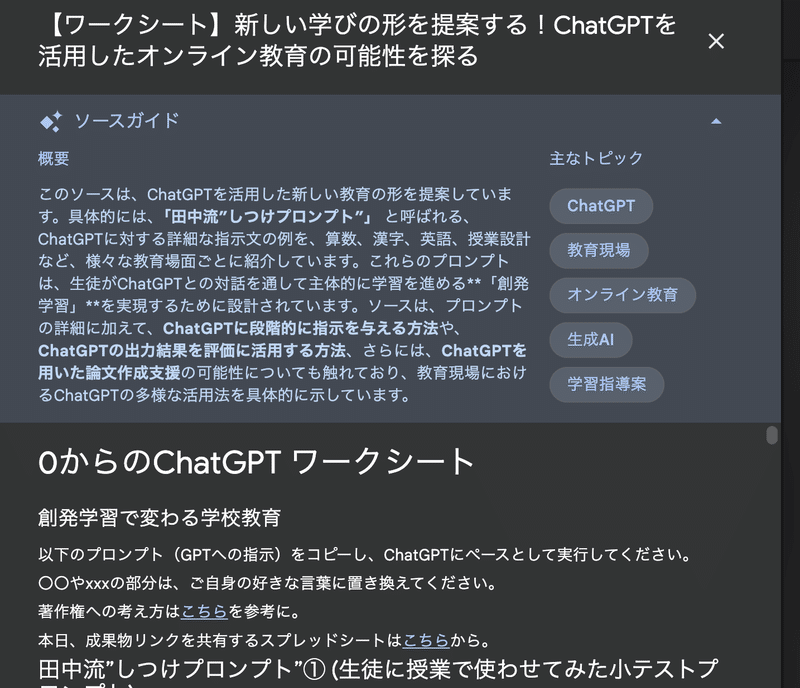
ソースの追加はできないように、+アイコンは暗くなっています。
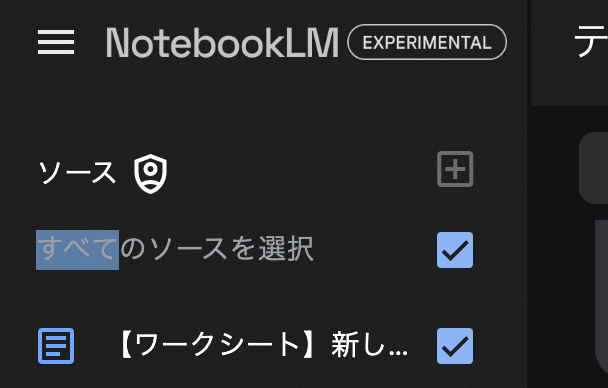
編集者
権限を編集者にすることで、ソースの追加やガイドの利用、メモの追加ができます。
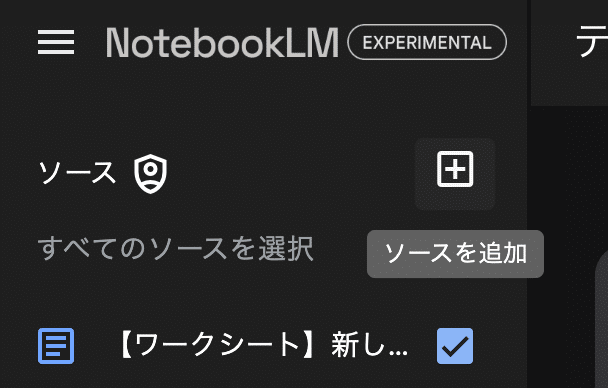
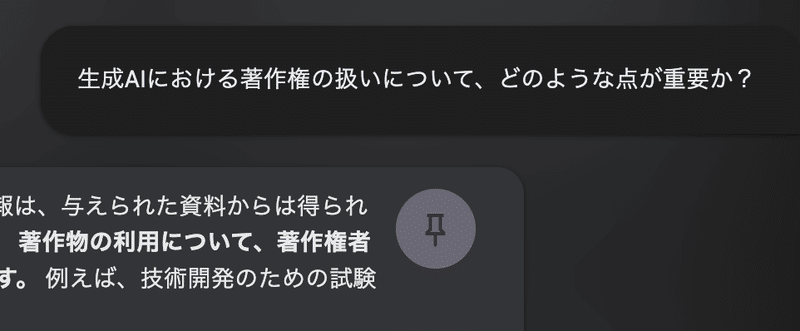
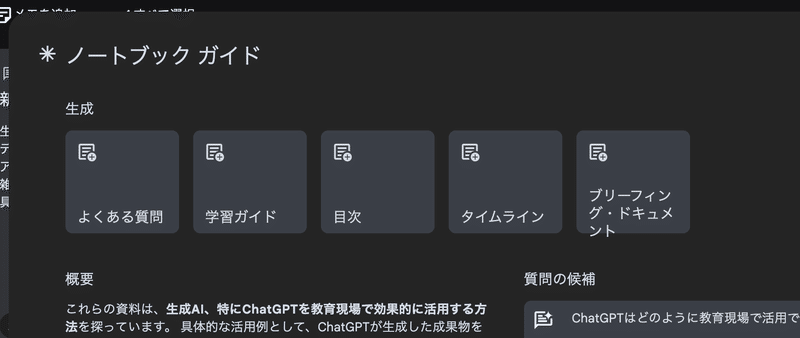
使い方としては、同じ業務をメインで担当する先生が編集者として、いろんなソースの管理をしつつ、
参照したい先生だけには閲覧権限を与えるだけ!みたいな感じですね。
また、ソースが公開されているものであることが前提ですが。
PTAに関する決まりを学習させておいて、その閲覧権限を保護者に共有して質疑用のチャットにする
なんてこともできるかも知れませんね!
年齢制限
次のような記述がありました。
NotebookLM はどこで利用できますか?
NotebookLM は、Gemini API が利用可能な 180 以上の地域のすべてのユーザー(18 歳以上)が利用できます。
https://support.google.com/notebooklm/answer/14278184?hl=ja
特に、学校組織アカウントでは、Gemini 同様に年齢制限がかかっているので、
あくまでも利用は先生ということになります。
ちょっと残念ではありますね😅
最後に、アカウントの設定
学校組織アカウントの場合は、事前に管理コンソールからオンにしておく必要があります。
これは管理者が行う設定です!
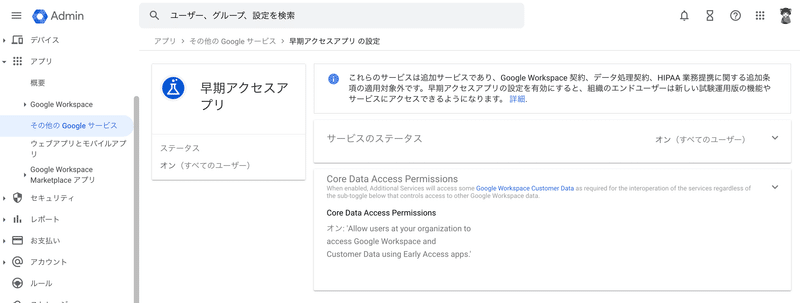
これが終わっていれば、ドライブ からデータを入れることができます。
ぜひ色々と使ってみてください!
なお、公式ヘルプにも書いてありましたが、まだこの NotebookLM は開発段階です。
それが故に無料で使えているのもありますね。
今後は有料もあるかも知れませんし、今のうちに試しておくのは良いと思います。
また、Discord でフィードバックも集めているようなので、何かあればこちらにもアップしていきましょう!
X
ポートフォリオ
YouTube チャンネル
いちばんやさしい Google Apps Script
何かと0から1を作るのは大変だと思います。学校はどこも似たような問題課題に対応していると思います。それなのに、先生って自分だけで頑張ろうとするんですよね。ボクの資料やnoteが1になって、学校ごとの現状に合わせてカスタムしていただければと思います‼️
