
ChatGPT 画像編集が可能に!
みなさんは、画像生成は何を使われていますか!?🧐
ボクは、midjourney や Adobe firefly , DALL•E というメジャーなものをよく使いますねー🎨
ChatGPT を有料版にしておくと、この DALL•E が使えるようになるので、簡単なものはさっとここで作らせることが多いですね!
んで、この ChatGPT で作った画像の編集ができるようになりました!
You can now edit DALL·E images in ChatGPT across web, iOS, and Android. pic.twitter.com/AJvHh5ftKB
— OpenAI (@OpenAI) April 3, 2024
この機能は、ChatGPT Plus や Team のような有料版に限られます!
そもそも、ChatGPT で画像生成ができるのは、GPT4 に限られているからですね!
画像編集の方法
まずは画像を作らせてみます!
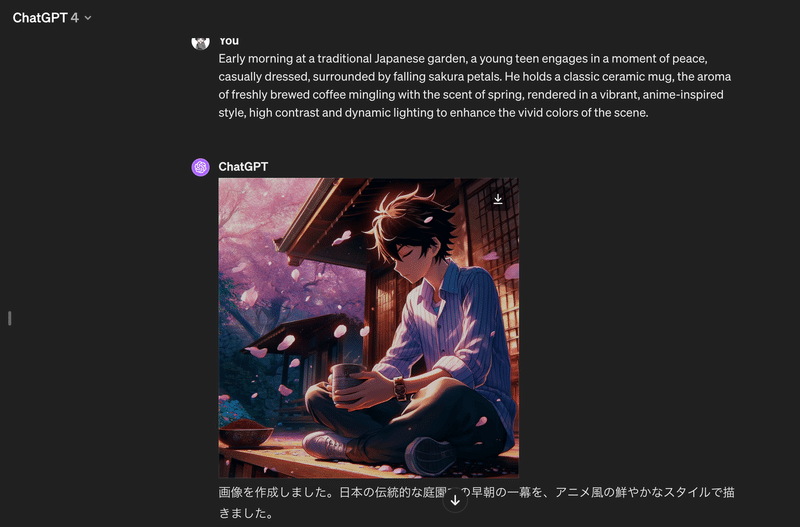
作成した画像はこちら

Early morning at a traditional Japanese garden, a young teen engages in a moment of peace, casually dressed, surrounded by falling sakura petals. He holds a classic ceramic mug, the aroma of freshly brewed coffee mingling with the scent of spring, rendered in a vibrant, anime-inspired style, high contrast and dynamic lighting to enhance the vivid colors of the scene.
この画像をクリックしてみます!
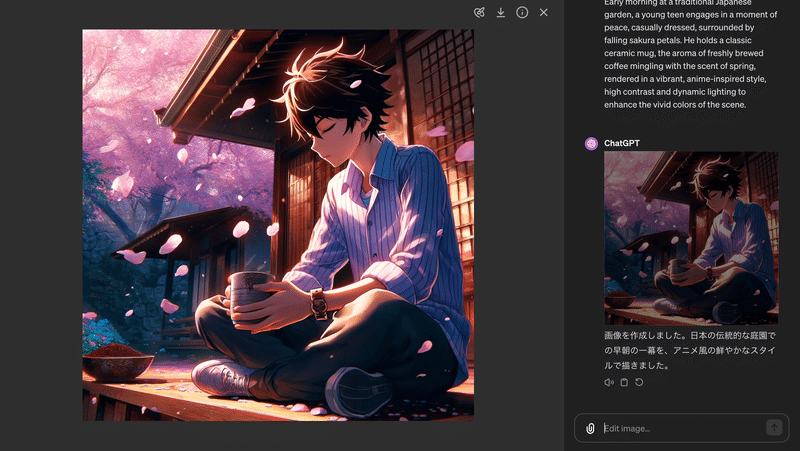
そうすると、上記のような画面になります!
編集方法①
ここで、右下にプロンプトを入れる場所が出てくるので、
まずは、ただテキストだけで微調整をしてみたいと思います!
メガネをかけさせて
と入れてみました!
そうすると、考え直してくれて
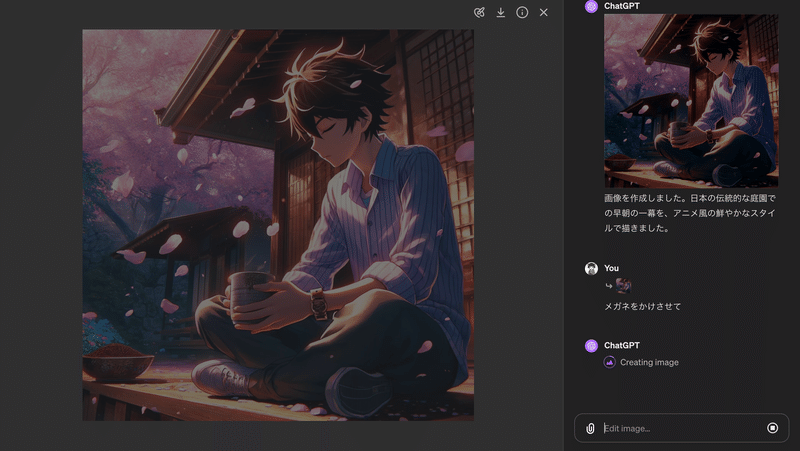
作り直されましたね!
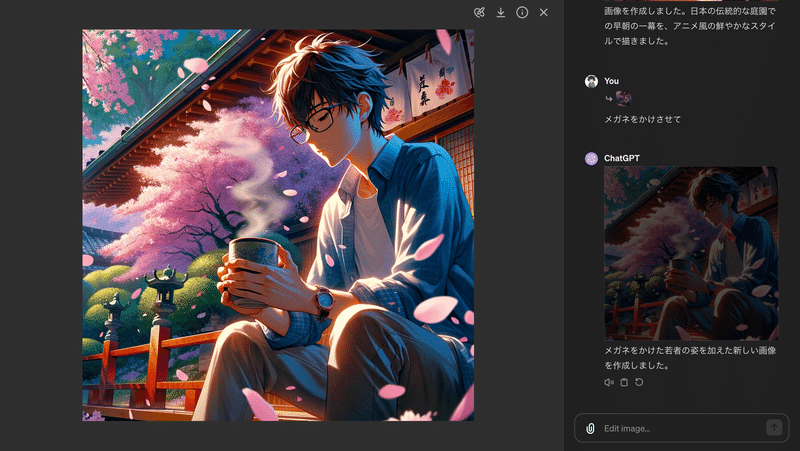
ただ、これではさっきまでの画像と少し違いますね。
風景と関わっちゃってます。
では、これを変更させずにやってみたいと思います!
編集方法②
画像上部に ペイント みたいなアイコンが出ています!
(下の画像で言うと、Select になっていますね!これはボクが英語の設定にして使っているからです!)

これを選ぶと、マウスが選択できるようなブラシに変わります!
左上でこのブラシの太さを変更することもできます🎨

お絵描きのように、該当箇所を塗ってあげる感じで、部分的に選択することが可能です!
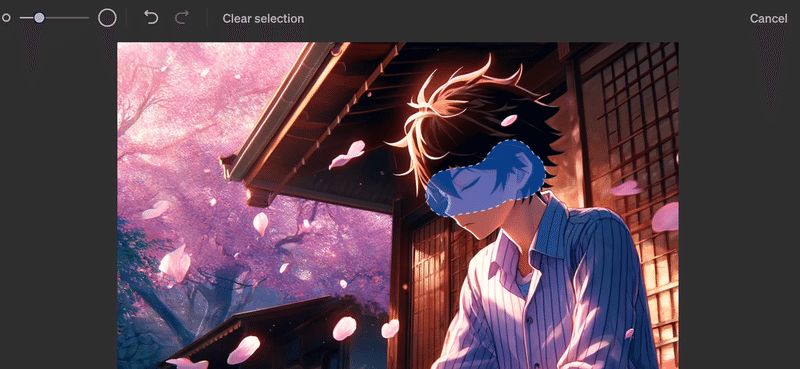
この状態で、
メガネ
とだけを指示を出してみます!
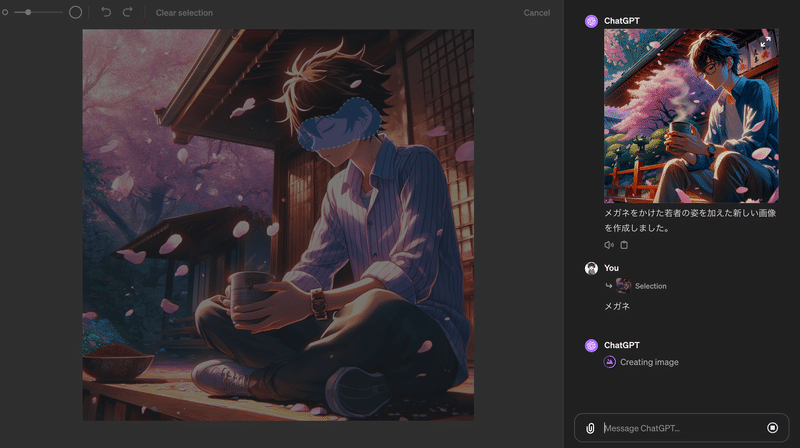
ちょっと目が潰れちゃってますが、周りを変更せずにメガネをかけさせてくれましたね!🤓
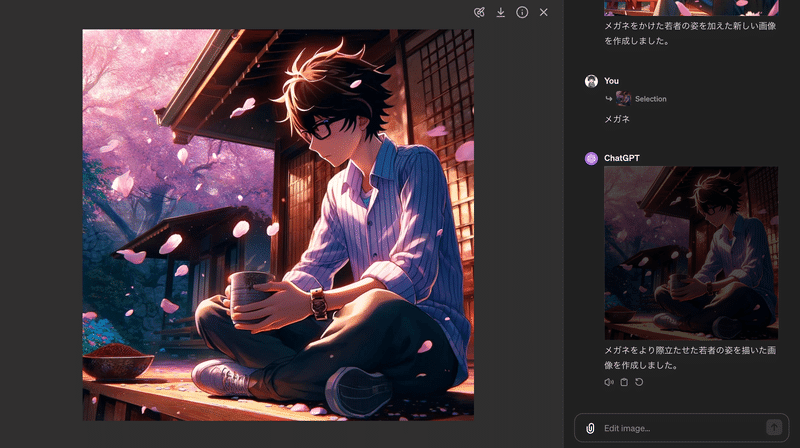
試しに、桜の部分を選択して、
紅葉
と言う指示を出してみました!
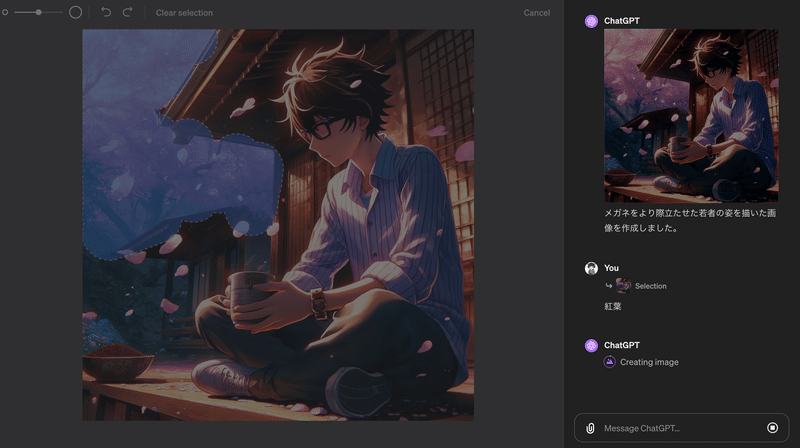
紅葉に変更してくれましたね!🍁
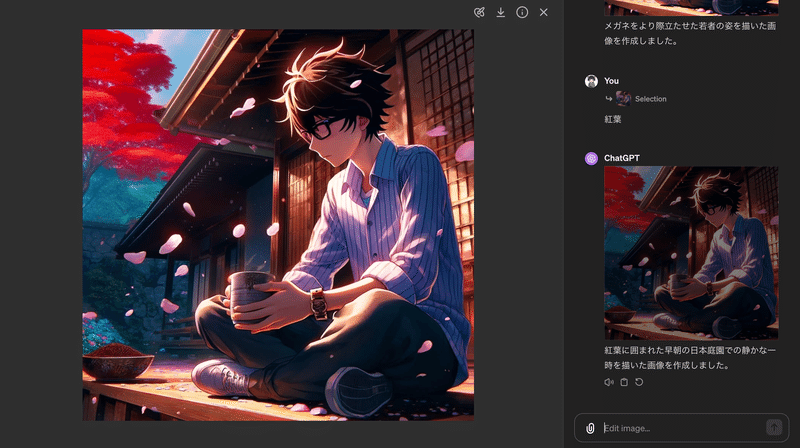
選択した部分以外は変わらないので、舞っている桜はそのままですね🌸笑
どうでしょうか!?🚀
気軽に画像生成ができますね!
Adobe Firefly では前々からできた機能で、お馴染みですね!
プロンプトの確認
ちなみに、ここまでの編集でできた画像ですが、上部のℹ️のアイコンからプロンプトを確認、コピーすることもできます!

もちろん、ダウンロードも!

画像を選択した状態で右クリック( Mac なら2本でクリック)で、名前をつけて保存から行うと、jpg での保存もできます!

前の画像を編集したい時
色々と画像を作っていった後で、やっぱり最初の画像を編集したいなーって思っても、前の画像を選択すれば可能です!
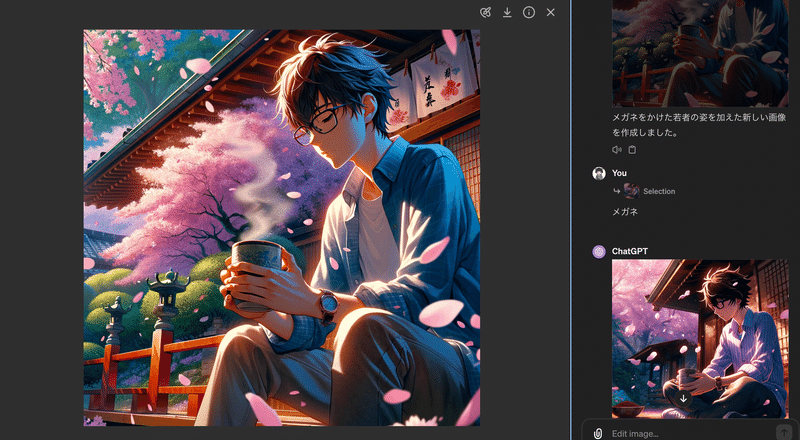
この辺りも使い勝手が良さそうですね!
いい感じの画像が作れない方向け
有料版を使っていると言うことは、GPTs が使えるので、良い感じにサポートしてくれるものを探しても良いかもですね!
DALL•E だけでも色々あります!
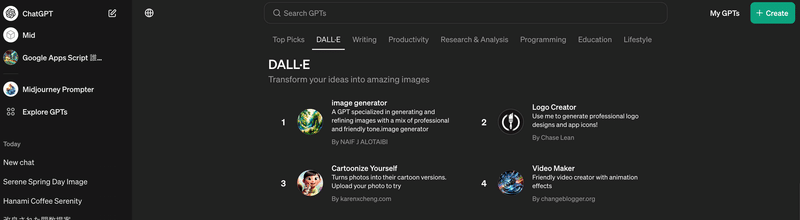
Midjourney で使えるような形で出してくれる GPTs もあります!
気負いせず、どんどん試してみるといいですね!😋
X
ポートフォリオ
YouTube チャンネル
いちばんやさしい Google Apps Script
何かと0から1を作るのは大変だと思います。学校はどこも似たような問題課題に対応していると思います。それなのに、先生って自分だけで頑張ろうとするんですよね。ボクの資料やnoteが1になって、学校ごとの現状に合わせてカスタムしていただければと思います‼️
