
TWSNMP FCのAI分析リスト
TWSNMP FCのAI分析結果を表示するための画面についての説明です。この画面で表示するAIは、
とか
で考えたLocal Outlier Factor (LOF)による異常検知です。
言葉の使い方に厳しい人だとAIではなく機械学習だと怒られそうです。
ポーリング詳細で表示できるBrain.jsを使ったものより安定して分析できると思います。
AI分析リスト画面を表示する
メニューの「AI分析」をクリックします。
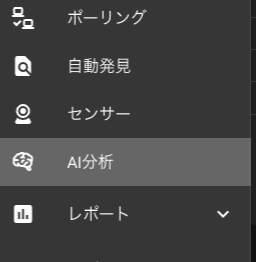
AI分析リスト画面の構成
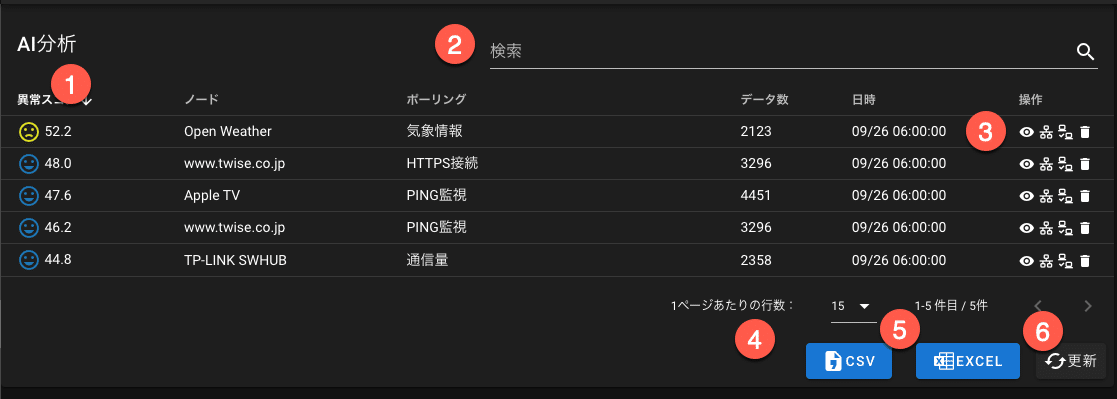
のような画面です。
①AI分析リスト
AI分析をしているポーリングのリストを表示します。AIが分析した異常スコア、関連するノード、ポーリング名、分析したデータ数、最後に分析した日時が表示されます。項目をクリックすると並べ替えができます。
このリストに表示されるのは、ポーリングの設定でログモードをAI分析に設定した場合です。ただし、分析に必要なデータ量が集まらないと分析を行いません。
②検索フィルター
リストの項目に含まれる文字列でフィルター表示できます。
③操作ボタン
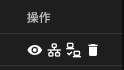
左から<詳細>、<マップ>、<ポーリング><削除>のボタンです。
<マップ>ボタンをクリックすると関連するノードを選択したマップ画面に移動します。<ポーリング>ボタンをクリックすると関連するポーリング情報の画面に移動します。ポーリング情報の画面については
をみてください。
<削除>ボタンをクリックすると
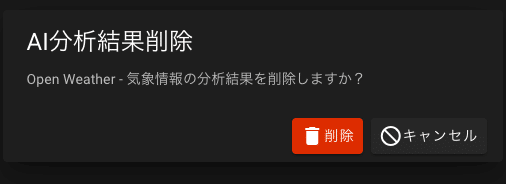
の確認ダイアログが表示されます。<削除>をクリックするとAI分析結果を削除します。
AI分析詳細画面
AI分析のリストから<詳細>ボタン(目のアイコン)をクリックするか、ポーリングのリスト画面の操作で<AI分析>(脳のアイコン)をクリックすることで表示できます。

のような画面です。時間帯別の異常スコアのリストです。デフォルトでは、異常スコアの高い順に並んでいます。操作の目のアイコンをクリックすると
関連するポーリングのグラフが表示されます。上の例で、一番悪い異常スコアをポーリングを表示すると

のようなグラフになります。応答時間が妙にかっかているのがわかります。
右上の検索フィルターで時間帯などの絞ることができます。
<グラフ表示>をクリックするとサブメニューが表示されます。
ヒートマップ
日と時間帯毎の異常スコアを色で表したヒートマップを表示します。
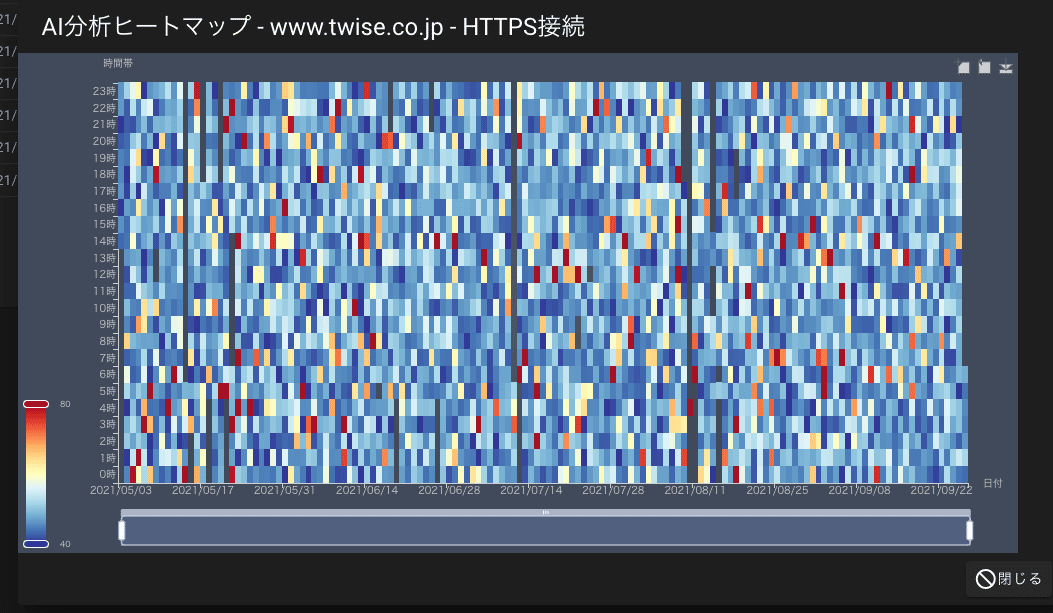
赤い場所が異常ということです。
異常割合
異常スコアを正常、注意、異常の3段階で集計した円グラフです。

時系列
異常スコアを時系列で表示したグラフです。

開発のための諸経費(機材、Appleの開発者、サーバー運用)に利用します。 ソフトウェアのマニュアルをnoteの記事で提供しています。 サポートによりnoteの運営にも貢献できるのでよろしくお願います。
