
TWSNMP FCのポーリング情報
TWSNMP FCで実施してるポーリングの結果を確認するポーリング情報画面についての説明です。
ポーリング情報画面の表示方法
すべてのポーリングリスト画面
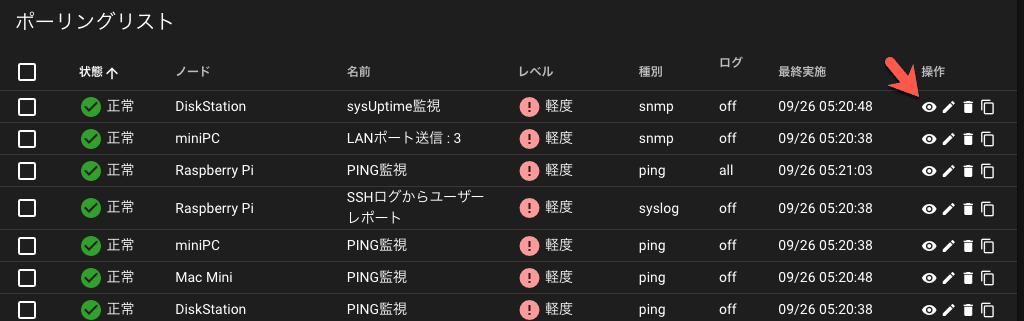
か、ノード単位のポーリングリスト画面
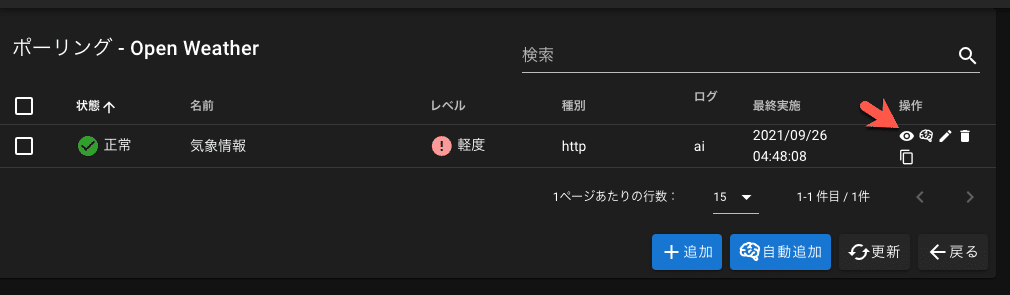
の操作にある目のマークのアイコンをクリックすると表示できます。
ポーリング情報画面の構成

のような画面です。ノード名、ポーリング名、状態などのポーリングに関する情報が表示されます。
結果欄には、最後に実施したポーリングの結果取得した情報が表示されます。判定スクリプトで使える変数名と値になっています。
ポーリングの結果をログに保存する設定になっている場合には、<グラフと集計>と<ログクリア>のボタンが表示されます。<グラフと集計>をクリックするとサブメニューが表示されます。
<ログクリア>ボタンをクリックすると
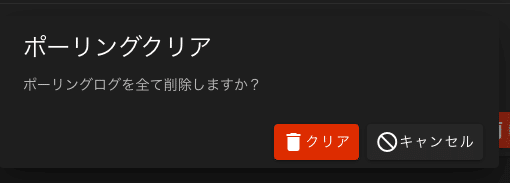
の確認ダイアログが表示されます。<クリア>のクリックすれば、ポーリング結果のログをクリアします。
ポーリングログ
<グラフと集計>のサブメニュー「ポーリングログ」を選択した場合に
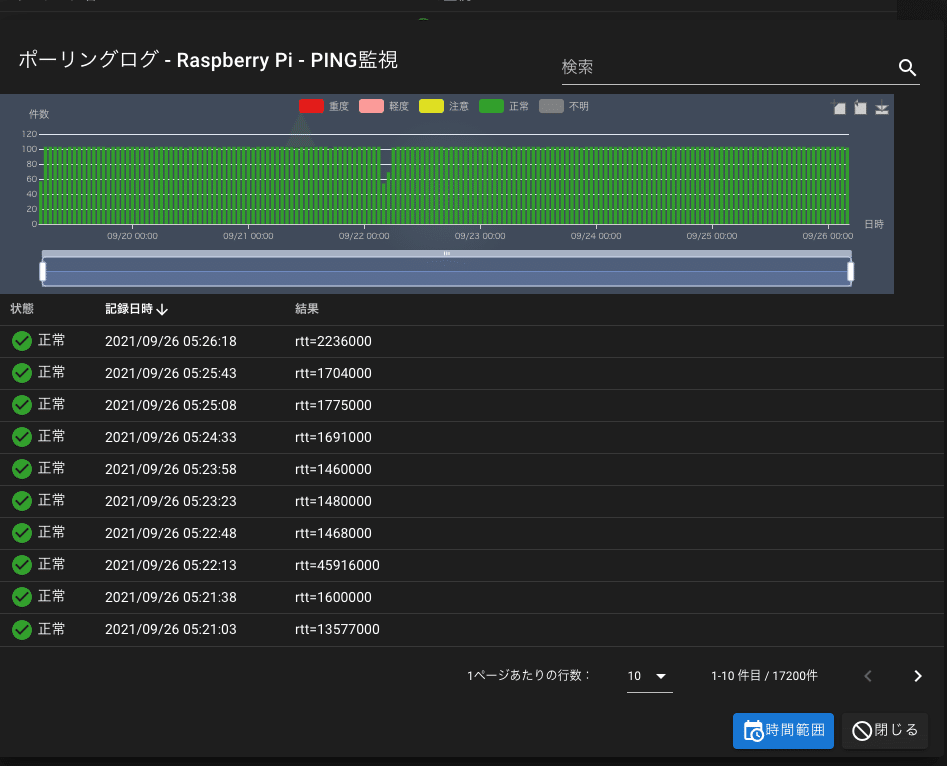
のような画面が表示されます。ポーリングの実行結果の記録です。<時間範囲>のボタンをクリックすると
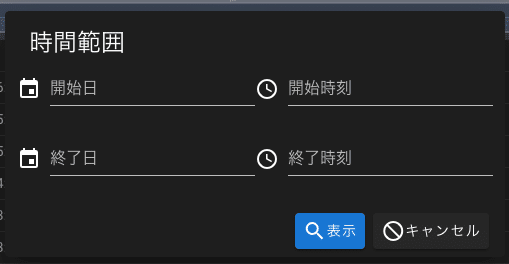
のようなダイアログが表示されて表示するポーリングログの時間範囲を変更できます。範囲を指定しないデフォルトの状態では1週間分表示します。
時系列グラフ
ポーリング結果の数値データを時系列グラフで表示します。
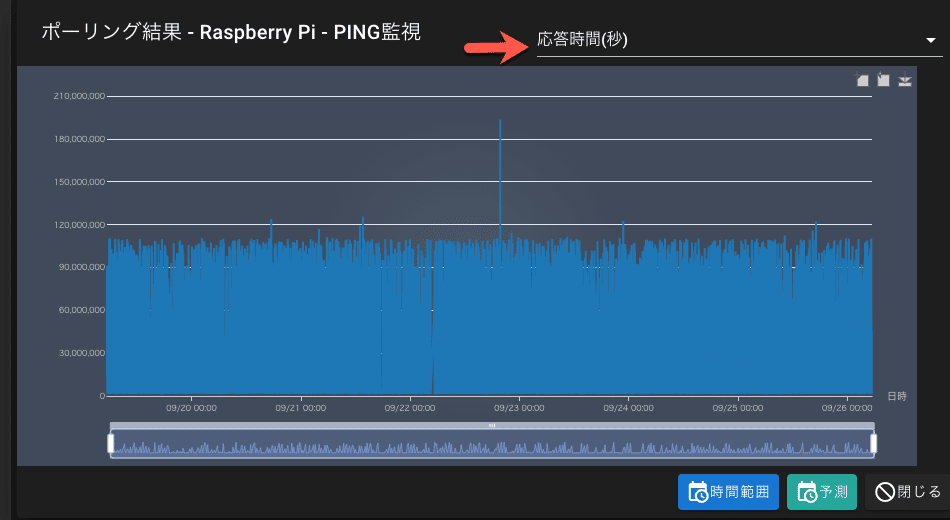
右上のリスト(赤い矢印)で表示する数値データを選択できます。<時間範囲>ボタンでポーリングログの表示範囲を変更できます。<予測>ボタンは、

表示している数値データの今後の値をを予測するものです。一次関数による近似なので単純に増加か減少傾向にある場合しか、それりの結果を表示しません。ディスクの使用量の増加とかメモリーの空き容量の減少とかには使えると思います。
ヒストグラム
ポーリング結果の数値データをヒストグラムで表示したグラフです。

AI分析
ポーリング結果の数値をBrain.jsのAIで分析します。クリックすると分析中の
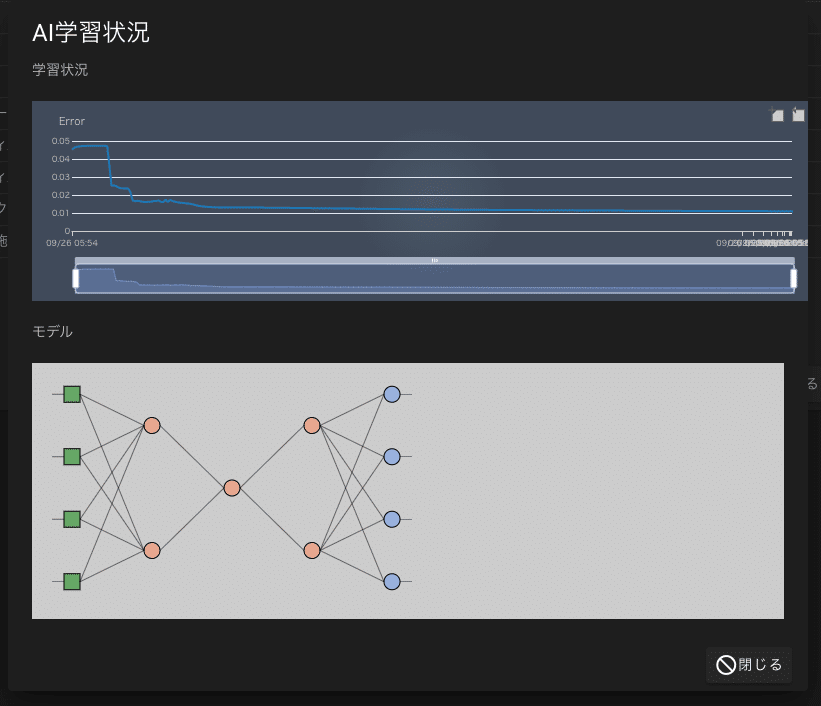
のようなダイアログが表示されます。分析が終わると<グラフと集計>に表示できるAI分析結果のメニューが増えます。
このAIはBrain.jsを試しに使ってみた試作なので、そんなに賢くありません。過度の期待をしないでください。あなたの代わり異常を判断してくれません。Brain.jsが進化するか、他によいAIライブラリが見つかれば改善すると思います。
AIヒートマップ
AI分析を実施した後、表示できるグラフです。
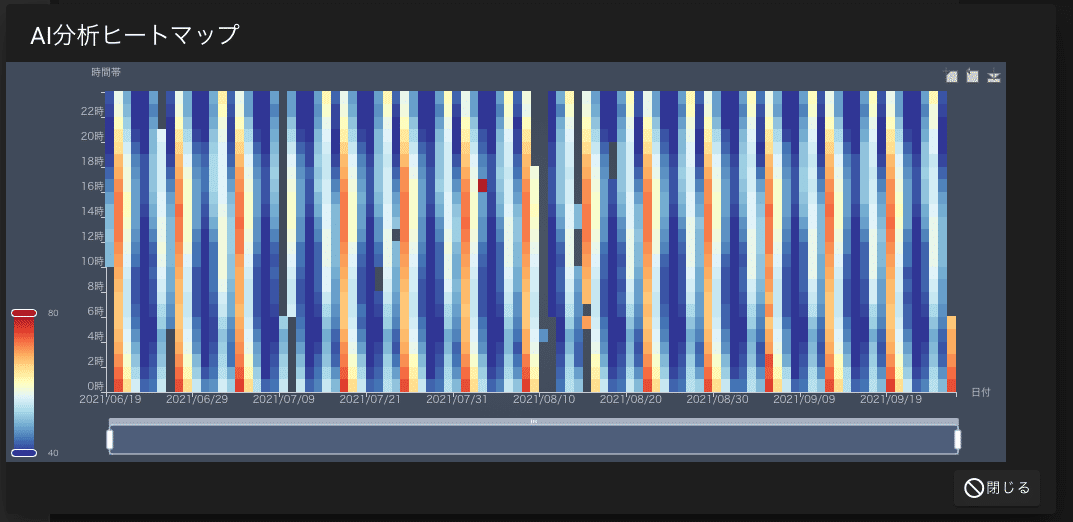
日毎と時間帯別に異常スコアをヒートマップで表示しています。赤いところが異常を示しています。この例だと周期的におかしいようです。
AI異常割合
AI分析の結果から異常と正常の割合を円グラフで表したものです。
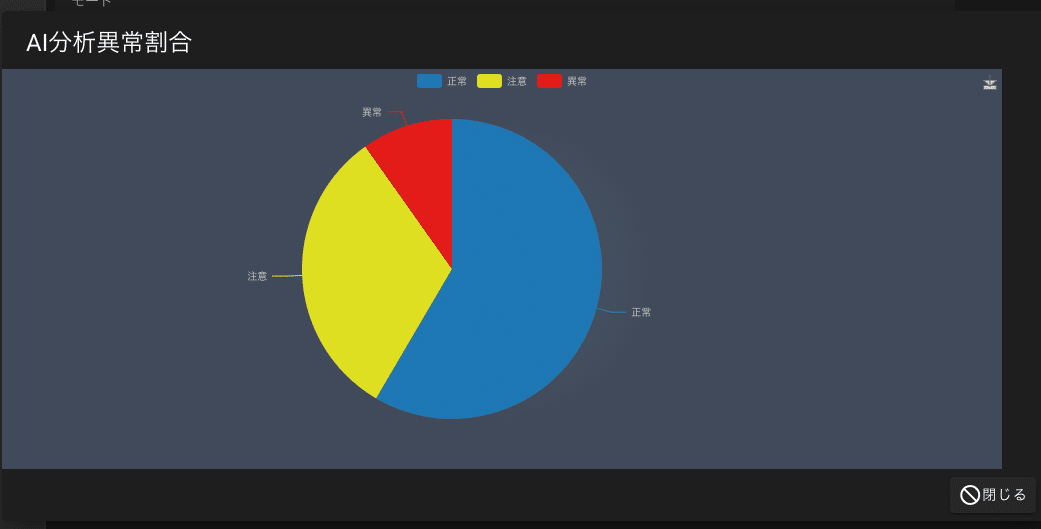
AI時系列
AI分析の結果を時系列のグラフで表したものです。

STL分析
ポーリング結果の数値データをSTL分析(季節性、傾向、突発の成分に分解)したグラフです。

FFT分析
ポーリング結果の数値データをFFT分析(周期的な変化を周波数で分析)したグラフです。

開発のための諸経費(機材、Appleの開発者、サーバー運用)に利用します。 ソフトウェアのマニュアルをnoteの記事で提供しています。 サポートによりnoteの運営にも貢献できるのでよろしくお願います。
