
研究の階層を理解して意味のある発表/報告にしよう
この記事はTUT Advent Calendar 2023 5日目の記事です.
概要
こんにちは,も(@TUT21S)と申します.
今年ももう12月となり,B4の皆様が卒論/卒研発表に追われる時期になってきたのではないでしょうか.
今年M1の私は,今年度近接テーマの後輩が4人出来ていろいろな話を聞きながら自分の研究に取り組んでいる最中なのですが,週報や月報で発表を聞くと時々引っかかることがあります.それは「それってこのテーマに繋がるの?」だったり,「そこそんなに細かく言う必要ある?」だったりと多種多様な引っ掛かり方なのですが,共通して「やったこと」はあるけどどう伝えたらいいか分からないことが原因だと感じました.
そこで,今回は私自身が発表を作る/行う際に考えている「研究の階層化」について簡単にお伝えできればと思います.
この記事の想定読者は「なんか毎回変な質問飛んでくるな」「飛んでくる質問がそもそも論すぎる」と感じる方や,まだ体験していないがそれを卒論発表の場で起こしてほしくない方,また発表スライド等を作る際に何を入れればいいか分からなくなる方とします.
「研究の階層化」のメリット
今回行う研究の階層化によって以下のメリットを得ることが出来ます.
自分が今何のためにその作業をしているか明文化出来る(研究内容の主従関係を明確にすることが出来る)
発表スライドを作る時に何を使うか/使わないかを悩まずに選択できる
研究の整合性を確認出来る(実際にやったことを取りこぼしてないか,必要なことをやってないかの確認が出来る)
「研究の階層化」を行う際のルール
早速,実際にどのような手順を踏んでいくかを説明します.
まず以下にルールを提示します.ここは適宜読み返してもらえれば大丈夫なので,今は読み飛ばしてもらっても構いません.
全ての項目は「目的」「方法」「結果」「結論」のみで構成される
研究内容を階層分けし,必ず上位の「目的」「方法」「結果」「結論」のどれかに付随する形で下位の内容が置かれる
研究背景は最も上の階層の「目的」と対応する(研究テーマではなく,究極の目的)
上位の階層の結論を出す際に使用するエビデンスは,必ずその階層か一つ下の階層に存在するもののみ(⇒階層を二つ以上飛ばして言及してはいけないし,重要なデータなら必ず各階層で言及されている状態にする)
以上の4つになります.これだけだと分かりにくいので,カレーライス作りを例に実際に手順を踏んでみたいと思います.
「研究の階層化」を実際にやってみる
目的設定と本年度研究の位置づけ
大人数でキャンプに出掛け,そこでカレーを作ることを研究対象とします.研究背景は「大人数でキャンプに出掛けた時に最適な食事を作る,その候補としてカレーライスが最適ではないか」というものとします(ここはたとえ話なので適当です.実際には先行研究等を基にどういう利点があってそのテーマを選定したかを書きます).カレーライス作りに必要な要素は沢山あり,例えば周囲環境の話,鍋サイズ,具材の調達方法等いろいろありますが,ここで今年度あなたは「具材についての研究」を行うことになったとしましょう.すると,ルール1~3に則りこのときの階層図は以下のようになります.

これによって,研究背景(究極の目的)と本年度の研究目的の主従関係がはっきりしました.また,試しに本年度の研究方法を「具材の種類選定」「具材の切り方」「具材の下処理」とします.するとこの図は以下のように変化します.
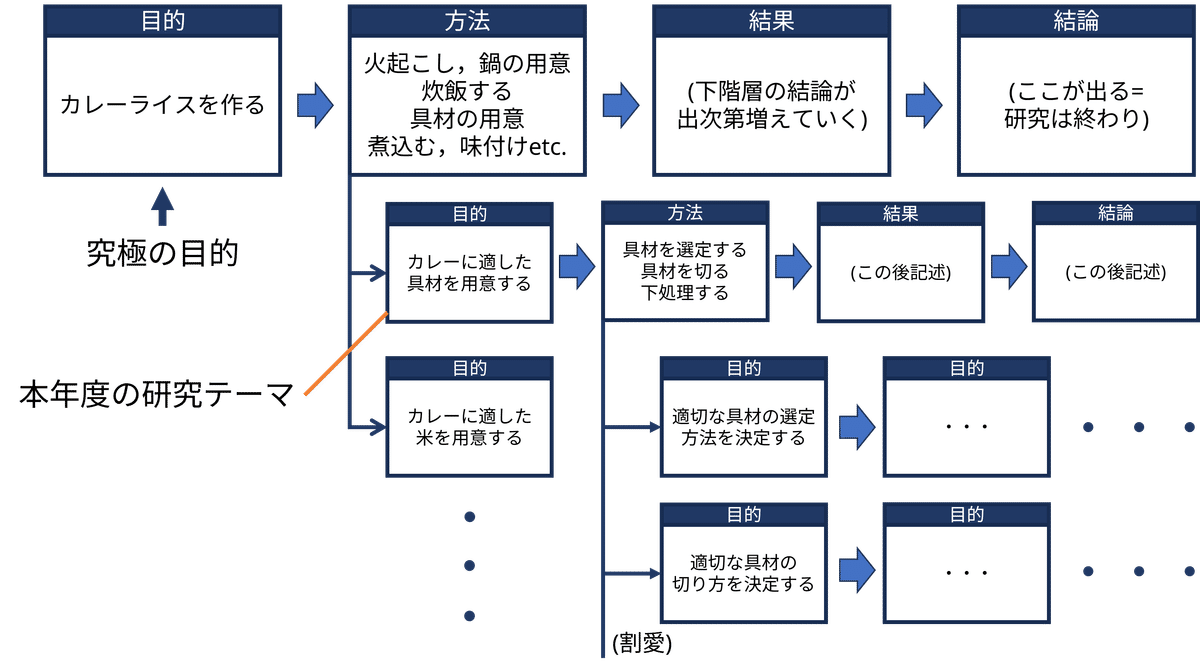
この階層化を繰り返し行うことで,最終的に自分が実際に行った作業レベルまで階層を分けることが出来ます.ここで大事なのは,結果や結論が出ていない項目でも必ずこのスキームを適用し,未達成であることを可視化することです.これによって,今後どのような研究を行うかを確認しやすくなる副次的な効果が生まれます.
今月の作業内容を追加してみる
あなたは今月,「適切な野菜の切り方」の研究を行うために,「カメラ・包丁・まな板を買って,カメラをいい感じに設置して,人参を何種類かの方法で切って撮影し,聞き取り調査を行った」とします.これを先ほどの図に組み込む際もやはり「目的」「方法」「結果」「結論」のスキームに則ります.この時,実際に作業した内容をどういう理由で行ったかを羅列
し,どちらが上位の層に当たるか,あるいは並列かを考えます.これはすなわち,
なぜカメラを購入した?
なぜまな板/包丁を購入した?
なぜカメラをいい感じに設置した?
⇒(まとめて)聞き取り調査に適した写真を撮影するための設備を整えるためなぜ人参をいい感じにカットした?
⇒聞き取り調査に適した写真を撮影するためなぜ聞き取り調査を行った?
⇒人参における統計的に適切な切り方のデータを得るため
というような感じです.これはいわゆるなぜなぜ分析に近しく,この理由にさらに理由付けを行うと上位の層の方法や目的が見え,それを繰り返すと究極の目的にたどり着きます.
そんなわけで,これらの階層の材料から,どちらが上位か,あるいは並列かを考えて配置したものが下の図になります.
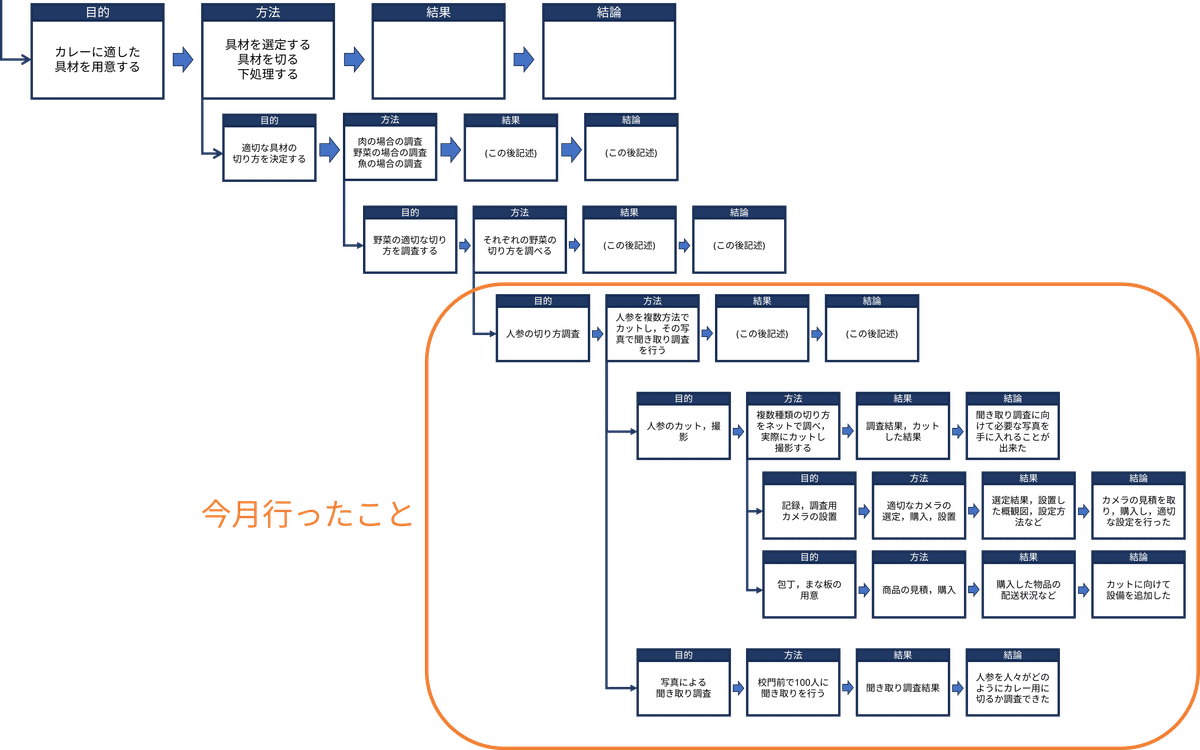
これによって,今月の作業が本年度の研究においてどの程度の立ち位置なのかが明記され,また行った作業内の重要度(どちらが上位か=報告のメインになるか)がはっきりしました.
ここで,(この後記述)となっている項目を埋めることを考えます.やり方は簡単で,埋めたい項目の一つ下の層からエビデンスとなるデータや結論を引っ張ってくるだけです.ここでは結果,結論など,アウトプットとして得られているものであれば何でもいいのですが,二つ以上下の層から結果や結論を引っ張ってきてはいけません.もし何層も同じ結果や結論を使用したい場合は,その中間の層でも必ず重要であり毎回言及する必要があります.それはこの後作成した階層を使って報告資料を作る際に重要となってきますので必ず守ってください.
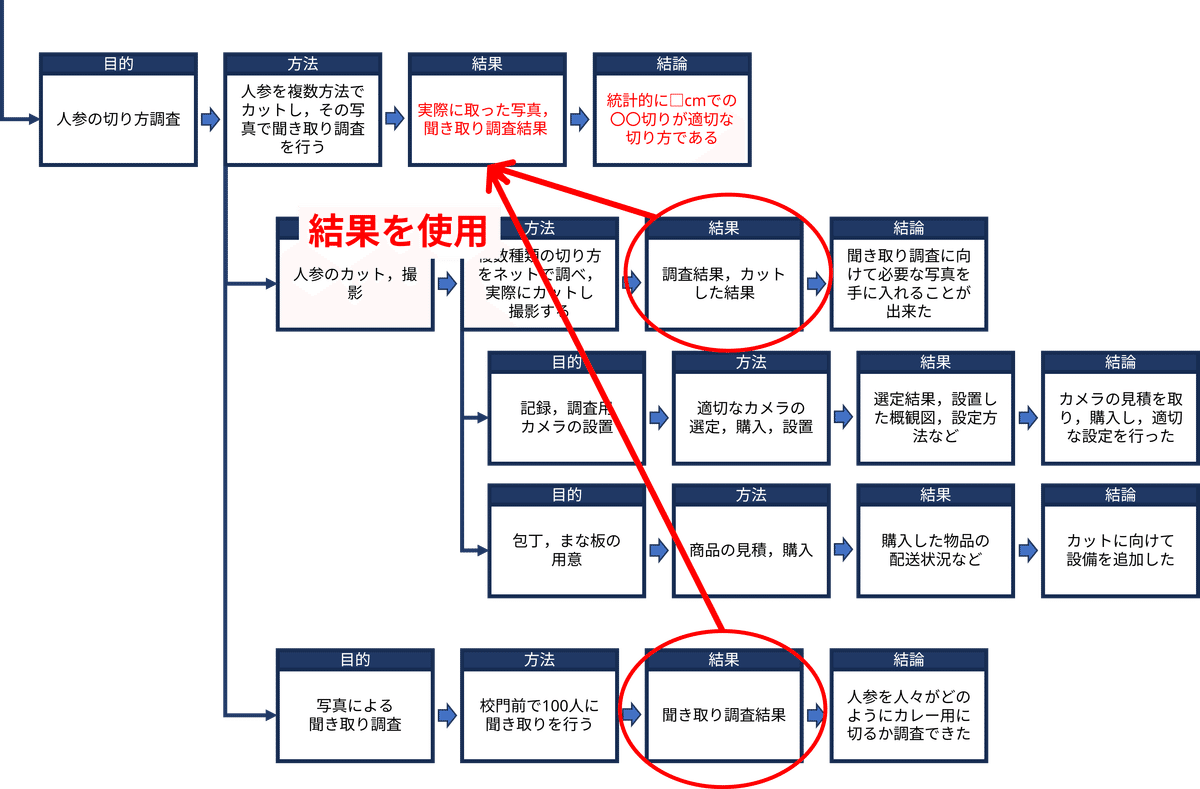
以上が「今月の作業」を全体の進捗に組み込む具体的な方法となります.この方法を,週単位の報告から年度単位,修士までの3年間全体での研究で利用することで,自分が今何をしたくて何をしているかが明確になります.
報告/発表スライドを作ろう
ここまでで研究内容を階層化するインプットの部分は終わりました.ここからは報告や発表のスライドを作る点にフォーカスしていきます.
そうは言っても,ここまで整理出来ればちゃんとしたやつが出来るんじゃないの?と思った方,実はそこに落とし穴があるかもしれません.それはこの後提示するルールを読んでもらえば分かるかもしれません.
階層構造を利用した報告・発表スライドの作り方は以下の通りです.
「報告をメインで行う階層」をその期間実施した層の1層上に設定する(例えば,月報であれば年度の研究目標,学会などの年間単位での実施内容の報告であればその上の層,カレーの例なら究極の目的)
その報告で使用可能な階層はメインで設定した階層とその2つ下まで(合計3階層,完結できるなら2階層に削った方がいい)
最上層からメインで報告する階層までの目的,方法のみは例外的に追加で使用してもよい(ただし,2~3階層程度に留めるとベター)
3番の利用は聴衆の属性(その研究との関連度,理解度)に応じて適宜調整する
またしても何言ってんだ?となると思いますので先ほど作成したカレーライスの例を持って来ましょう.なお,分かりやすさの為に玉ねぎの切り方調査の追加など少し変更を加えています.
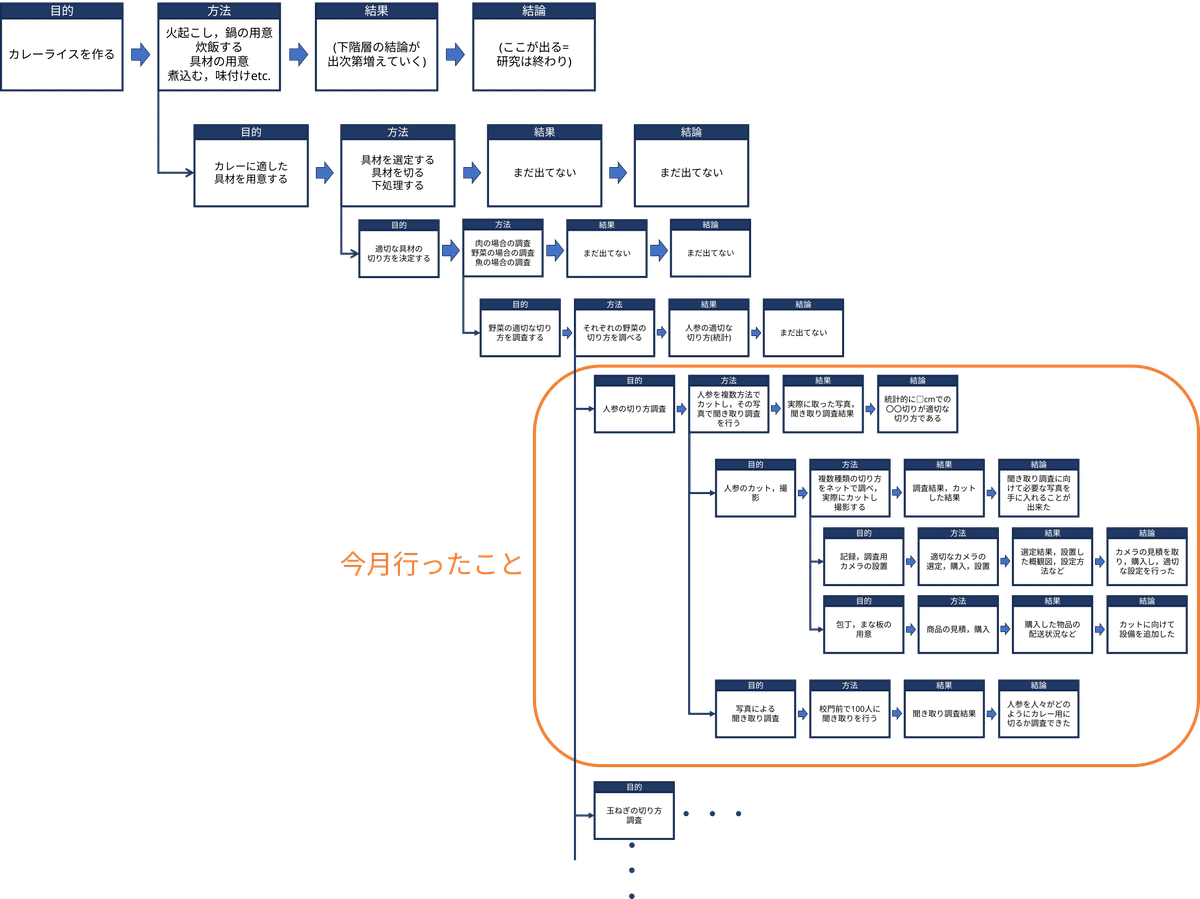
週報スライドを作ってみる
まずは一番簡単な例である週報から始めましょう.今週行ったことを「とりあえず実験を行うための用意としてカメラを買って設置した」だったとします.すると,ルール1に従って報告すべきメインの層はその一つ上である「人参のカット,撮影」であることが分かります.

この報告を文章で簡潔にまとめると,「人参のカットと撮影を実際に行う(上位目的)ため,記録用カメラの適切な選定,購入,設置を行った(目的・方法).購入したカメラの性能は以下の通りで,以下のように設置を行うことが出来た.(結果・考察)」となります.これに加え,想定される聴衆を「先生と同じグループ内の学生」とし,ルール3,4を適用します.つまり,「人参のカットと撮影」が何のために行われるかを明文化した方が,研究にそこまで関わりのない他の学生が理解するために,より上層の目的を利用します.

これによって,さきほどの報告の文頭は以下のように変化します.「適切な野菜の切り方の調査として,まず人参のカット方法を調査する.調査は複数の人参のカット写真を用いて聞き取り調査を行う方法を取る.今週は人参のカットと撮影に向けてカメラの準備を行った」.こちらの方がどういう文脈でその調査を行うかが直感的に伝わりやすくなると思います.
また,今後の予定としては「メインに設定した層の結果・結論を出すために今後何をしていくか」を記述すると明確になります.そういう意味でも,メインの報告内容は実施内容の1層上に置くと良いことがわかるかと思います.
月報スライドを作ってみる
では月報の場合はどのような構造に変わるかを考えてみます.今月行ったことは前回と同様「適切な野菜の切り方」の研究を行うために,「カメラ・包丁・まな板を買って,カメラをいい感じに設置して,人参を何種類かの方法で切って撮影し,聞き取り調査を行った」とします.すると,実施内容と報告内容は以下の通りになります.
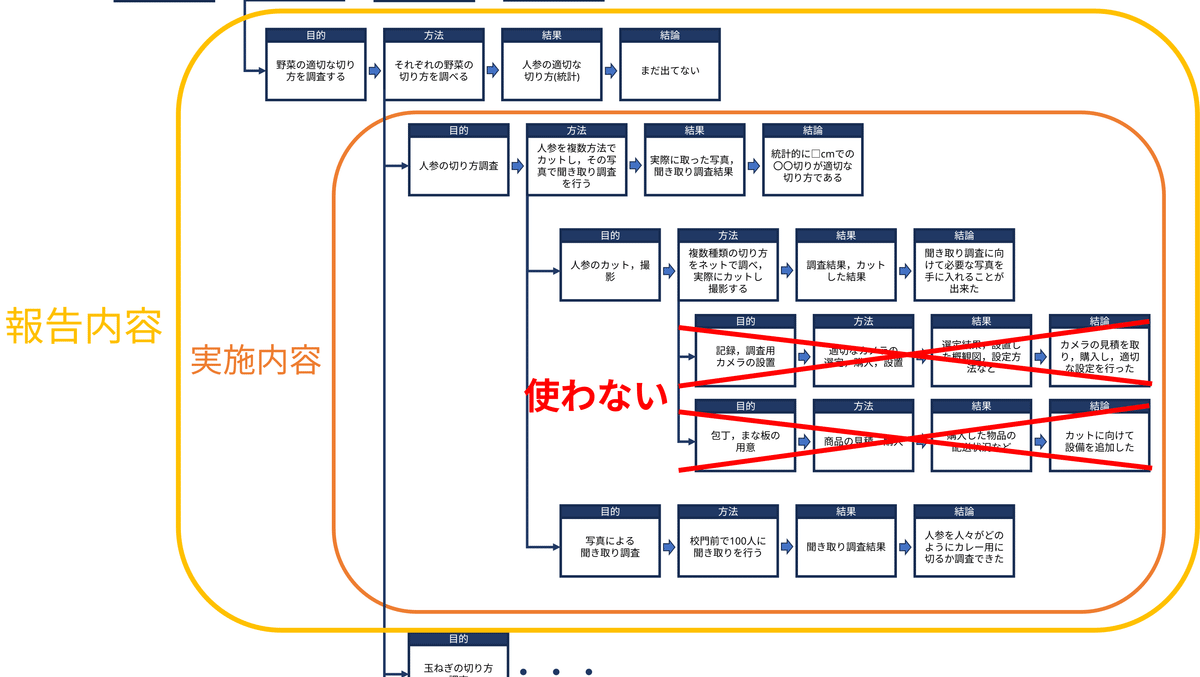
ここで大事になってくるのがルール2の「その報告で使用可能な階層はメインで設定した階層とその2つ下(合計3階層)まで」です.そのため画像内ではカメラの設置,まな板・包丁の用意については報告しないということになります.要は,余計に細かい情報をいちいち説明するとどこの何を説明してるのか分からない報告になってしまい,伝えたいメイントピックがぼやけてしまうのでそれを避けよう,ということです.これによって「ここの数字/数式をわざわざ説明する必要ある?」となるような事態を避けることが出来るわけです.当然,必ず記載する必要のある数式などであれば上層に引用されているはずなので問題が起きることはありません.
また,週報の時と同様に理解の為により上位の目的,方法を引用してスライドを作成します.今回は究極の目的(研究背景)と直前の目的,方法を利用してみます.

すると,報告は「カレーライスを作る際に必要な要素としてカレーに適した具材を用意することが挙げられる.その中で,具材の切り方は食感にかかわる重要な部分であるためこれを研究する.カレーに入れる具材は様々だが,まずは野菜の切り方についての調査を行う.今月は人参についての調査を行ったので報告する」といった感じで組み立てることが出来ます.なお,途中の「食感に関わる~」は今回適当に理由付けをしましたが,実際の研究では理由をもってその項目を研究しているはずです.
研究を見直してみよう
ここまでは研究の階層化による新たなインプットの追加,研究の階層図を利用したアウトプットの話をしました.これによって変な報告をして突っ込まれることはかなり減ると思います.では,果たして研究内容自身には変な突っ込みをされる穴が無いでしょうか?実は階層図を確認することで研究の整合性のチェックも行うことが出来ます.
やり方は簡単で,上層から下層に向けて順番に「上層の引き出し元と目的の対応」と「上層の引き出し元と下層の目的の対応」に整合性が取れているか確認するだけです.
今回のカレーライスの例ではすべて「方法」に下層を作っているためそこを確認します.例えば「人参の切り方調査」という項目の方法に対して,「人参のカット,撮影」という下層の目的は適切でしょうか.この場合必要なのはカットされた状態の写真であるため「人参のカット,撮影」ではなく「カット状態の写真の取得」が適切ではないでしょうか.また,「カット状態の写真での聞き取り調査」の結果は「人参の適切な切り方」と1:1で対応しているでしょうか.結局,カレーの具材は煮込んだ状態で食べるわけですから写真を撮ってもどうしようもないかもしれません.それらをまとめると以下のように指摘できます.

このように今までとりあえずやってたことを階層化して,研究の究極の目的からの繋がりを明確に示すことで果たして最適な研究を行えているかどうかを可視化して判断することが出来ます.この研究の場合,指摘点が多すぎておそらくはかなり前の段階からやり直す羽目になると思われますが,皆さんの研究はどうでしょうか.
まとめとよくありそうな質問
まとめ
今回は,研究内容を階層化して分類する方法について紹介してきました.研究内容を「目的」「方法」「結果」「結論」でまとめ,究極の目的から実務レベルまでの繋がりを明確に示すことで発表スライドを作りやすくなったり,研究の見直しが出来ることがお分かりいただけたかと思います.これから卒研発表のスライドを作ることになるB4の方々の参考になれば幸いです.
よくありそうな質問
ここからは皆さんが浮かべそうな疑問についてQ&A方式で置いておこうと思います.また,質問が飛んで来たら別途回答する他適宜追記します.ご質問はTwitterのDMまでお願いします.
「考察」の項はないの?
考察の項はあえて設けていません.あえて作るならば結果と結論の間に作ってもいいですが,考察から下層が出ることはないはずです.「結果」におけるデータを用いて考察をするのであって,考察から追実験などを行うと追加のデータが生まれ整合性が取れなくなる(相互参照が生まれる)ためです.後述もしますが,追実験の必要性が示唆された場合は「結論」として「追実験の必要性が示唆された」ことを記述し,そこから下層を生んで追実験の結果や結論を記述しておくべきです.「方法」以外の部分で下層を作っちゃダメなの?
そんなことないです.前述の通り追実験を行う必要があるとき等は「結論」から下層を作れます.ただし,「目的」「結果」からは下層が生まれないと考えています.「目的」から新たに「目的」が生まれる状況がまず思い浮かばないのと,「結果」は単にデータ等の置き場に過ぎないためです.例えば新しいデータ処理の方法を思いついたならば,その旨を結論に記載して下層を作るべきではないかと思います.図を作るのめんどいんだけど
別に必ず図を作らなくても,階層が明示出来れば何でも大丈夫です.自分もめんどくさいのでテキストファイルのインデントを使って管理しています.今回図作るのめっちゃめんどかったやってみたらめっちゃ指摘点見つかって研究萎えた
残念ながら研究結果をどうにか出来るツールではないためドンマイとしか言いようがありません…しかしながら,もしB4だったとしたらその研究を後2年やるわけですから,今のうちに大きな問題が見つかったのはいいことかもしれません.もし取り返しのつかない整合性のなさでもう卒業する,みたいな状態であれば,後続の研究の為にちゃんと問題点を先生や引継ぎの後輩に教えるのもやさしさかもしれません.いずれにせよ,あなたが今年度やったことはあるはずなのでとにかくアウトプットして学位は得ておきましょう.
