
スライサー ideaMakerの導入方法
3Dプリンターで出力する為に使われるスライサーは色々ありますが、CuraやSimplify3D、PrusaSlicerと違ってideaMakerの使い方を説明したブログや記事が見当たらないので解説記事を書きました。
マニュアルが解りにくく初期設定は面倒ですがideaMakerは日本語にも正式対応しているスライサーの一つです。
既に導入済みの方は各項目について説明をしているマニュアルをご参照ください。
ideaMakerとは
市場シェアNo1、低価格業務用3DプリンターのRaise3dが提供しているスライサーになります。
日本の公式サイトでは特に触れられていませんがRaise3d以外の3Dプリンターでも使用する事が出来ます。
日本の公式サイトからもダウンロードできますが、最新版(ベータ版含む)が欲しい場合は海外の公式サイトからダウンロードする事になります。
どちらからダウンロードしても日本語には対応しています。
日本の公式サイト:raise3d.jp
英語の公式サイト:raise3d.com
ダウンロードとインストールに困るような事は無いと思うので省略。
最初が英語表示だった場合(日本語化)
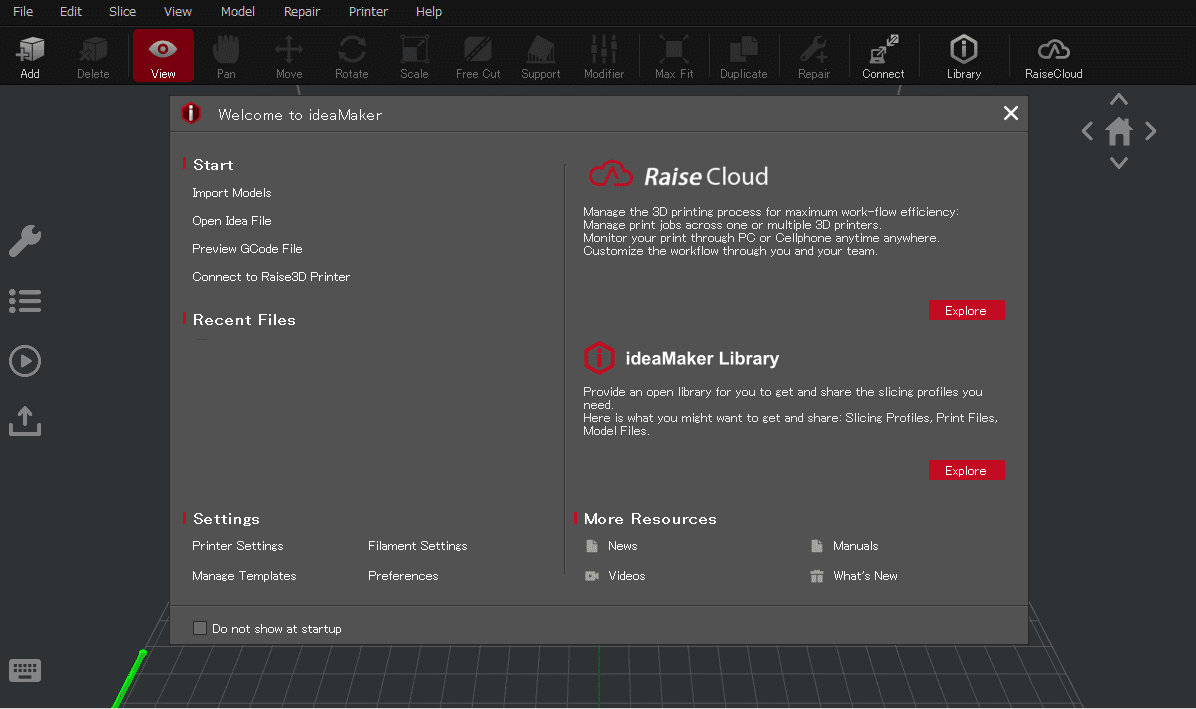
最初に表示されるウェルカムページは×ボタンで閉じます。
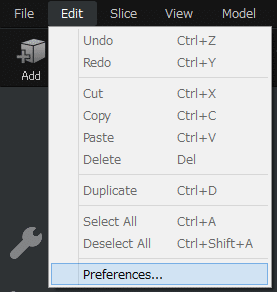
Editタブから「Preferences...」を選択します。

Languageを「System」から「日本語」に変更して「OK」を押します。
一度ideaMakerを終了して再起動させます。
※再起動しないと反映されません。
プリンターの設定
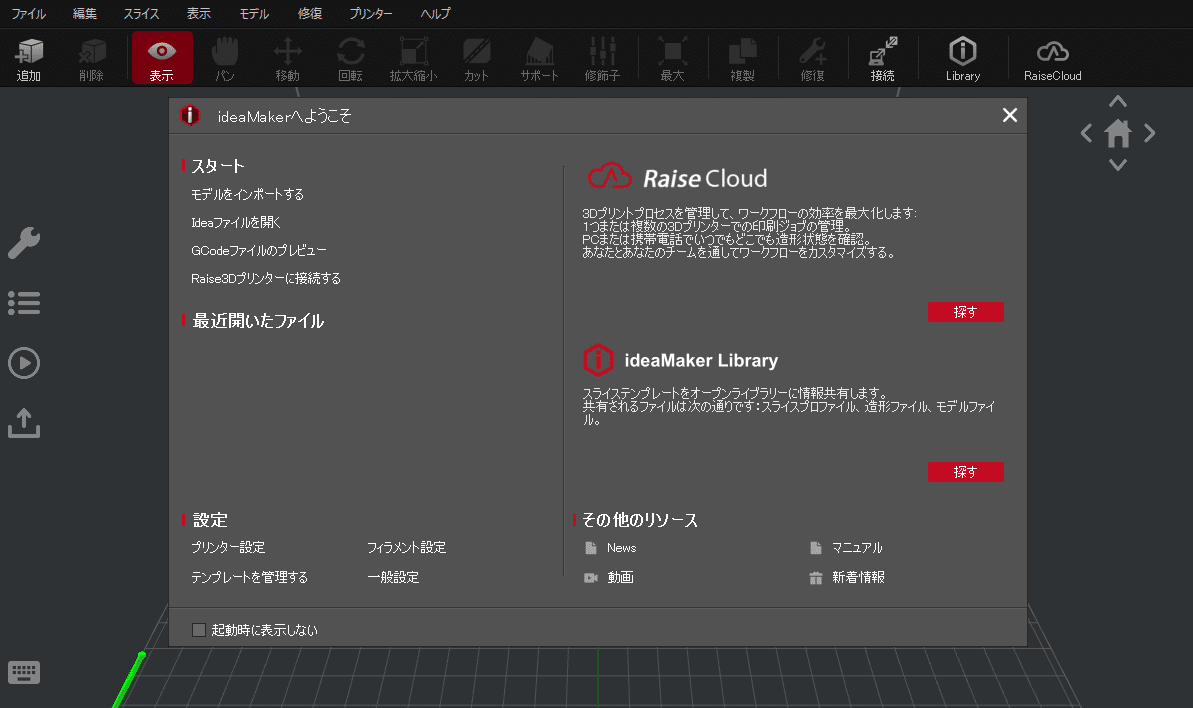
最初にウェルカムページを閉じます。
「起動時に表示しない」にチェックを入れておくと次回から表示されなくなります。
※Raise3dの3Dプリンター&純正フィラメントの組み合わせ以外の人は、ウェルカムページを使う事はほぼ無いと思います。
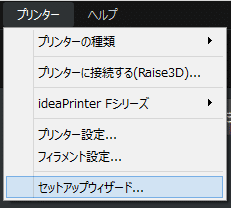
まずはプリンタータブから「セットアップウィザード...」を選択します。
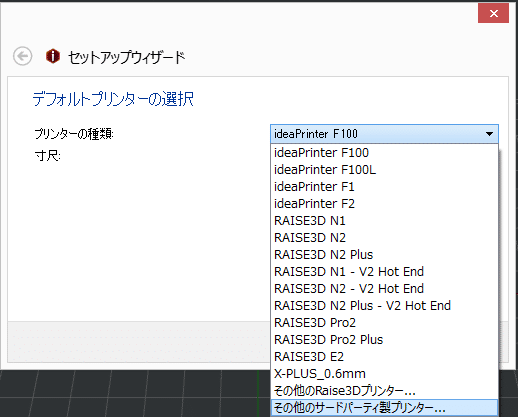
プリンターの種類から「その他のサードパーティ製プリンター...」を選択します。

プリンターの追加画面が表示されるので必要事項を入力していきます。
プリンターの種類:表示するプリンターの名前を入力。
フィラメントの略称:よく使うフィラメントの種類の略称を入力。
(適当な文字列でもOK)
ノズルの直径:使用するノズルの直径を設定。
幅の設定:3Dプリンターが出力できる最大幅。(X軸の数値)
奥行きの設定:3Dプリンターが出力できる最大奥行。(Y軸の数値)
高さの設定:3Dプリンターが出力できる最大高さ。(Z軸の数値)
プラットフォームを使用:チェックを入れておく。
(ヒートベッドの過熱が出来ない機種の場合チェックを外す)
ファン速度制御を有効にする:チェックを入れたままにしておく。
ビルドプレートの境界からの距離:デフォルトのままでOK。
(出力可能サイズギリギリの印刷をする予定なら多少減らしておく。)
プラットフォーム形状:デルタ型プリンターの場合オーバルに変更する。
ファームウェア:3Dプリンターに使われているFWを選択する。
(QIDIのX-Plusの場合はMarlin)
エクストルーダーの数:デュアルエクストルーダーの場合2に変更。
※3以上のエクストルーダーには非対応。
主エクストルーダー:後で設定するのでこのままでOK。
※フィラメントごとの設定をする項目。
十字軸高さ:変更しないでOK。
カスタム造形優先度機能を許可する:オフのままでOK。
※チェックを入れると複数のオブジェクトがある場合に自動で造形順が決定する。失敗の元になるのでオフの方がいい。(手動で設定可)
スライスする前に造形優先度を確認してください:カスタム造形優先度機能がONの場合に選択可能になります。
・GCodeエクスポートの項目
デフォルトのGCodeエクスポートオプション:ローカルへ書き出すを選択。
※Raise3dの3Dプリンターの場合はプリンターにアップロードを選ぶとそのまま出力が始まます。Raisecloudへアップロードを選ぶと自動でクラウドに送信されます。
(raise3d.comで会員登録必須)
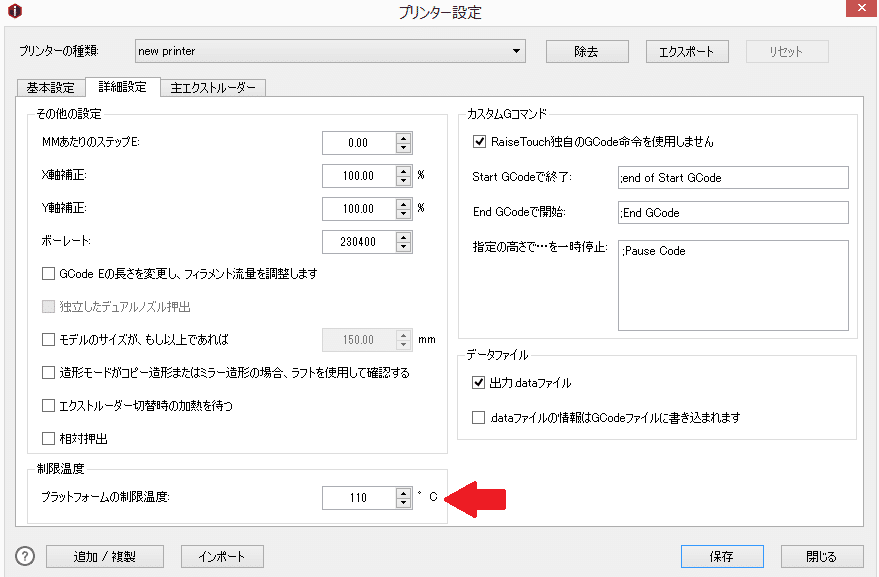
詳細設定タブの項目は無理に変更する必要はありません。
プラットフォーム制限温度にはヒートベッドの上限温度を入力しておくと安全です。
※ヒートベッドの温度を110℃以上に上げる場は必ず変更する。
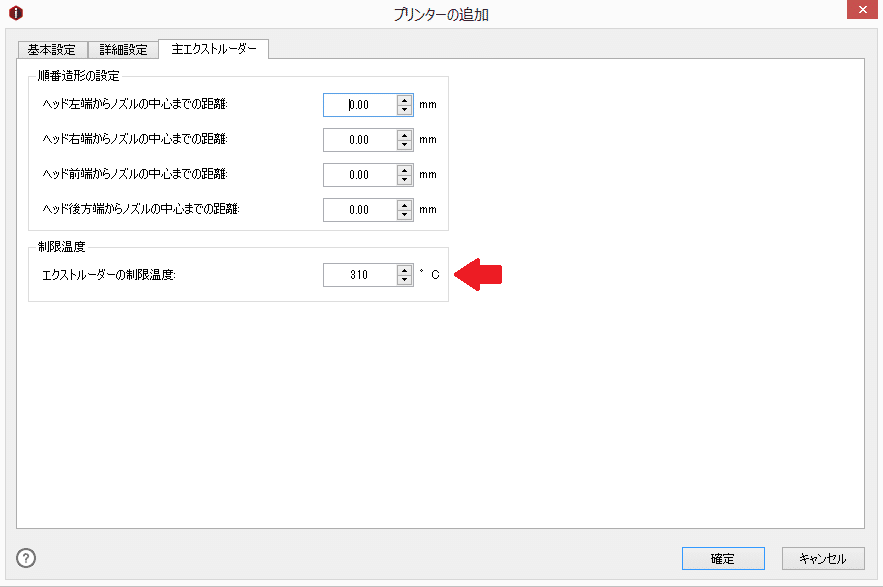
主エクストルーダータブの項目も無理に変更する必要はありません。
エクストルーダーの制限温度にノズルの上限温度を入力しておくと安全です。
※310℃以上の高温で出力する場合は必ず変更する。
問題がなければ「確定」を押します。
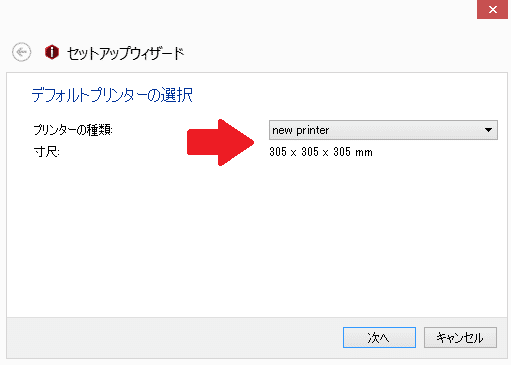
入力した名称と寸尺になっているかを確認して、問題がなければ「次へ」を押します。
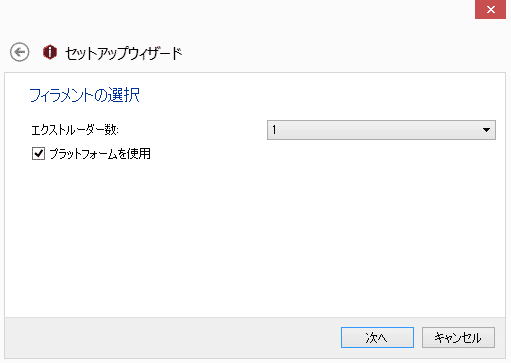
基本設定で入力した部分の確認が表示されるので、問題がなければ「次へ」を押します。
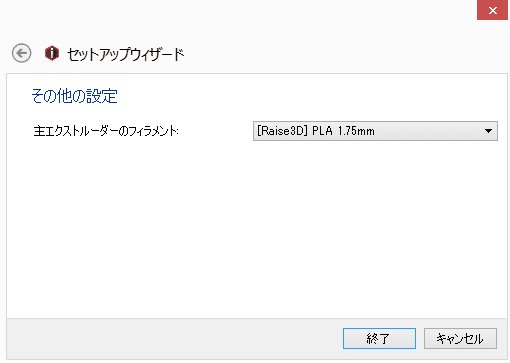
フィラメントの設定はこの後に行うので「終了」を押します。
フィラメントの設定
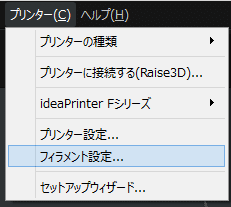
プリンタータブから「フィラメント設定...」を選択します。
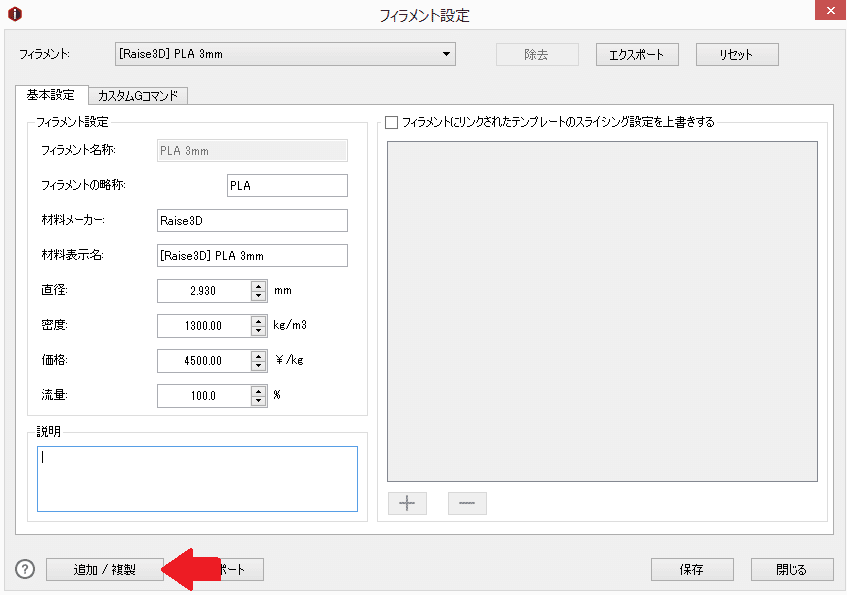
Raise3Dが販売している純正フィラメント以外は設定が登録されていないので「追加/複製」を押します。
(既に登録されているフィラメントを使う場合は、ここから先の操作はしなくても大丈夫です。)
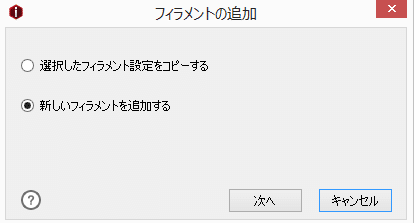
「新しいフィラメントを追加する」を選択して「次へ」を押します。
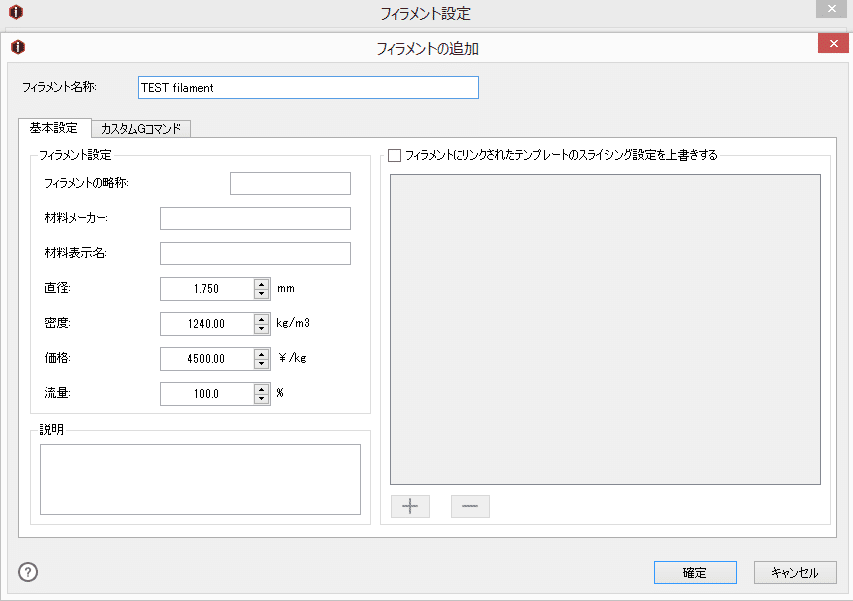
フィラメントの名称にはわかりやすい名前を入力します。
・基本設定の説明
フィラメントの略称:PLAやABS等を入力。
材料メーカー:購入したフィラメントのメーカー名を入力。
材料表示名:分かりやすい名前を入力。
※ここに入力した名称が一覧に出てくる。
直径:フィラメントの直径を入力。
※ノギス等を持っているのであれば実際に測定した値を入力。(3点~5点の平均値を入力)
密度:フィラメントに記載された数値を入力。(消費量の目安に使われる)
価格:購入価格を入力。(使用量に対する価格の目安が表示される)
流量:必要に応じて変更。
・カスタムGコマンドタブの項目
GCodeを理解している場合に必要に応じて入力します。
(フィラメントの項目で設定しなくても大丈夫です)
入力を終えたら「確定」を押します。
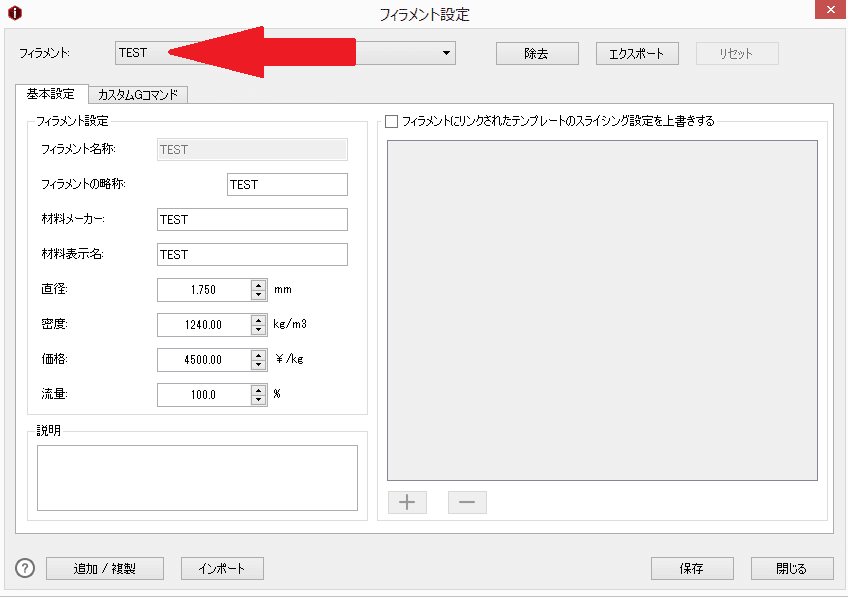
フィラメントの欄に追加した名称が表示されている事を確認して「保存」を押します。
スライス用テンプレートの設定
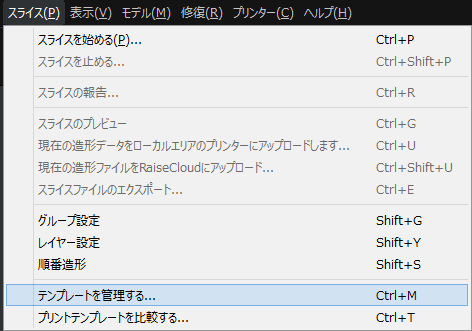
スライスタブから「テンプレートを管理する」を選択します。

プリンターの種類とフィラメントのシングルエクストルーダーの項目を自分が使うものに変更したら、テンプレートタブ内にある「追加」を押します。

テンプレートのひな型は別のものをコピーしてくる事になるので、それっぽい組み合わせを適当に選びます。
テンプレート名を入力したら「確定」を押します。

上記の画面になったら「OK」を押してテンプレートを作成します。

テンプレートの追加が終わると、メインテンプレートの所に新しいテンプレートが追加されます。(参考画像内では説明用TEST)
フィラメントにあった設定に変更するために追加したテンプレートを選択後に「編集」を押します。
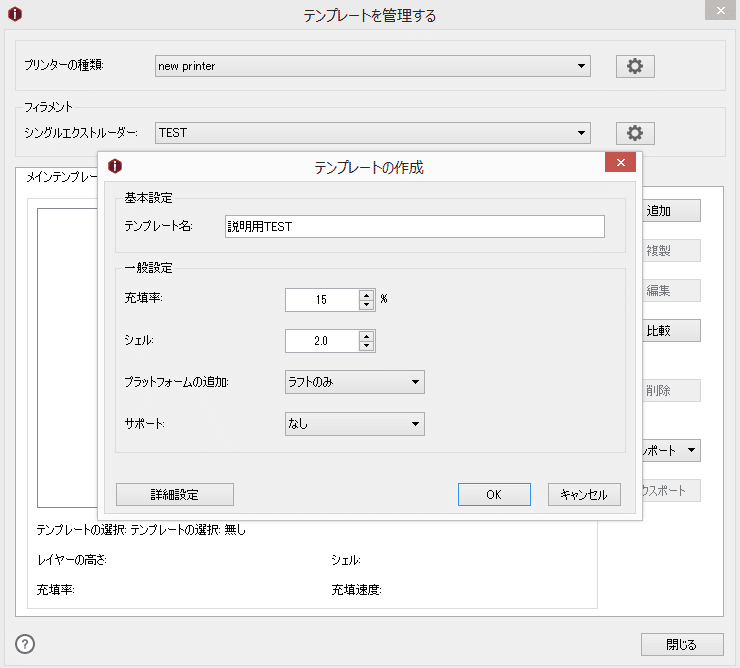
再度、この画面が表示されるので「詳細設定」を押します。
(一度詳細設定に切り替えると次回からは詳細設定画面が最初から表示されるようになります。)
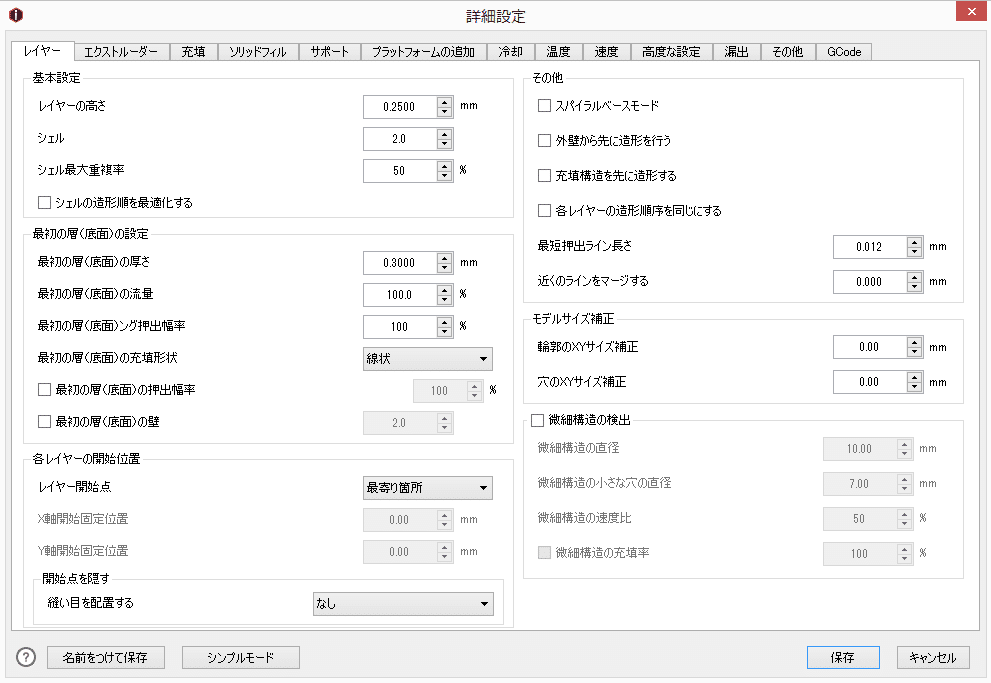
※導入編では最小限の部分だけ説明します。
(別記事で項目ごとの説明予定です。)
【各項目に数字を直接入力した後、エンターを押すと保存ではなくキャンセル扱いになって画面が閉じるので注意。】
・レイヤータブの基本設定
レイヤーの高さ:1層の高さを指定。
シェル:壁の厚さを指定。(何周するかの指定)
・エクストルーダータブの基本設定
押し出し幅:ノズル径にあわせて変更。
・充填タブの充填設定(インフィルの設定)
充填率:インフィルを何%にするか指定。
充填形状:インフィルの形状を選択。
・サポートタブ
サポートを生成するかどうかを選択。
・プラットフォームの追加タブ
プラットフォームの追加:ラフト・スカート・プリム・なし・2種類の組み合わせを選択。
・冷却タブ
冷却ファンを使用しない場合はチェックを外す。
・温度タブの温度の項目
プラットフォーム温度:出力する素材に合わせて変更
主エクストルーダー:出力する素材に合わせて変更(ノズルの温度)
・GCodeタブ
開始GCode:機種に合わせて設定
終了Gcode:機種に合わせて設定
※機種や使い方に合わせて変更する。
(CuraやSimplify3Dで設定しているGCodeをコピペしたり、メーカーの公式サイトやフォーラムを見たり、テスト出力用のデータをテキストエディタで開いて必要な部分をコピペする等。)
最低限の設定を変更したら「保存」を押してテンプレート管理画面に戻る。
「閉じる」を押してテンプレート管理画面を終了する。
モデルの読み込みとスライス方法
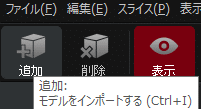
画面右上にある追加のアイコンを押して読み込むモデルを選択する。
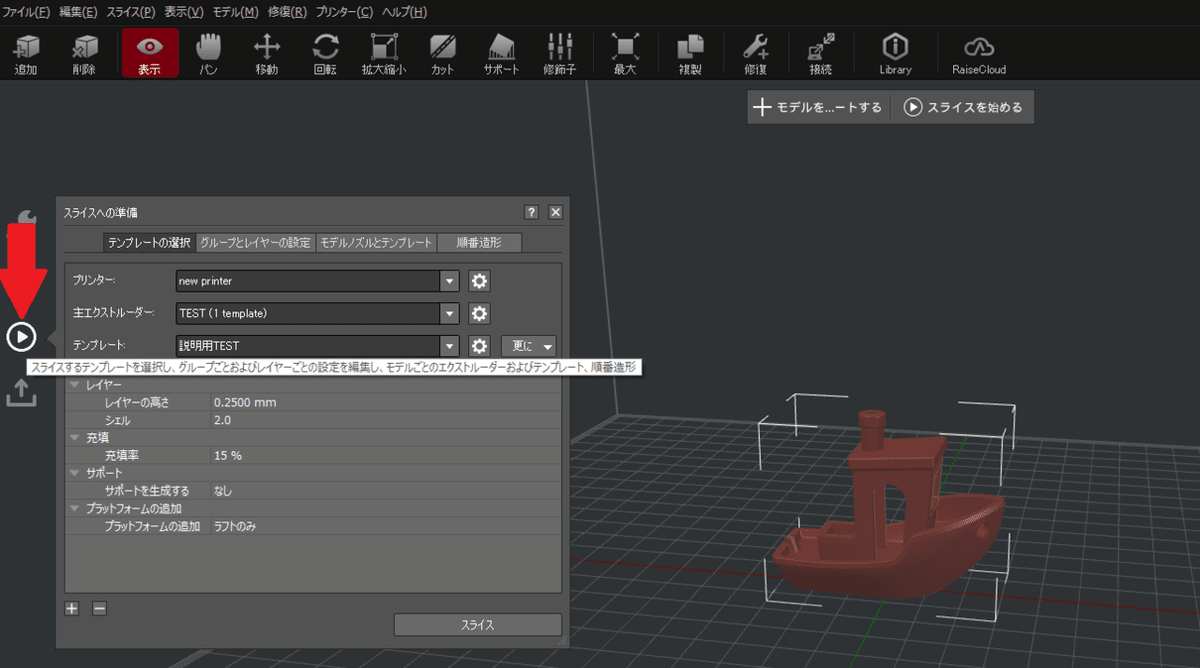
モデルが読み込まれたら赤矢印で示したスライス準備のアイコンを押すと設定画面が表示される。
プリンター・主エクストルーダー・テンプレートの項目が作成したものになっているかを確認したら右下の「スライス」を押します。

スライスが完了すると推定時間・材料の推定消費量・推定価格の参考値が表示されます。
「プレビュー」を押すとプレビュー画面に移動します。
「アップロード」を押すとRaise3Dのプリンターに直接送信するか、Raise3Dのcloudへ送信します。(クラウドを利用する場合は要会員登録)
「エクスポート」を押すとローカルにGCodeファイルを保存できます。
プレビュー画面

画面下部にある層数とStepsのスライドを動かす事で各層のスライス結果やどのような順で出力していくかの動きがわかります。
画面上部にある「ローカル...書き出す」を選択することで、プレビュー画面からもGcodeファイルの保存を行うことが出来ます。
まとめ
Raise3Dのスライサー ideaMakerの導入方法は以上になります。
詳細設定の説明や使い方の応用に関しては下記のマガジンに随時追加していく予定です。
いいなと思ったら応援しよう!

