
【永久保存版】ネ申Excelの作り方(失われつつある技術)
今日は、「ネ申Excel」についてのお話です。
ネ申Excel(紙Excel)とは
ニコニコ大百科によると、「ネ申Excel」とは、「データとして扱えなく紙での出力に特化したEXCELの事」ということです。いろいろなタイプが報告されています。
ネットには、三重大学 奥村先生の原稿とかがあがっていますので、興味のある方は検索してみてください。
もはや、失われつつある(?)技術
ネ申Excel問題は昔から問題視されています。奥村先生の指摘からでも10年くらいは経過してるのではないでしょうか?とにかく「データとして扱えない(扱いづらい)」のですから、パソコンを利用するメリットの8割くらいは失われていると思います。「神Excel問題」で検索すると、「利用しない」方向での情報が大半を占めるのも当然といえます。
10年以上も問題点が指摘されているワケですから、急速にカズが減ってきていることを実感しています。
ネ申Excel、減ってますよね?みなさん
このままでは、近い将来、完全に淘汰・撲滅されて地球上から姿を消すものと思われます。
ネ申Excelの歴史は残る
地球上から姿を消すことが運命づけられているのだとしても、「かつて、ネ申Excelがあった」という事実を消すことはできません。今、その存在意義が見いだせなかったとしても、かつては様々な場所で利用されて、一定の役割を果たしていたのです。
で、あれば、ネ申Excelが完全に消失してしまう前に、「記録として残しておきたい」と思ったのです。
誤解のないように書きます。私は「ネ申Excelは無くすべき」だと考えています。純粋にかつてあった歴史を記録にとどめておこう・・・ということです。私はいま、ヘロドトスの気持ちで、この原稿を書いています。
今回作るネ申Excelのサンプル
ネ申Excelといえば「Excel方眼紙」が有名ですが、今回題材にするのは、データ入力すら許さない「最恐クラスのネ申Excel」です。
さっそくサンプルをご覧いただきましょう。こちらです。

福井労働局のHP(ダウンロード先にリンクしています)より、ダウンロードしました。「なにか良いサンプルはないかな~」とインターネットで検索していて、たまたまヒットしたモノです。他意はありません。
じつは、この申請書はWordで作成されています。最終的に管理台帳にまとめる必要があるものを、このようなWord文書で作成することには、いろいろとツッコミたいことがありますが、原稿の主旨とは異なるので控えておきます。
で、このWordで作成された文書をExcelで作成します。「ネ申Excel」作成で培われた「ネ申技術」では、このようなレイアウトの文書もカンタンに作成可能です。
作成の手順
おまたせしました。それでは具体的な作成手順をご紹介しましょう。
A4用紙の大きさを見える化する。
ネ申Excelは「紙での出力に特化したExcel」ですから、まず最初に紙のサイズを意識することが重要です。そこで、オススメなのが、A4サイズの図形を配置することです。

例で、図形のサイズは、A4と同じ「21.0cm×29.7cm」にしています。昔は、持っているプリンタの印字できる余白に合わせて調整していましたが、いまは印字のときに調整できるので、あまり気にしなくてもOKです(縦・横の比率だけは揃えておく必要があります)。
このA4枠は、常に印字してもいいのですが、用紙の周囲に枠線がつくのが気になる人もいるでしょう。その場合は、図形のプロパティから、「オブジェクトを印刷する」のチェックをはずしておくと印字されなくなります。

ネ申ツール「カメラ」をセットする
つぎは、ネ申Excelを作るときには必須ともいえる「カメラ」機能を使えるようにします。じつは、今は「カメラ」を使わなくてもネ申Excelを作成できるようになっているのですが、今回は「歴史の記録」が目的ですので、使います。
カメラは、「リボンを右クリック → リボンのユーザー設定」とクリックしたあと、「コマンドの選択」を「リボンにないコマンド」を選択すると見つけやすいと思います。
カメラが見つかったら、「新しいグループ」に追加しましょう。そうすると、リボンからカメラが使えるようになります。
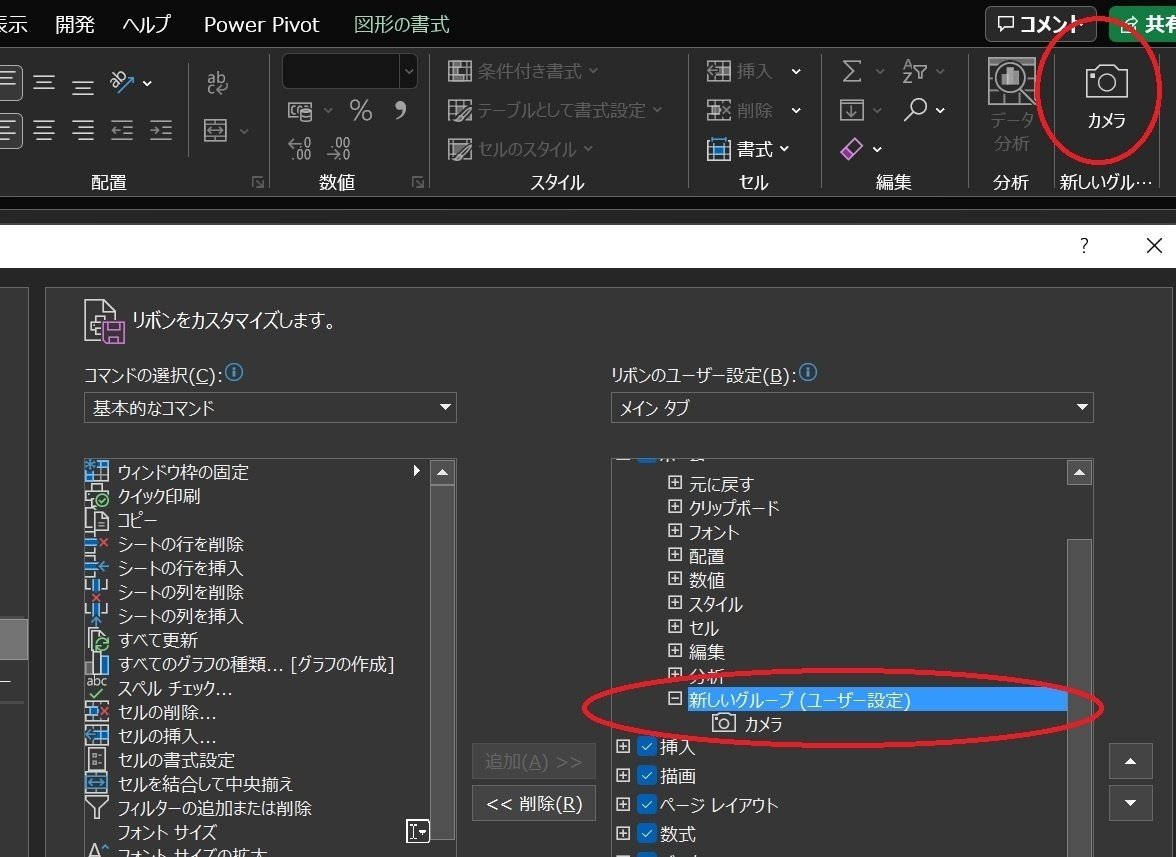
ネ申技法!「右ナナメ下パーツ配置法」
準備ができたら文字入力をしていきます。
普通に入力できる部分は入力していきます。セル結合などもバンバン使っていくことになります。
ただ、入力してみるとわかるのですが、セルの幅や高さを調整する必要がある部分がアチコチに見つかります。面倒ですよね。セルの幅・高さを調整すると「上下左右のセルの大きさに影響する」ということが、1番の面倒ポイントではないでしょうか?
ご安心ください。そんなときに使えるここで活躍するのが、ネ申技法!「右ナナメ下パーツ配置法」です。ネ申ツールとネ申技法を組み合わせて、サクッと作成することができます。
基本的な考え方はシンプルです。文字を入力するのではなく、「別で作ったパーツを配置する」という発想です。パーツは別シート上で作ってもいいのですが、シートがむやみに増えるのは好ましいことではありません。ネ申Excelの作成だってネ申Excelなりの効率性を重視します。
そこで、同じシートの右ナナメ下にパーツを配置するのです。具体的にはこんな感じになります。わかりやすいように、各パーツを黄色に塗りました。
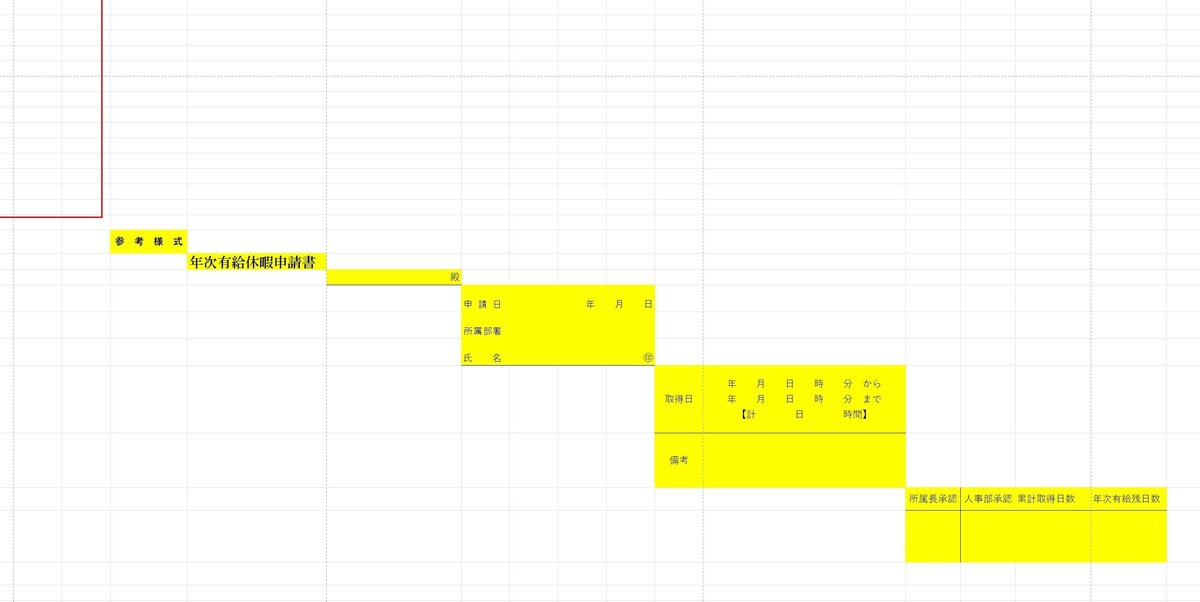
右ナナメ下に配置することで、上下左右セルの影響を考えずに、セルの幅・高さを調整することが可能になります。
なお、罫線は「外側」には引かずに、「内側」のみに引くことがカメラ機能を使うときのコツです。
カメラ機能で各パーツを貼り付け
あとは、カメラ機能をつかってA4用紙の中に配置していくだけです。
カメラ機能の使い方はカンタンです。まずパーツを範囲選択したあと、リボンに追加したカメラのアイコンをクリックします。すると、マウスカーソルが「+」マークに変わるので、配置したい場所でクリックするだけです。
貼り付けたあと、ドラックして位置の調整ができます。また、拡大・縮小も可能です。たとえば、「年次有給休暇申請書」の文字は、横に1.5倍拡大されています。古文書(昔のワープロ文書)には、この横倍角がタイトルなどに多用されていますが、ネ申技法でカンタンに再現できます。
なお、カメラを使って貼り付けをすると、必ず枠線がつきます。そこで、右ナナメ下にパーツを作るときは外枠を作らないワケです。
外側の枠が不要なときは、パーツを右クリックして、「図の書式設定」から「線なし」に設定すると、外枠は消えます。
仕上げ(微調整・印刷範囲設定)
最終的に、大きさや位置を微調整して、印刷範囲を設定すれば完成です。

実は、カメラを使って貼り付けたパーツは、「その他の貼付けオプション」の「リンクされた図」になっています。そこで、文字の修正などがあった場合は、貼り付け元を修正すると、貼り付け先に反映されます。

まとめ
以上、ネ申Excelの作り方でした。
ネ申Excelの作り方にもいろいろな流派があると思いますが、いずれもネ申Excelがなくなれば、失われてしまう技術です。その他の流派についても、記録しておけば将来「歴史資料」としての価値がでてくるかも知れません(たぶん)
最後に、大切なことなので繰り返します。
今回の「ネ申Excelの作り方」は、歴史資料として作成しました。現代において利用することをオススメしているわけではありません。
ネ申Excelを作ると周囲が迷惑をします。
ネ申Excelを作ってはいけません。ダメです。ダメですよ。
決してフリではありません。
動画版「ネ申Excelの作り方」
よろしければサポートをお願いします。いただいたサポートは、継続した活動のために使わせていただきます。
