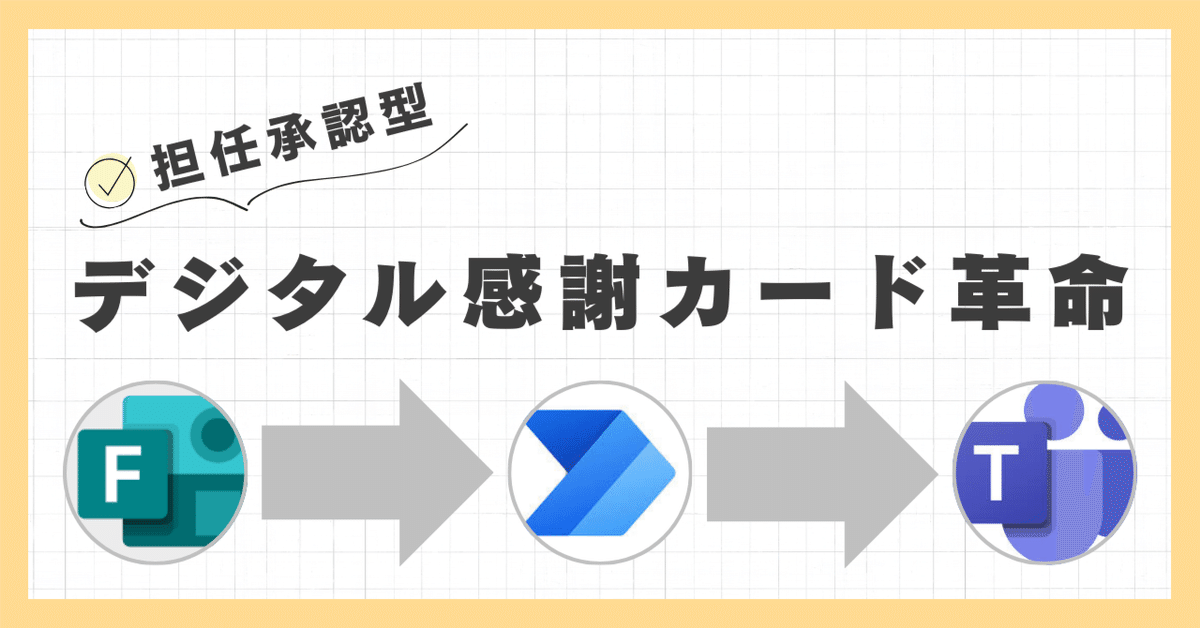
担任承認型デジタル感謝カード革命
はじめに
あなたのクラスでは、児童や生徒同士が感謝を伝え合うしくみはありますか?従来の紙を使ったサンクスカードには、児童同士が直接「ありがとう」を伝え合う良さがありますが、いくつかの課題が存在します。
まず、児童が自由にメッセージを送れる環境は一見素晴らしいものの、不適切な内容や言葉の行き違いが発生するリスクもあります。また、紙ベースで管理する場合、一人ひとりのメッセージを担任が確認する作業が煩雑になりがちで、カードの紛失や保管の手間がかかります。
これをデジタル化すれば、メッセージの記録を自動化して保存できるため、管理の効率が格段に向上します。しかし、デジタルでも同様に担任がすべてのメッセージを事前に確認する仕組みは必要です。児童同士のやり取りを安全かつ適切に管理するため、担任による承認プロセスを組み込み、無制限にメッセージを送れないようにすることが大切です。
使い方
1.児童は①自分の名前、②送りたい相手の名前、そして③送りたい内容をFormsを使って送信します。テンプレートはこちら↓
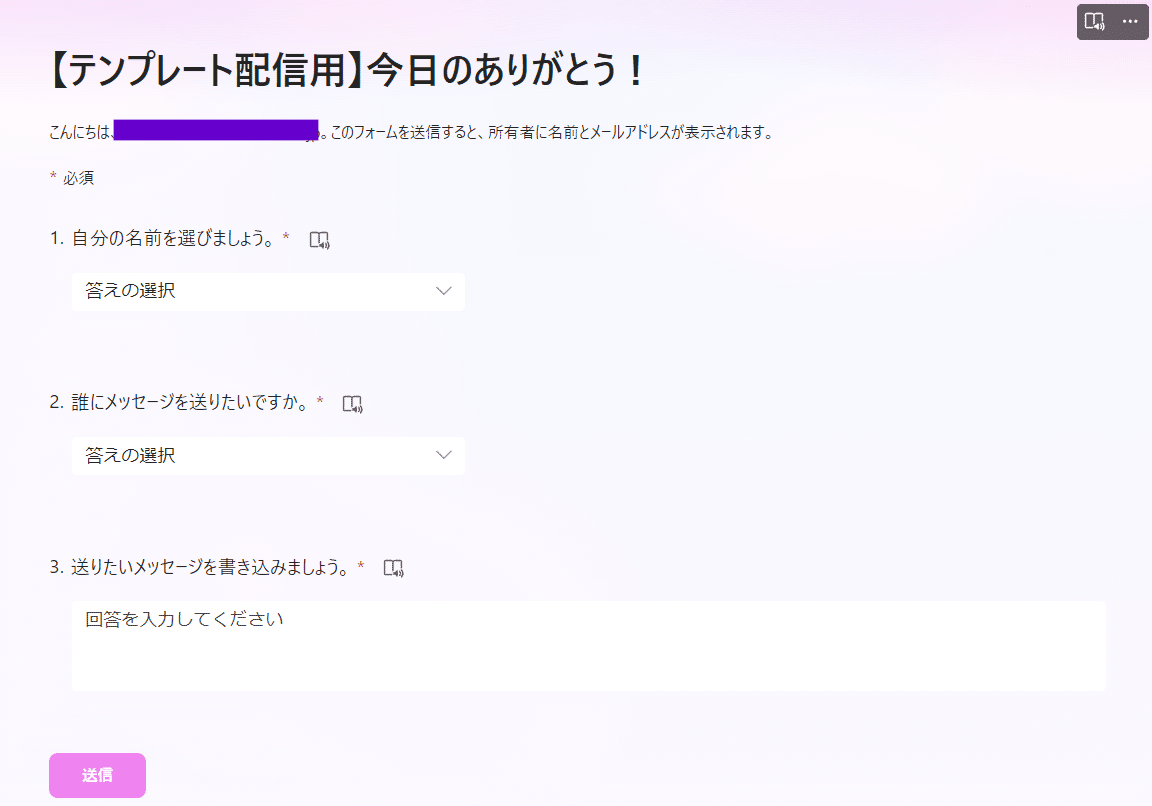
2.送信された内容は担任に通知され、そのメッセージの内容を確認します。

3.担任が承認した場合、メッセージは送信され、児童に割り当てられたTeamsのプライベートチャネルに投稿されます。これにより、送信先の児童だけがメッセージを確認できる仕組みになります。
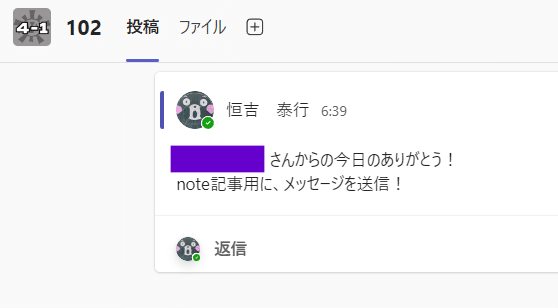
このように、児童はFormsに回答するだけで、担任の承認を経て、友達にメッセージを送ることができます。
作り方
PowerAutomateを使用してこのプロセスを自動化します。
Microsoft Power Automateは、繰り返しのパソコン業務を自動化するツールです。例えば、メールの自動返信、ファイルの整理、データの転送などが可能です。プログラミング知識がなくても、直感的な操作でワークフローを作成できるため、業務効率化に役立ちます。
以下の手順でフローを作成します。
1. Formsをトリガーに設定
Power Automateのホーム画面から「作成」ボタンをおします。
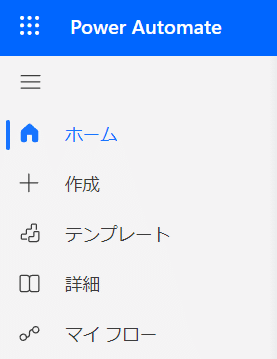
「自動化したクラウドフロー」からフローの作成を開始します。
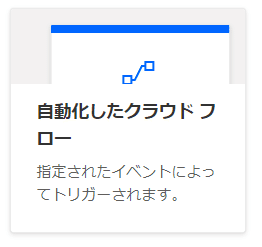
フロー名とトリガー(プログラムが動き始める条件)を設定します。フロー名はなんでもかまいません。トリガーは、Formsの「新しい応答が送信されたとき」を選択します。もし、すぐにこの選択肢が出てこない時は、Formsでトリガーを検索すれば、見つけることができます。
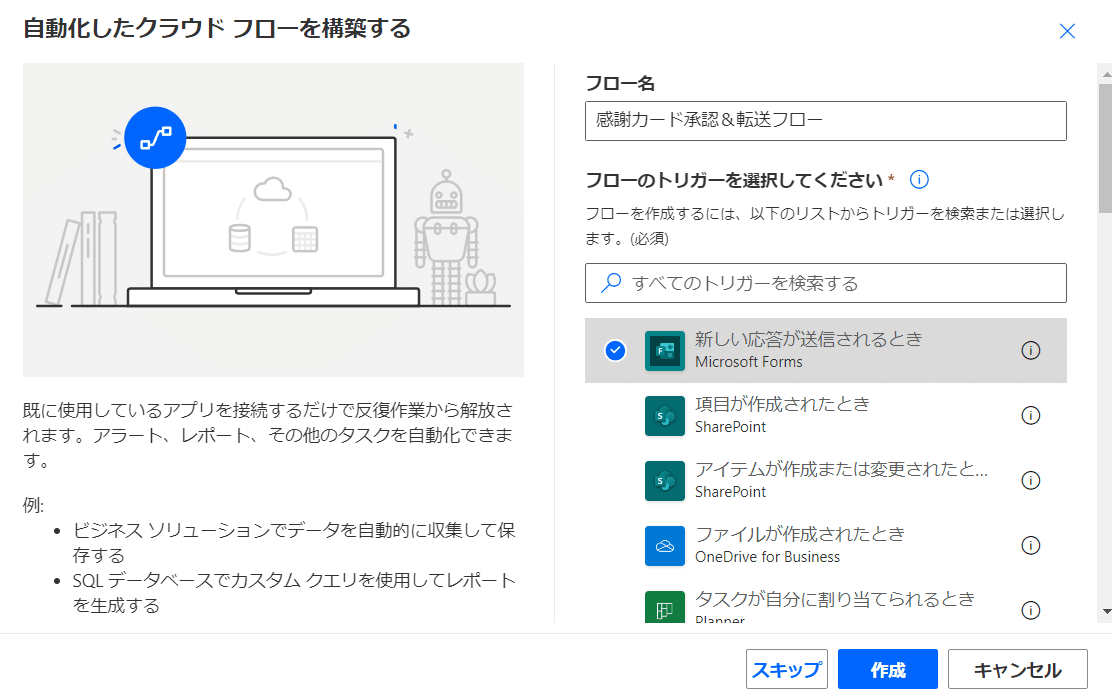
フローの編集画面にうつります。まず、トリガーとなるアンケートフォームの設定を行います。パラメーターからフォームIDを設定します。
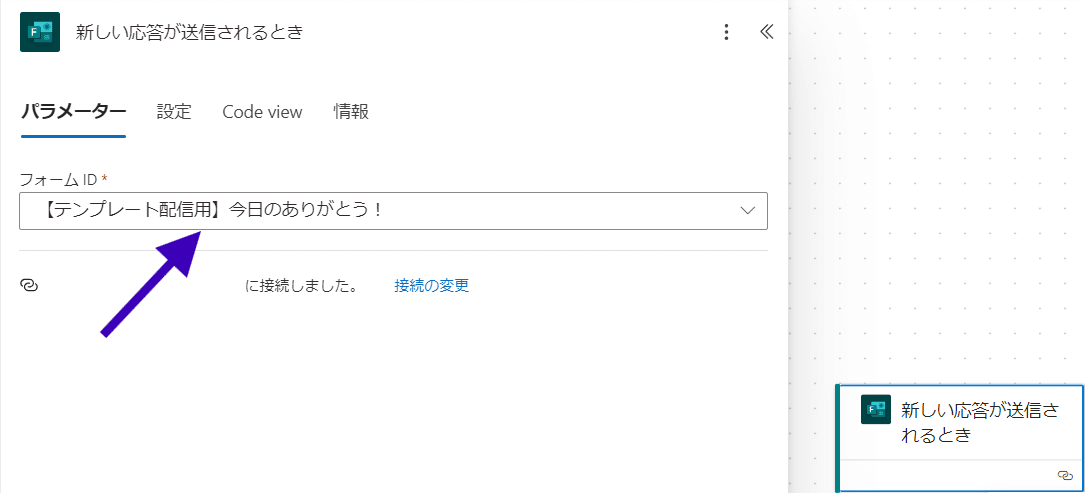
これで、児童がサンクスカード用フォームを送信すると、PowerAutomateが自動的に動作を開始します。
2. Formsの詳細を取得
フォームIDの設定ができたら、カード下の「+」ボタンをおして、アクションの追加を行います。
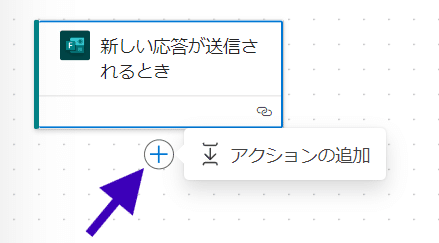
アクションの追加でMicrosoftFormsの中から「応答の詳細を取得する」を選択します。こうすることで、Formsで回答された結果(だれが、だれに、送りたいメッセージの内容)を活用することができるようになります。
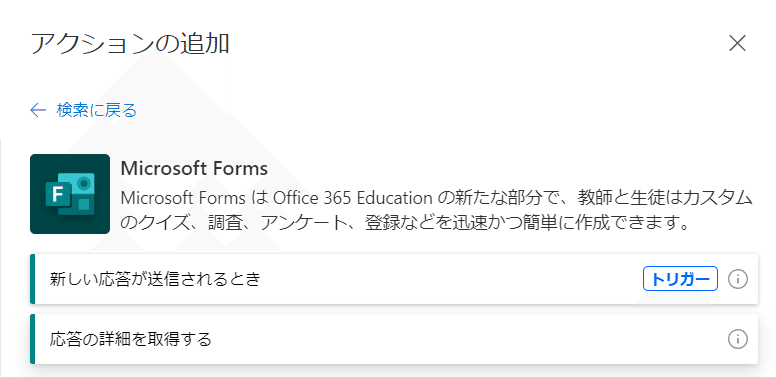
アクションに追加できた後は、パラメーターで「フォームID」と「応答ID」を設定します。フォームIDはFormsのタイトルを選べばOKです。一方で、応答IDは雷マーク?を押すと選択肢として応答IDが出てくるので、それをクリックします。
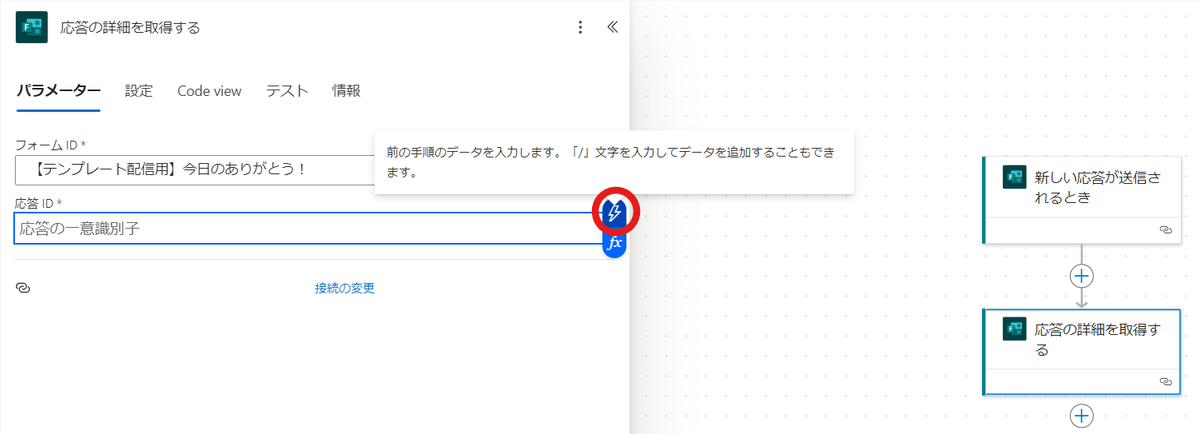
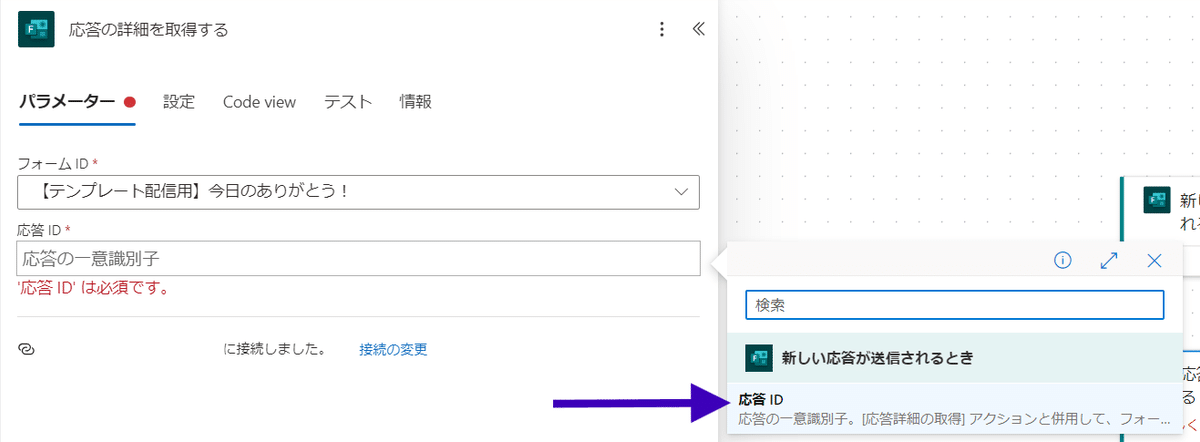
送信された内容(名前、送り先、メッセージ内容)を取得し、次のステップに進めます。
3. 担任の承認フローを設定
次に、担任がメッセージ内容を確認できるようにします。
アクションの追加で「承認」を選択します。2024年9月23日現在、検索しても出てきません。一覧からスクロールしていくと「承認」を見つけることができます。
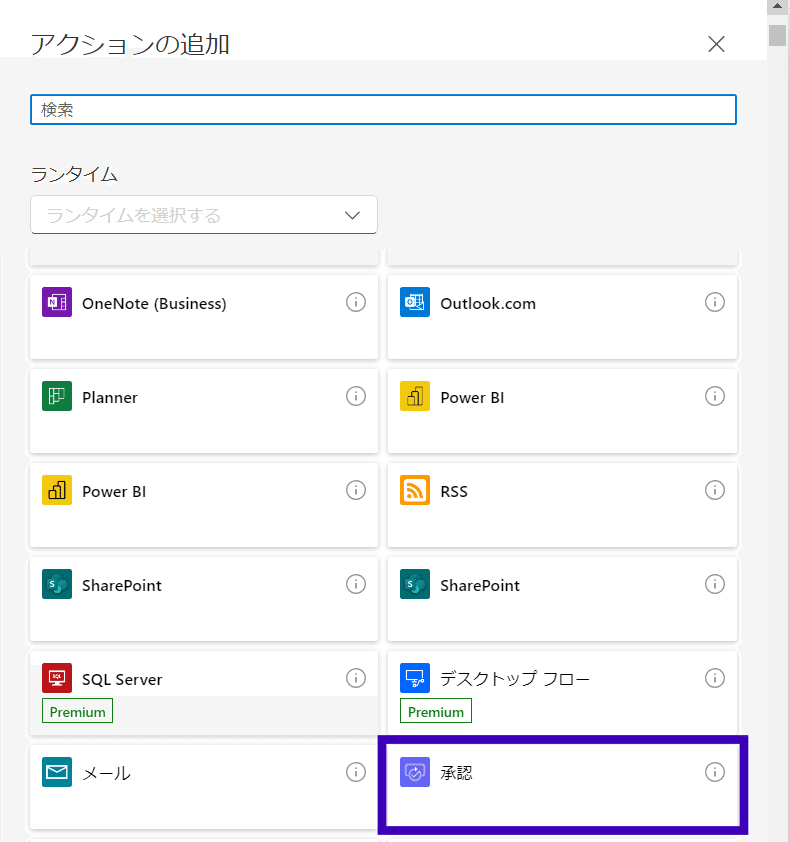
「承認」の中から「開始して承認を待機」を選択します。
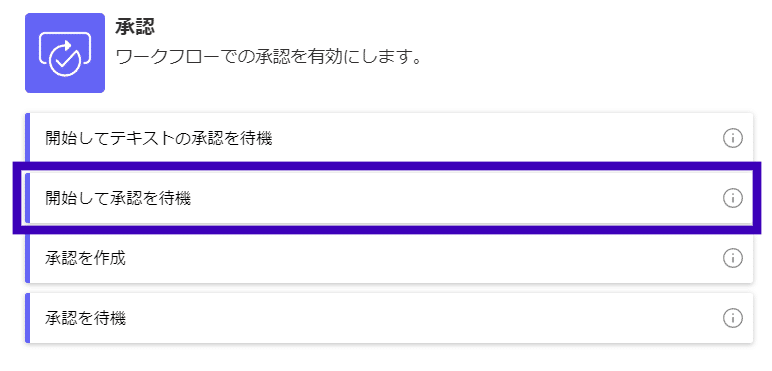
ここから、詳細を設定をしていきます。
まず、パラメーターで承認の種類を「承認/拒否-最初に応答」を選択します。
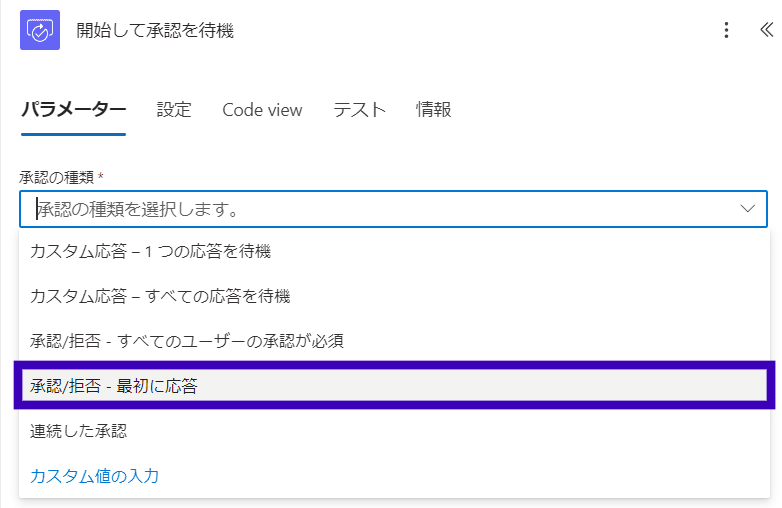
次に、詳細な設定画面が展開されます。
タイトル:サンクスカードは分かるタイトルに!
担当者:自分を設定
詳細:ここに児童がFormsで送った内容が反映されて、確認できるようにします。直接打ち込んだメッセージは静的なものになるので、誰から送られたメッセージでも内容は変わりません。一方で、Formsの回答内容を反映させるためには、雷マークをクリックして、応答の詳細を取得する欄から必要な項目を組み合わせていきます。
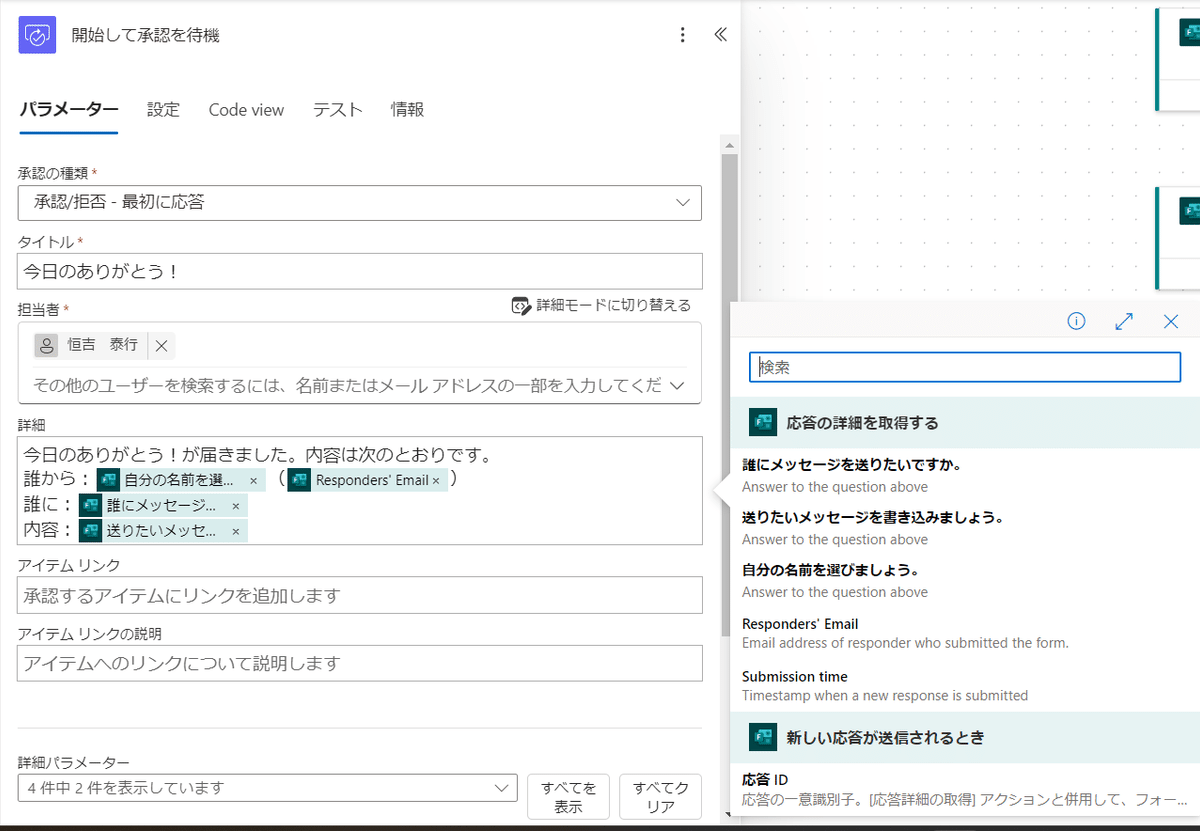
このようにして、承認画面を設定します。担任が「承認」しなければ次のステップには進まないため、安全性が確保されます。
4.承認した場合のみ進む条件設定
承認した場合のみ、メッセージが送信されるように、条件設定を行います。
アクションの追加でControlを選びます。そして、条件を選択します。
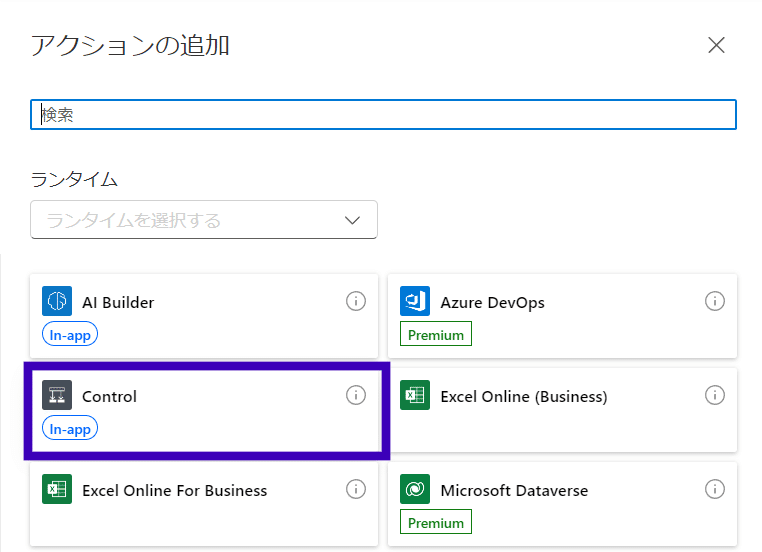
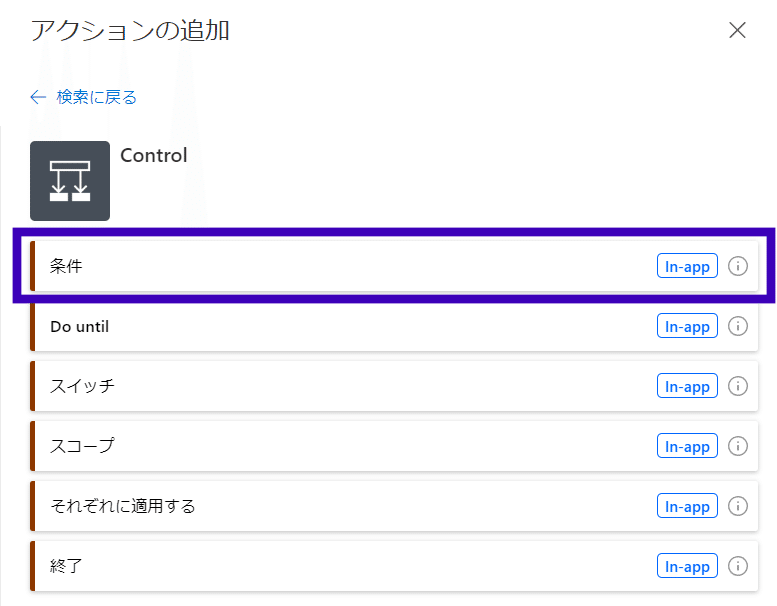
条件のパラメーターとして、左側に雷マークから「承認の結果」を選択します。そして、右側には英語で「Approve」と打ち込みます。
これで、承認された場合は、
承認の結果(承認)=Approve(承認)という条件式が成り立ち、「True」という判定結果となります。承認しない場合は条件式が成り立たないことになるので、「False」という判定結果になります。

したがって、これ以降のフローは、承認した場合のみ作動するように、「True」の枠内に組んでいくようにします。
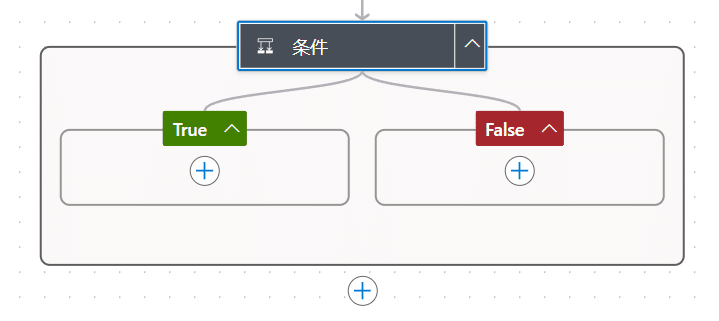
5. 送りたい相手によってフローを分岐
Formsで入力された「送りたい相手の名前」に基づき、対応する児童のTeamsプライベートチャネルにメッセージを送るフローを設定します。
このフローを実現させるために、送りたい相手の名前によってフローが分岐するようにします。
先ほど伝えたように、「True」内にアクションを追加します。

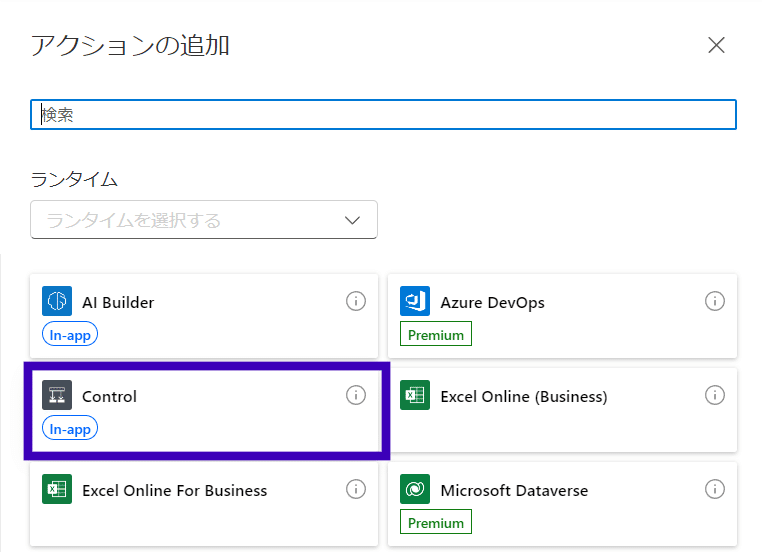
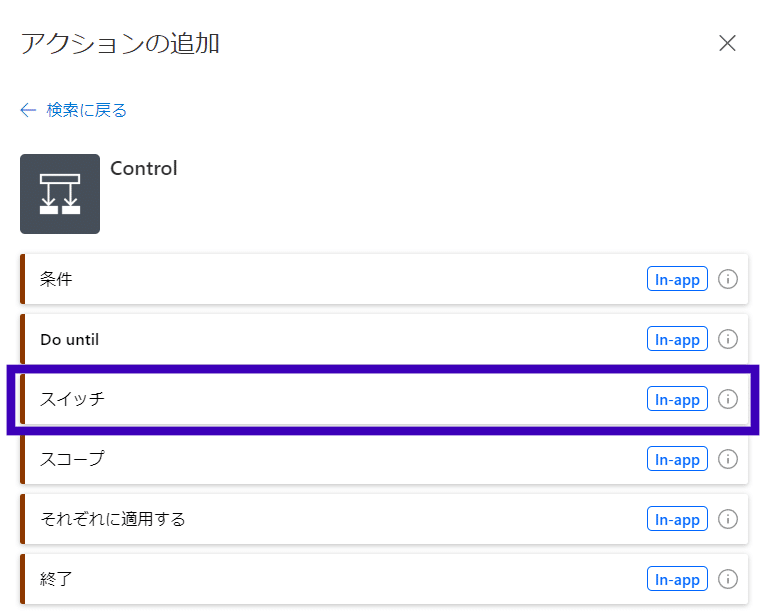
アクションの追加でControlから今度はスイッチを選択します。
*スイッチを使うと分岐を25個作ることができます。したがって、25名以上学級に児童がいる場合は、出席番号等でFormsを含めて前半・後半に分けて作成する必要があります。
さて、スイッチの判定材料として、パラメーターにFormsから「誰にメッセージを送りたいですか。」の回答を使うように設定します。お決まりの雷マークから選択できます。
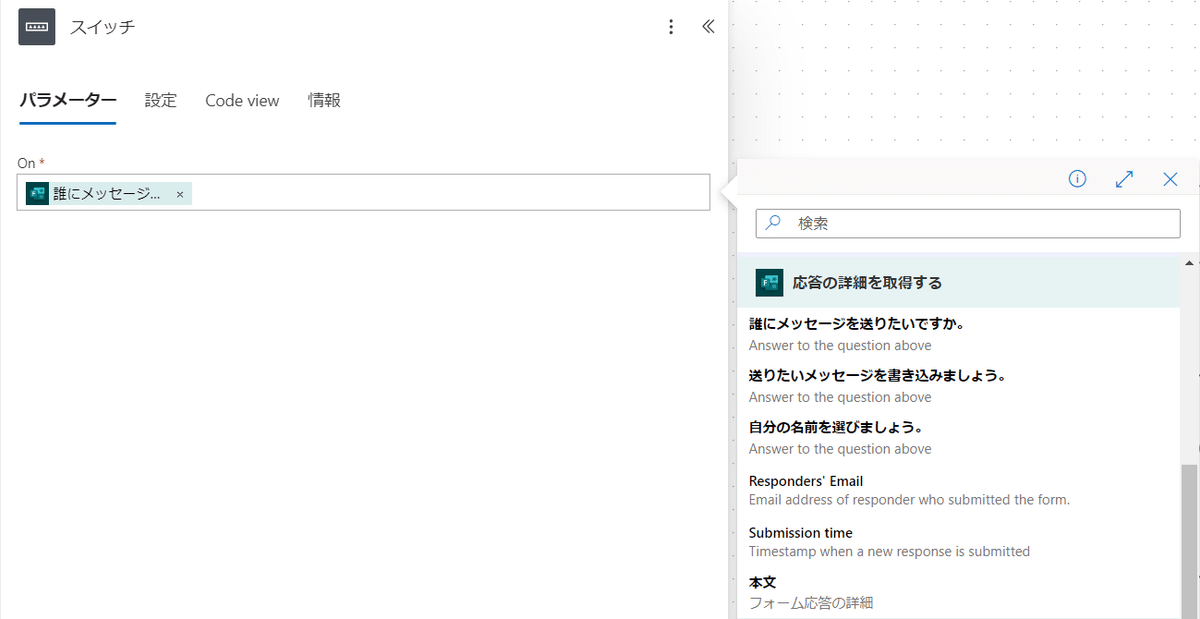
続いて、ケースの設定をしていきます。スイッチフロー内の「+」ボタンをおします。すると、ケースが追加されます。
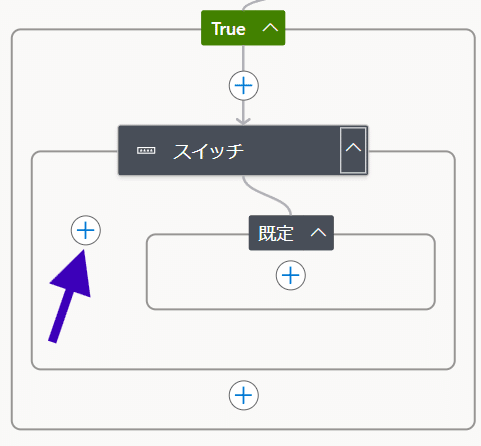
ケースのパラメータには、「誰にメッセージを送りたいですか。」の選択肢を入力します。そうすることで、Formsの回答結果と一致した場合のみ、中のフローが実行されます。
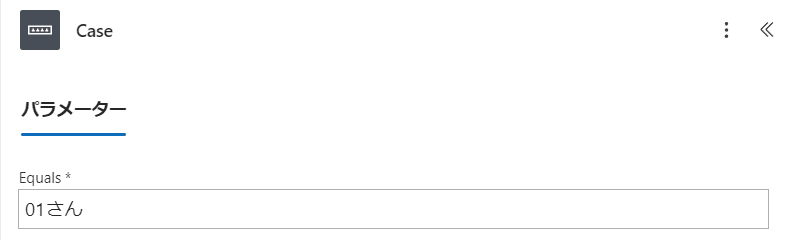
6.チャネルにメッセージを送信
次に、ケース内にTeamsにメッセージを送信(転送)するアクションを追加します。
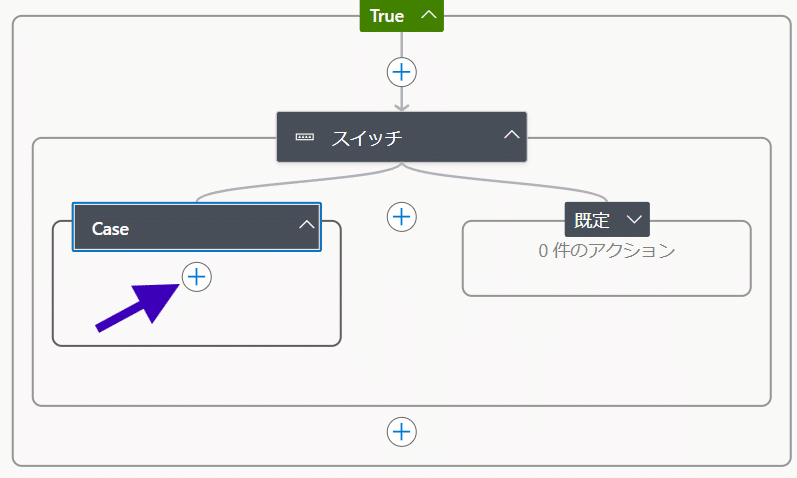
MicrosoftTeamsのアクションから「チャットまたはチャネルでメッセージを投稿する」を選択する。
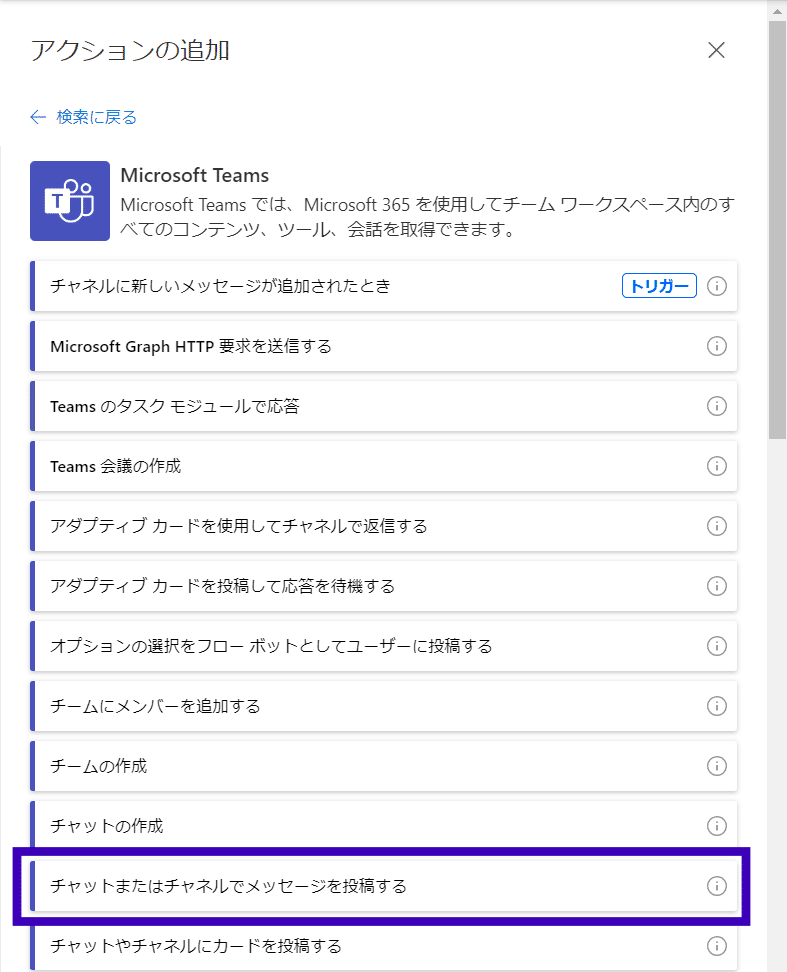
パラメーターの設定は…
投稿者:ユーザー
投稿先:Channel
Team:クラスチーム
Channel:メッセージを届けたい児童が割り当てられているプライベートチャネル
Message:(自分の名前を選びましょう)さんから今日のありがとう!
(送りたいメッセージを書き込みましょう。)
*雷マークからFormsの応答がメッセージ反映されるようにします。
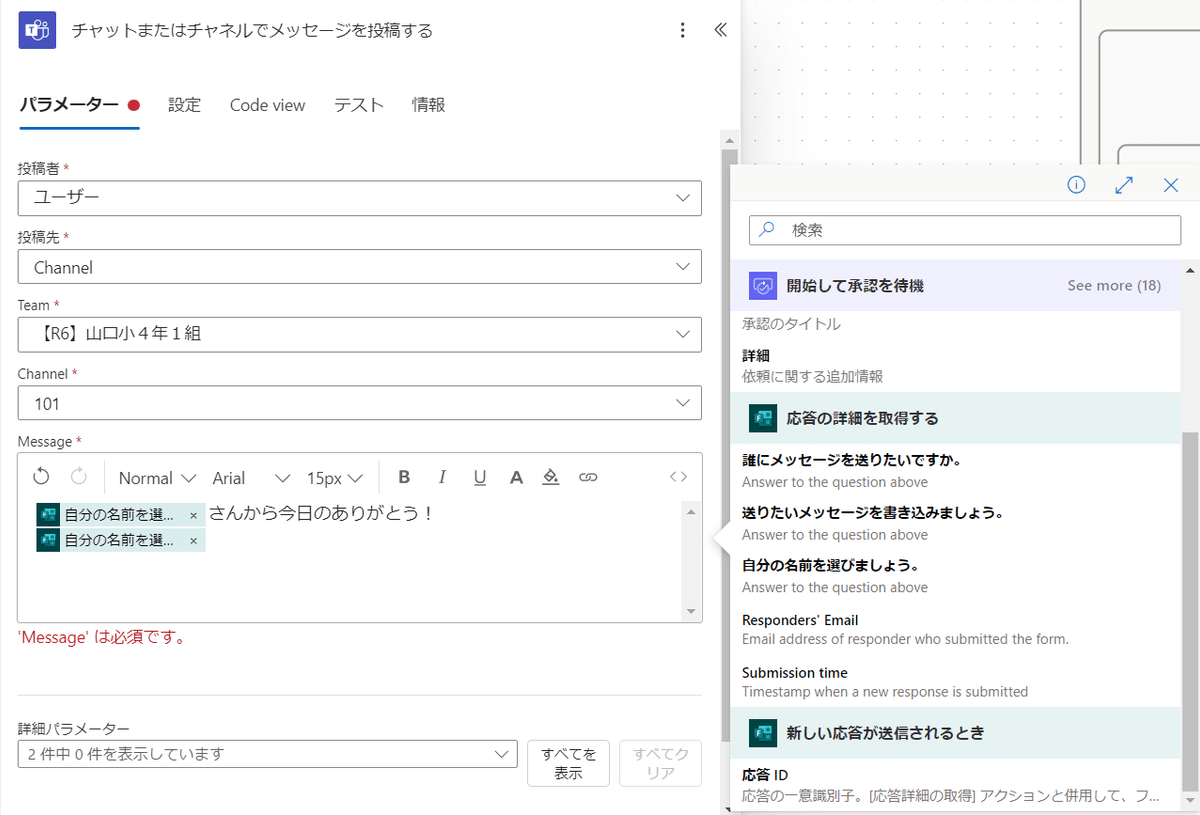
以上の5.で紹介したケースの追加と6.のTeamsへの送信(転送)設定を児童分設定していきます。ケースを追加する場合は、設定済みCase横の「+」ボタンをおしましょう。*児童分を設定していくのはけっこう大変な作業です。
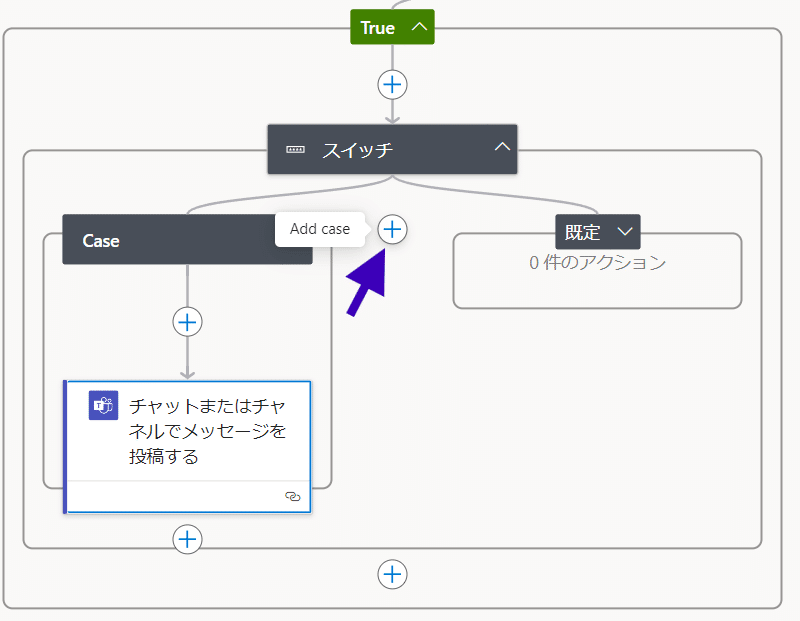
メリット
担任がメッセージ内容を事前に確認・承認することで、安全で安心なコミュニケーション環境を提供できます。
デジタル化により、メッセージの記録や管理が簡単になり、後から確認することも容易です。
プライベートチャネルを利用することで、児童同士のやり取りは他の人に見られることなく、個別に行われます。
このように、従来の紙ベースのサンクスカードの課題を解消し、デジタルツールを使ってより効率的かつ安全なメッセージ交換システムを構築できます。3年前に実装した際には、2学期から初めて1000通以上のメッセージの送信が行われました。今年度、子供たちがどのように活用していくのか今から楽しみです。
この記事が気に入ったらサポートをしてみませんか?
