
【ClouTree】クラウティのスケジュールをTimeTreeで管理するプログラム(設定編)
Google Apps Scriptの設定
1, Google Driveを開いて、ダウンロードした『ClouTree』プログラムを開く
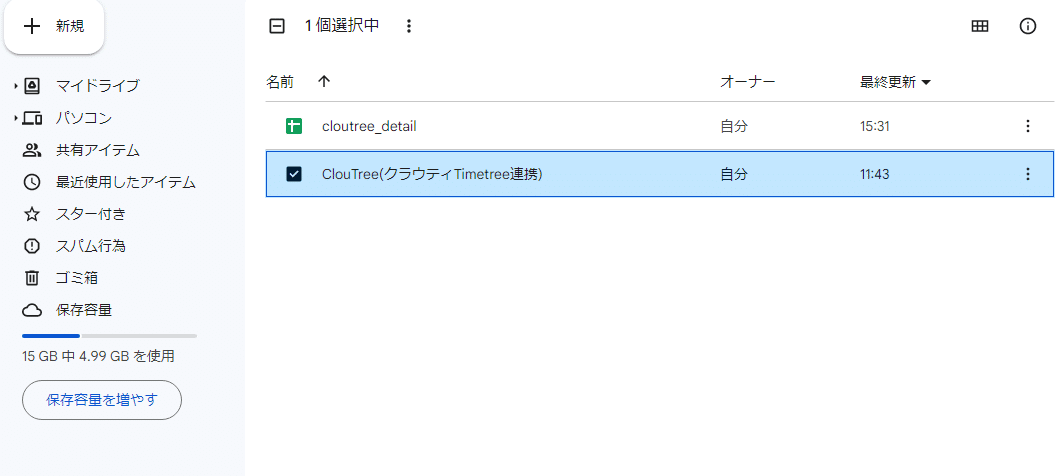
2,「プロジェクトの設定」をクリックする(歯車アイコン)
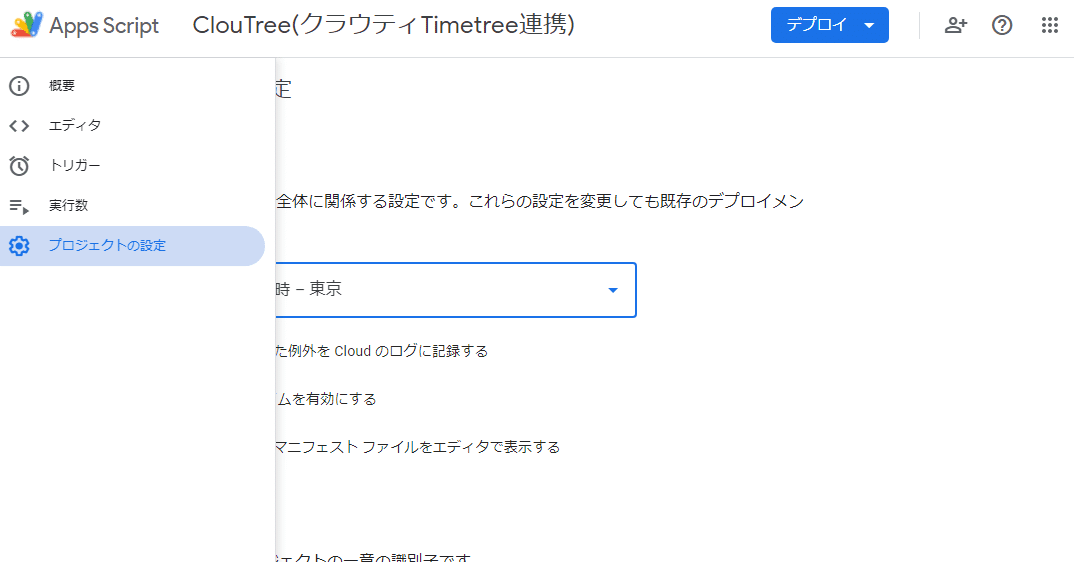
3,下記のプロパティを作成して設定してください

※注意!:ここで入力するプロパティの値は重要な個人情報になります。
第三者への流出の際は不正システムの利用につながりますので、情報の管理はご注意ください。これらの情報がプログラムを通じて作成者 つかだRPA に流出することはありません。
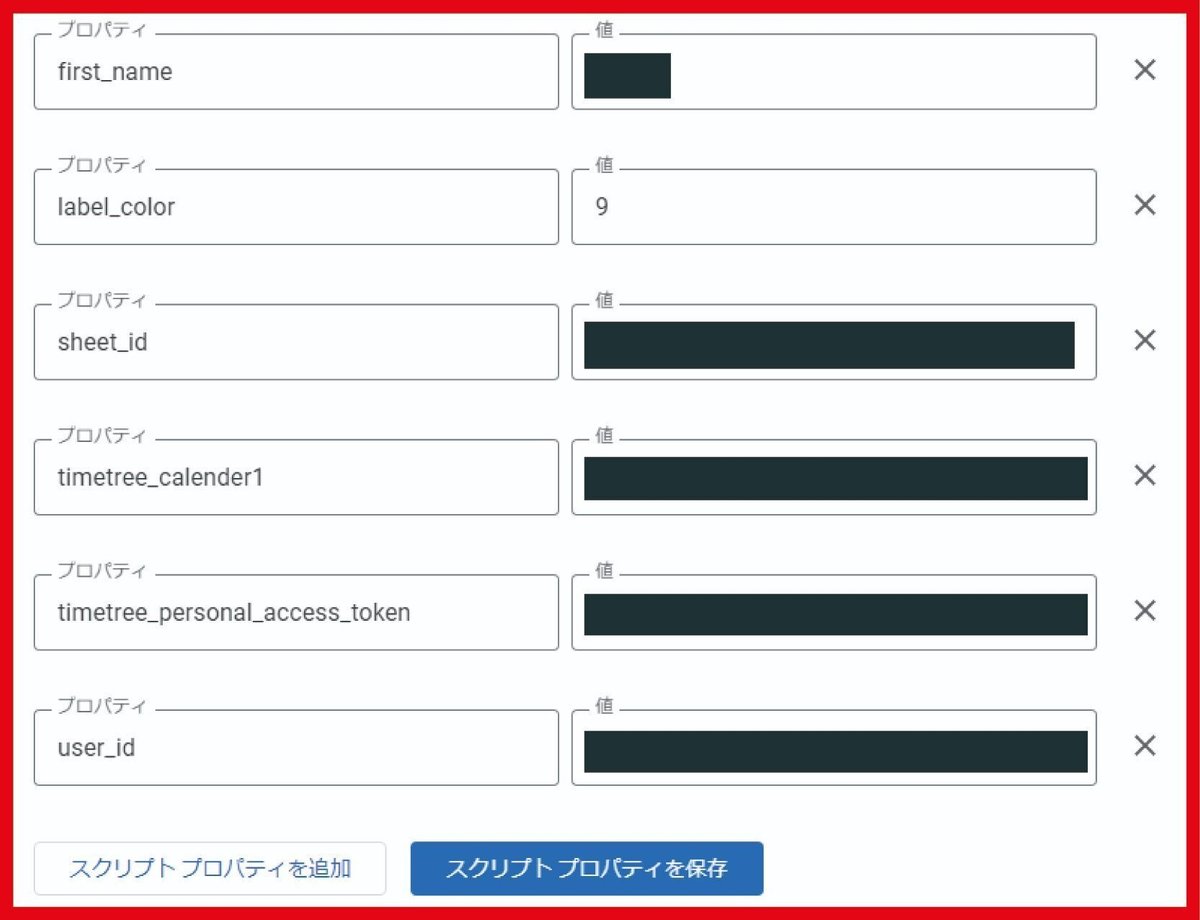
4,①プロパティ名「first_name」 値「(苗字)」

クラウティ利用者の苗字です。
Timetreeに苗字を消して名前だけを表示させたい場合はここに苗字を入れて下さい。入力された内容を表示しない処理を行います。
フルネームを表示したいなど、不要の場合は空白で大丈夫です。
Timetreeアプリをスマートフォンでみると、苗字を表示すると名前部分が収まらず、家族利用が不便になりますので、苗字を消す処理をします。
5,②プロパティ名「label_color」 値「(表示したいテキストのカラー1~10)」

テキストのカラーを指定します。一覧はこの通りです

6,③プロパティ名「sheet_id」 値「(スプレッドシートのID)」

本プログラムと一緒にダウンロードしたGoogleスプレッドシートを開き、
スプレッドシートのURLを確認してください。

https://docs.google.com/spreadsheets/d/〇〇〇〇〇〇〇〇〇/edit#gid=0
IDはこの〇〇〇〇部分になります。
7,④プロパティ名「timetree_calender1」 値「(TimeTreeのcalendarID)」

timetreeのcalendarIDを入力します。
TimetreeをPCでログインして、

https://timetreeapp.com/calendars/〇〇〇〇〇〇〇〇〇
IDはこの〇〇〇〇部分になります。
8,⑤プロパティ名「timetree_personal_access_token」 値「(TimeTreeのアクセストークン)」

timetreeAPIのアクセストークンを取得します。
こちらのリンクから移動して下さい。TimeTree未ログインの方はログインが必要です。
『personal access tokens』 > 『トークンの作成』をクリック
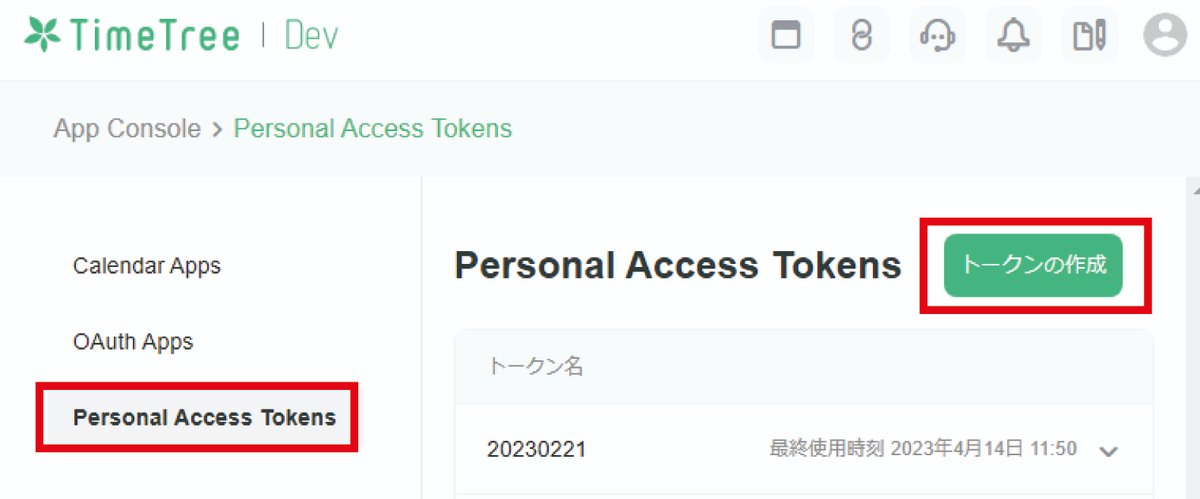
トークン名(自由につけてください)をつけて、全ての項目にチェックして、作成をクリック

作成したトークンが標示されました。このトークンをコピペして、プロパティの値に貼り付けてこのプロパティは完了です。
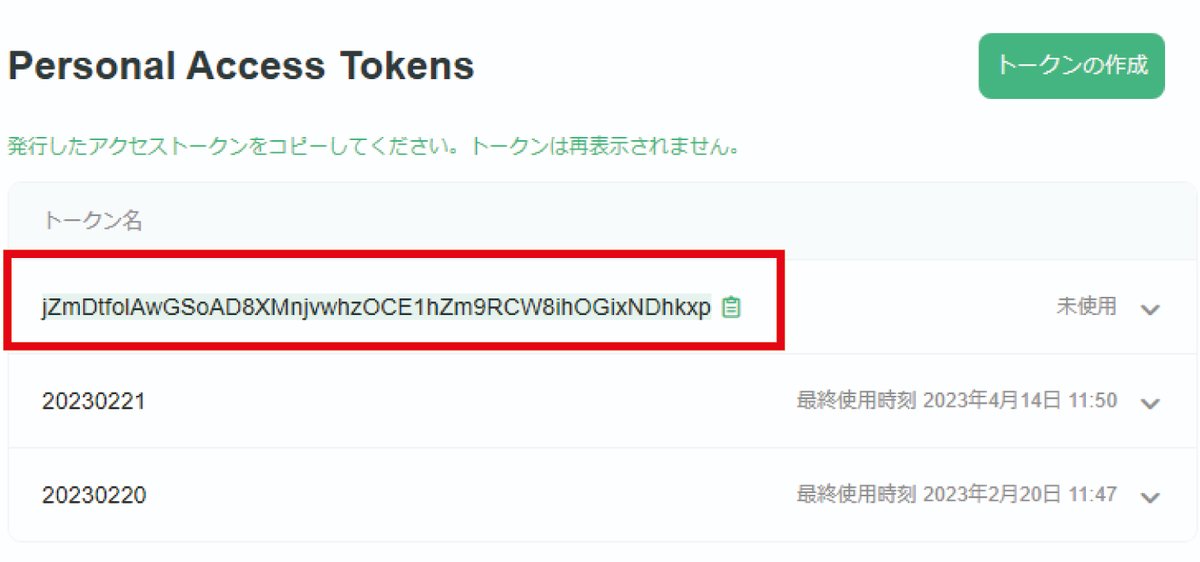
トークンは二度と確認不能ですので、ここでコピーミスなどがあると、再度トークンを発行することになりますので、ご注意ください。
9,⑥プロパティ名「user_id」 値「(TimetreeのuserID)」

timetreeのuserIDです、こちら👇のuserIdGet.gsプログラムから取得します。
※この値の取得には、上記⑤のtimetreeAPIのアクセストークンのプロパティが入力されている必要があります

userIdGet.gsのプログラムを実行してuserIDを取得してください。
なお、プログラム初回起動時には下記のようなメッセージが出ます。

GASに慣れた方はお馴染みですが、対処法はこちらから👇
Google Apps Script初回起動時の設定方法|つかだRPA|note
userIdGet.gsを実行すると、実行ログに下記のような情報が現れたら成功です。"id":"(※※※userid※※※)"のuserid部分の数値をプロパティの値として入力してください。
もし現れない場合は⑤のアクセストークンが正しくありません。
11:50:10 情報 {"data":{"id":"(※※※userid※※※)","type":"user",
"attributes":{"name":"(※※名前※※)","description":"","image_url":null}}}全てのプロパティと値を設定した事を確認してください。
10,「トリガー」(時計アイコン)>「トリガーを追加」をクリックする

11,トリガーを設定する
トリガー(プログラム実行タイミング)を設定してください。
①「実行する関数を選択」は【gmailCheck】を選択
②プログラム実行タイムングの説明は省きますが、プログラムの用途上、画像の設定をおススメします
③「保存」をクリックして終了

クラウティの予約メールの受信に対して、設定時間の感覚でプログラムが実行されます。
12,Gmailの設定をする
Gmailに「CloudT処理済み」ラベルを作成してください。設定は以上になります!
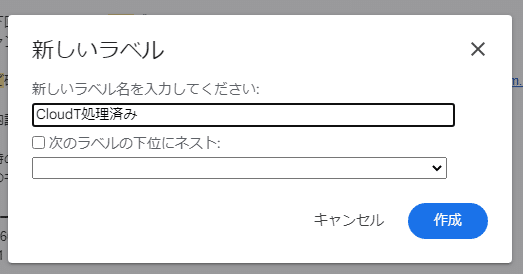
クラウティさんは私の家族も愛用しており、素晴らしいオンライン英会話だと思います。このプログラムで、快適な学習環境の一助になれば幸いです。
仕様について
初回起動時は今まで受け取ったクラウティのメールに全対応してTimeTreeに登録してしまいます。気になる方は先にメールを削除か、Gmailでメールに「CloudT処理済み」というラベルをつけてください
このプログラムで処理されたメールは「CloudT処理済み」というラベルが付加され、自動的に既読となります
もし動作の確認をしたい場合は、一つのメールの「CloudT処理済み」ラベルを外して、手動実行してみてください。実行ログにメッセージが出ますので、それを参考に対処してみてください👇

カスタマイズについて
本プログラムは、カスタマイズのご依頼をお受けいたします。
例えば下記のようなご要望にお応え致します。
生徒別にテキストを色分けしたい
予約タイトルを変えたい
Discriptionを変えたい
LINEやslackでメッセージも送りたい 等
お客様のご都合に合わせて調整致します。
ご依頼はこちらまでお問合せ下さい!!
プログラムご購入者様には、プログラムが動くまでご対応致します!
「自動化で価値ある時間を作り出す」
つかだRPAがご提供します!
この記事が気に入ったらサポートをしてみませんか?
