
【Excel】テーブル機能を使おう!
Excelには「テーブル」と呼ばれる機能があります。
実はこのテーブル機能は、Office関連のソフトウェアを使うにあたりとても頻繁に使用する機能です。
このページでは作り方・使い方の説明を行います。
1.テーブルとは?
まず手始めにテーブルとは何かの説明をします。
Excelで表を作る時、あなたはどのようにして作りますか?
基本的にはテキストを入力して枠線を設定して…っていう感じで作ると思います。表を作る分にはそれだけで問題ありません。
ただしここはあくまで「Officeの勉強場所」、Office関連のソフトを使う上では欠かせない機能を知ってもらう必要があります。
それがこの「テーブル機能」です。
テーブル機能には次のようなメリットがあります
デザインの設定が楽。
テーブルにはあらかじめデザインのテンプレートがいくつかそろっているので、すぐにいい感じの表を作成できます。集計などを簡単に表示できる。
「集計行」とは合計だったり平均だったりを表示させる行のことですが、関数を入力したりしなくても任意の計算設定をすることができます。他のOfficeソフトとつなぐための窓口となる。
何言ってんの?と思うかもしれないですが、これが今後このサイトで紹介していく中で一番出てくるものだと思います。
Power AutomateだったりPower Appsだったりを使う際、単純に表を作っても、このテーブルを設定しない限りは決して読み込んでくれません。テーブルを設定してあげることで、他のソフトは「ここのデータを追加/更新してあげればいいんだな」と認識してくれます。
例えばアンケートデータをテーブルとして表示するとこんな感じになります↓

こんな感じのテーブルをものの数分で作れるといったイメージです。
2.テーブルの作成方法
とにかく作ってみましょう。
①ファイルを新規作成
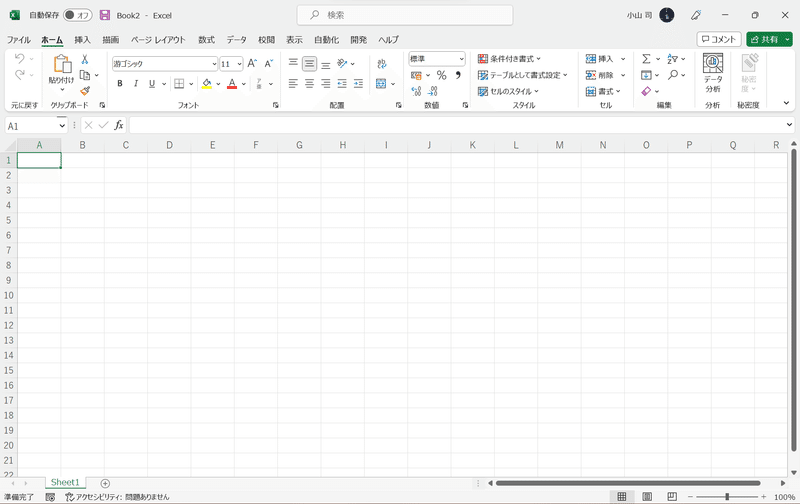
②表示させる「列」に応じてセルに入力していきます。
例えば名簿表を作っていく場合、「学年」「クラス」「番号」「名前」の列を作ることになります。
→表のタイトルとなる部分に、列名となるテキストを入力していきます。

③入力したセルを選択し、テーブルを挿入
前項でテキストを入力したセルを選択し、
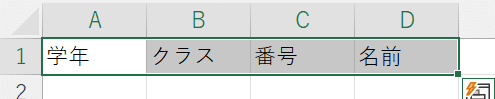
「挿入」タブから「テーブル」を選択します。(Ctrl+Tも可)
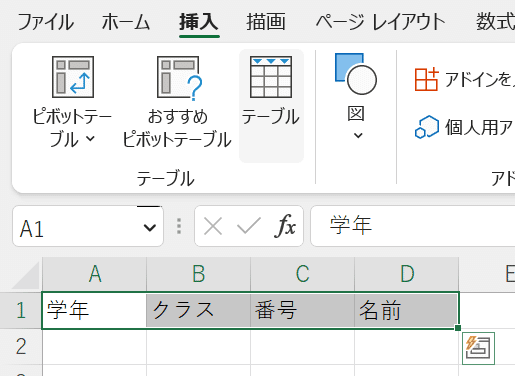
出てきた小さなウィンドウでは「先頭行をテーブルの見出しとして使用する」にチェックを入れて下さい。

そうするとテーブルが挿入されます。

挿入の仕方は以上です。データを追加していくとそれらが一つの「行」として追加されていくことになります。
3.テーブルの使い方
使い方の簡単な説明をします。
①テーブルデザインタブ
テーブル内の任意のセルを選択し、「テーブルデザイン」タブを開きます。
※「テーブルデザイン」タブが表示されなかったらテーブル内のセルを選択できてません。
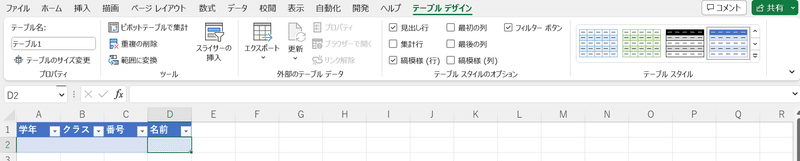
この画面がテーブルの細かい設定を行う画面になります。
②テーブル名の変更
「1.テーブルとは?」で書いた「他のOfficeソフトとつなぐための窓口」では必須の項目です。
Power Automateだったりでテーブルを選択する時、デフォルトの名前「テーブル1」とかだったら「何の内容だっけ…」っていうことになりかねないので、テーブルを追加したタイミングで変更しておきましょう。
「テーブルデザイン」タブの左側「プロパティ」から変更できます。

⚠注意⚠
テーブル名の頭文字には、英文字、ひらがな漢字カタカナ、アンダースコア(_) のみが追加できます。
テーブル名の入力にエラーがあると下のような警告画面が表示されるので気を付けて下さい。

③テーブルデザインの変更
デフォルトでは青色のテーブルが表示されるようになっていますが、気に入らんっていう場合には、「テーブルデザイン」タブの右側「テーブルスタイル」から変更できます。

また行や列ごとの縞模様は「テーブルデザイン」タブの「テーブルスタイルのオプション」でチェックマークで変更できます。

④集計行の追加
「1.テーブルとは?」で例として示した画像のように、例えば何か研究とかでデータ分析をする際などは、この「集計行」が便利です。
「テーブルデザイン」タブの「テーブルスタイルのオプション」にある「集計行」にチェックを入れると、テーブルに集計行が追加され、場合によってはデータが自動で入力されることもあります。

集計行のセルでは、セルを選択するとセルの右側に小さい下向き矢印が出てきて、そこからそのセルに表示させるデータを選ぶことができます。
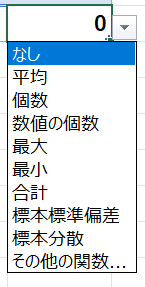
⑤行の並び替え
例えば今回の名簿表作成などの場合、学年クラス番号は昇順で作成するのが基本ですよね。それ以外にも細かい設定ができます。
例えば下の画像のようなデータがあったとします。

見ての通り名前だけ昇順だがそれ以外はばらばらです。これを学年クラス番号のデータをもとにそろえる時、「ホーム」タブの右側「編集」のところに「並べ替えとフィルター」アイコンが表示されているのでそこを選択。

出席番号を昇順に→クラスを昇順に→学年を昇順に みたいに優先度が低いものから順番に「昇順」「降順」を設定していくのでもいいけど、「ユーザー設定の並び替え」から、

「レベルの追加」を繰り返して上の画像のように設定することで、手っ取り早く設定できます。

し、これを設定しておけばデータが変わったりしても「ホーム」タブの同じところから

「再適用」を選択することで、すぐに同じルール通りに並び替えができます。
⑥フィルターの適用
必ずしもテーブルである必要はないのですが、テーブルを作成することで表示する行に制限をかけることができます。
それぞれの列名の右側に下向き矢印が表示されてるのでそこを選択すると、下の画像のような画面が出てきます。
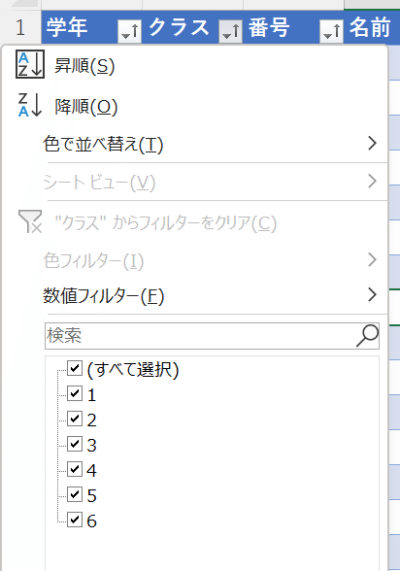
「数値フィルター」からは「○○以上」とか「○○未満」とかのフィルター適用ができますし、下のチェックボックスではチェックがついている項目だけ表示されるので、例えば「1組と5組と6組の生徒だけ表示する」ということが可能になります。
フィードバックや掲載希望は↓こちら↓からお願いします!
