
デルアンバサダープログラムのモニターに参加して!使ってみた編
みなさん。こんにちは、tsugeta1963(つげた1963)です。
今回は、「デルアンバサダープログラムのモニターに参加して!」使ってみた編です。
体験モニターでXPS13plus 9320を使い私が感じたことを率直に紹介します。
1.Canvaでの画像加工
最初に、Google Chromeをインストールし、Canvaの初期登録をおこないました。特に問題なくスムーズに終了できました。
では、Canvaで画像加工をおこなった感じはどうだったでしょうか。
1-1 写真合成と加工
下の写真2枚の合成と文字追加、アニメーション処理をおこなってみました。
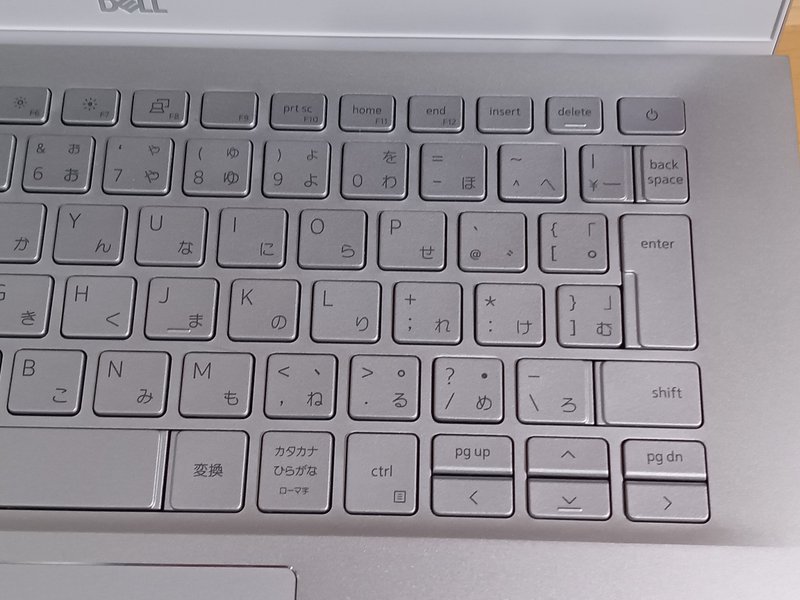
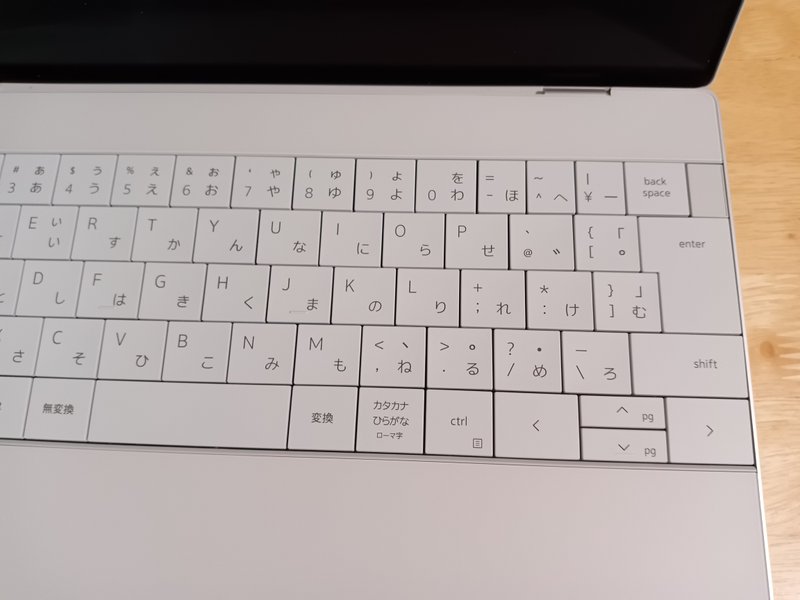
出来上がりは、こんな感じです。
実際のアニメーションの動きは、キーボード.mp4をダウンロードまたは
tsugeta1963/WEBライター(@tsugeta1963) • Instagram写真と動画で!

1-2 イメージ図作成
次に、イメージ図作成ですが、ドッキングステーションとの接続図を、下の写真を元に、Canvaの無料イラストを使用して作成してみました。


出来上がりのイメージ図。
このようにすると接続のイメージがわかりやすいですよね。
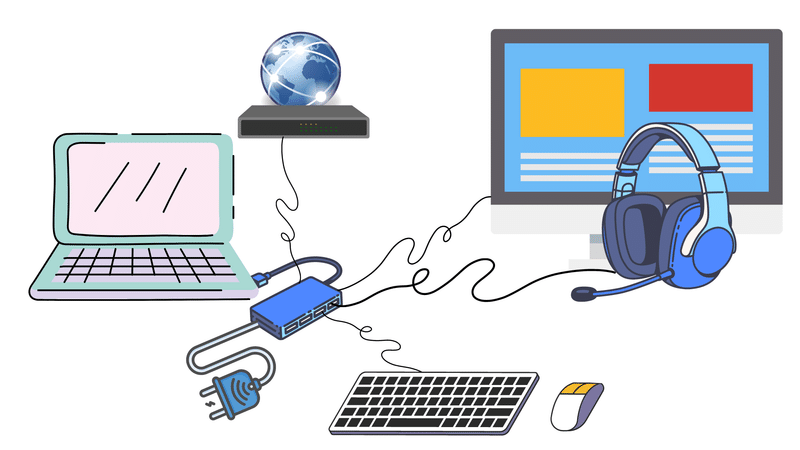
以上のように写真合成と加工、イメージ図作成をおこなった結果は、Inspiron14 5405だとたまに考え込むことがありましたが、XPS13plus 9320だと考え込むこともなくできました。これは性能の差ですね。
待ち時間がなく作業ができると気分が良く、いい作品が作れるかもしれません。
2.ネット検索
今度は、EdgeとGoogle Chromeの2つのブラウザーを使ってネット検索をおこなってみました。


どちらのブラウザーとも、スムーズで文句の付けようがありません。
3.ネット動画視聴
最後に、ネット動画の視聴をおこなってみました。

Inspiron14 5405だとたまに考えごとをはじめることもありましたが、
XPS13plus 9320だと全く問題がありませんでした。
4.まとめ
今回は、「デルアンバサダープログラムのモニターに参加して!」使ってみた編で、
・Canvaでの画像加工
・ネット検索
・ネット動画視聴
について紹介しました。

今回、使ってみて感じたことは、比較編と同様にXPS13plus 9320は、非常に性能が良く動作が機敏なことです。
ただ、残念な点はディスプレイサイズが13.4インチと小さいので、高性能な能力と有機ELのパネル、3.5Kの解像度を十分に生かし切れて生かし切れていないところです。
対策として、19インチ以上の外付けディスプレイをドッキングステーション経由で、接続して使用すると能力が発揮できると思います。
あくまでも、個人の意見です。

もし興味がありましたら、ご自分でXPS13plus 9320を試してみてはいかがでしょうか。
次回はエピローグです。
この記事が気に入ったらサポートをしてみませんか?
