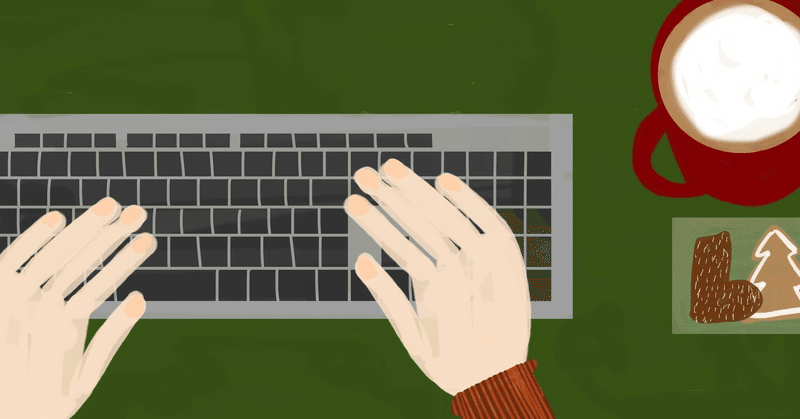
PC作業ショートカットキー厳選17個 脱マウス
ショートカットキーってみなさんご存じでしょうか?普段パソコン業務を行っている方はよくご存じかと思います。
ショートカットキー(キーボード ショートカット)とは、キーボードでパソコンを簡単に操作するための機能です。
ファイルを保存するなど、利用頻度の高い操作を簡単なキー操作で実行できるため、パソコンの操作を効率化できます。
ショートカットキーは業務時短に必須のツールであると思います。そこで今日は私が普段使っているショートカットキーについて効果と実際よく使うものをご紹介したいと思います。
ショートカットキーを使いこなしたいと思ったきっかけ
ショーカットキーを学ぶきっかけは、数年前働き方改革で残業時間削減を会社から命じられたことでした。幹部や上司から効率化して残業しないようというふわっとした指示のみ。会社の指示に加え、子供も生まれて妻が仕事復帰する前ということもあり、このままの働き方、残業ありきの状態では仕事と育児家事の両立に不安を抱えていました。
そこで本屋に立ちより、業務効率化の本を探していたところ一冊良さそうな本に出会いました。それは「たった1秒の最強スキル パソコン仕事が10倍速くなる80」というパソコン仕事の時短術をいろいろと書いてくれている本でした。
そこにショートカットキーがいろいろ書いてあったのです。上書き保存やコピペのショートカットくらいは知って使っていましたが、他にも全然しらなかったショートカットキーが存在することを知り、驚き、そして使いこなしたいと強く思いました。
1通り本を読んだあと自分の仕事で役立ちそうなショートカットキーを一通り試しました。イマイチ役立つのかぴんとこないものもありましたが、ほとんどが普段のパソコン作業の時短に繋がるものばかりで、感動しました。少し大げさに聞こえるかもしれませんが、今までショートカットキーに向き合ってこなかった私にとっては大きい出会いでした。
ショートカットキーを使う3つのメリット
ショートカットキーを使うメリットは以下の主に3つがあると実感しています。
時短
まさにショートカットキーの名前の通り、時短に直結します。例えばマウスの操舵では、まずアプリ上のキーを探して、クリック、次の階層でまたキーを探してクリック、など複数回操作が必要な場合でも、ショートカットキーを使えば一発で操作が完了します。疲労低減
これはどういうことかというと、マウス操作では、キーボードからマウスに手を移動させ、次のマウスを動かすために、手首、腕を使うので、手首、腕を動かす距離、回数が増え、その分疲労がたまります。これに対しショートカットキーを使えば基本的にキーボードから手を離さなくて良く、マウスまでの手の移動回を減らせられるため、疲労が溜まりにくいと実感します。またマウス操作では目当てのキーを押すのにピンポイントでカーソルを合わせる必要があり、目も疲れるし、細かい微調整のために神経も使います。一方でショートカットーキーは細かい操作が必要なく、神経を使うこともありません。操作ミスの低減
マウス操作による作業は、カーソルをアナログで動かし、クリックし作業を完了させるため、人間の操作、動かきのミスが発生しやすいと感じます。ショートカットキーやキーボード上での操作で完結できるようになると、ミスも減ると考えます。
ショートカットキーを使うことにメリットはあっても、デメリットはないと実感しています。
ショートカットキーをあまり使いこなせていないという人には、本やネットにいろいろなショートカットキーに関する情報が載っていますので、ぜひ勉強して普段の業務で使ってもらえると、時短、疲労低減、ミス低減に貢献すると思います。
今回自分が便利と感じ、よく使うショートカットキーを以下17つ紹介します。キー操作と効果、使う場面を以下説明していきます。
ショートカット17選
1.alt+tab:一瞬で作業中アプリを一覧化
開いてるアプリを一覧化できる
使う場面
例えばPDF資料をみながら、パワポ資料を作るときなど、アプリ最前面のアプリを都度切り替えながら資料を作成する時など、の場面はよくあると思う
このとき力を発揮するのが、alt tab。
altを押しながらtabを押すと、開いてるアプリが一覧化される。一覧の中から参照したり、編集したいアプリを選択できる。
2.windowsマーク+shift+s:好きな領域を切り取りスクショ
画面の任意の領域をえらんで、スクショできる
使う場面
WEBの画面や、社内資料のスクショをパワポやエクセルに貼り付けて、トリミングでいらないところを切り取って体裁を整えるという作業はみなさんも一度はあるのではと思います。
この、スクショとトリミングの作業が、一発でできるのがWindowsマーク+shift+sです。
3.ctrl+w もしくはalt+F4:ウィンドウを閉じる
ブラウザとエクセルなどのアプリ削除
ctrl➕Wはいつのページのみ削除、alt➕F4は全部のウィンドウを削除
使う場面
Googleなので調べごとをして、たくさんのWebページをら開いてしまったときに、クリックなしで不要なホームページをとじることごできる。
4.tab:選択オブジェクトを移動
選択しているオブジェクトを移動できる
使う場面
エクスプローラーなどを操作するとき、Tabを押していくと、検索窓やファイルなど、選択できるので、マウスなしで移動できる。Shihtを押しながらTabを押すと、逆方向への移動が可能になる。F6も似たような効果がある
5.ctrl+F:フォルダ内・ファイル内検索
エクスプローラー内でのファイル検索へ移動
ファイルを開いている時は、ファイル内のワード検索
使う場面
フォルダ内の以前作成したファイルを検索したいとき。たくさんあるファイルから、関連するワードで検索し、目当てのファイルに最短でたどりつくことができる。ワードはExcelなどのOfficeのファイル内でCtrl+Fを使い、キーワードを検索すると、そのキーワードがあることろまでジャンプしてくれる。
6.F12:名前を付けて保存
ファイルを開いているときに名前をつけて保存
使う場面
既存ファイルを編集し、別のファイルとして保存したいときに有効。マウスを使って名前を付けて保存をするより時短になる。
7.F2:ファイルの名前を変更
ファイルを開いているときに名前をつけて保存
使う場面
ファイル名を変更したいときにマウスをワンクリックは必要なく、ファイルを選択した状態でF2を押すだけで、名前を付けて保存のダイアログがでてくる。
8.esc:ウィンドウを閉じる
使う場面
メインページではなく、ポップアップ画面などが出てきたときに、ESCボタン1回押すだけで、ウィンドウを閉じることができる。
9.alt+↑:フォルダ階層間移動
使う場面
フォルダの中にフォルダがあり、さらにその中にフォルダがある、といったような階層構造のフォルダができているとき、元のフォルダに戻るときにいちいちマウスを使っていたら、時間も手間もかかる。ことのきAlt+↑を使えば、一瞬で上の階層へ移動することができる
10.alt+←/alt+→:戻る/進む
使う場面
フォルダの中にフォルダがあり、さらにその中にフォルダがある、といったような階層構造のフォルダがであるとき、元のフォルダに戻るときにいちいちマウスを使っていたら、時間も手間もかかる。ことのきAlt+↑を使えば、一瞬で上の階層へ移動することができる
11.windowsマーク+M:アプリ最小化
全てのアプリを最小化
使う場面
PCで作業をしていると、いろいろなファイル、WEBページを開かれた状態になる。こういう時に一旦リセットできるのがWindowsマーク+M。一瞬で開いている全ウィンドウ、アプリを最小化可能。
12.windowsマーク+D:デスクトップが選択
デスクトップを選択
使う場面
11.のWindowsマーク+Mに似ているけど少し違うのが、Windowsマーク+D。Windowsマーク+Mとの違いは、デスクトップ上のアプリを選択できる状態になること。デスクトップ上に仮保存しているフォルダやファイルを選択し、操作する必要があるときに役立つ。
13.ctrl+tab:WEBページ間移動
エッジやgoogleの複数開いているページを移動
使う場面
調べ事をしながら仕事をしていると開いているWEBページがどんどん増えていく。Ctrl+tabを使えば、一瞬で開いているWEBページを順番に移動することができる。
14.windowsマーク+e:エクスプローラーを開く
エクスプローラーを開く
使う場面
特定のフォルダに保存しているファイルを開きたいとき、まずはエクスプローラーを開いて、ファイルの検索、の流れが多い。このとき役立つのがwindowsマーク+e。エクスプローラー立ち上がってきて、目当てのフォルダまで移動したり、ファイルの検索をできたりします。
15.ctrl+t:新しWEBページを表示
edgeやgoogleなどを開いているときに、新しタブを開くことができる
使う場面
いろいろな調べ事をしながら仕事をしている時に、いちいち同じWEBページで検索しては消して、検索しては消してを繰り返すと効率が悪い。一度調べたページはそのままにしておき、どんどん新しいワード検索、調べ方をしていきたい時に役立つのがctrl+T。新しいWEBページがどんどん開ける。
16.alt+d:検索バーに移動
エクスプローラーでアドレス、検索サイトで検索バーを選択できる
使う場面
目当ての社内ネットワーク上のフォルダのアドレスがわかっている時にエクスプローラー上でAlt+Dを入力すると一瞬でアドレスバーを選択でき、アドレスを入力することができる。
GoogleなどのWEBページを開いているときに使うと検索バーに移動でき、キーワード検索がさくさく進む。
17.F5:更新
エクスプローラー、グーグルなどを開いてるときに、更新を行う
使う場面
WEBページなど開いている時に、開いたまま時間が経過していくと、情報が更新されている場合がある。最新の情報をアップデートはF5を押すだけで一瞬で完了。
まとめ
今回自分がよく使うショートカットを紹介してみました。ショートカットキーは時短にも繋がるし、マウスでの細かい操作が必要なくなるので、目や腕肩の疲労軽減にも効果あるなと実感しています。もっともっと使えるショートカットキーや時短術を学んで発信していきたいと思います。みなさんも今回の記事を見て少しでも試してみたいと思ったら、是非一度本やネットで検索してみて下さい。自分の業務にあったショートカットが見つかるかもしれません。
この記事が気に入ったらサポートをしてみませんか?
