
初心者・パワーポイント・動画制作:子ども向けアルファベットの学習教材
1.どんな動画を制作するか考える
英語を初めて学ぶ子どもたちに向けたアルファベットの学習動画を制作する際のステップを以下に示します:
どんな動画を制作するか考える:子どもたちが、aからzまでの文字と発音を楽しく学べる動画を制作ます。今回は、aからdまでの動画です。
単語のスペルと発音:それぞれの文字で始まる単語やその文字を含む単語を学べるようにします。
視覚的な提示:アルファベットの各文字、単語のスペル、そして単語を表す画像を音声と共に提示します。
分かりやすい順序で紹介:これらの要素を分かりやすい順序で紹介し、子どもたちが発音を練習するシーンを設けます。
これにより、子どもたちが楽しみながらアルファベットを学ぶ魅力的な動画を制作します。できあがりがこちらです:
今回はアルファベットの「a」の部分を動画にするための手順の紹介です。
2.パワーポイントでスライドを作成する
以下の手順でパワーポイントのスライドを作成します。
(1)パワーポイントのスライドの基本設定
以下は、パワーポイントのスライドにおいて、基本的な設定と背景のカスタマイズ方法です:
パワーポイントのホームタブをクリックします(図A ①)。
新しいスライド∨を選択します(白紙のスライドをクリックして作成します)(図A ②)。
作成したスライド上で右クリックします。
背景の書式設定を選択します(図A ③)。
塗りつぶしにチェックを入れます(図A ④)。
背景グラフィックを表示しないにもチェックを入れます(図A ④)。
色∨を選択して、好みの色を設定します(図A ⑤)。

これで、パワーポイントのスライドの基本設定と背景のカスタマイズが完了しました。
(2)テキスト(文字)の挿入
以下の手順で、パワーポイントのスライドにテキスト(文字)を挿入し、フォントを調整することができます:
ワードからテキストをコピーします。
作成したスライド((1)で作成したスライド)にテキストを張り付けます(図B①)。貼り付けの際は、右クリックしてメニューを表示させ、貼り付けのオプションの元の書式を保持を左クリックで選択します。(図B②))。
テキスト「a」を左クリックで選択して、リボンのフォントセクションからフォントタイプを選択します(図B③④)。
フォントサイズを調整するために、A∧ A∨(図B⑤)を左クリックして、テキストの大きさを変更します(例:Century/ 166)。
テキストを左クリックで選択して、フォントの色を設定します(図B⑥)。
追加で文字を挿入する場合は、最初の文字のテキストボックスをコピー&ペーストして、中の文字を変更できます。また、アニメーションでは、テキストボックス(文字)ごとに個別の動きを設定できます。
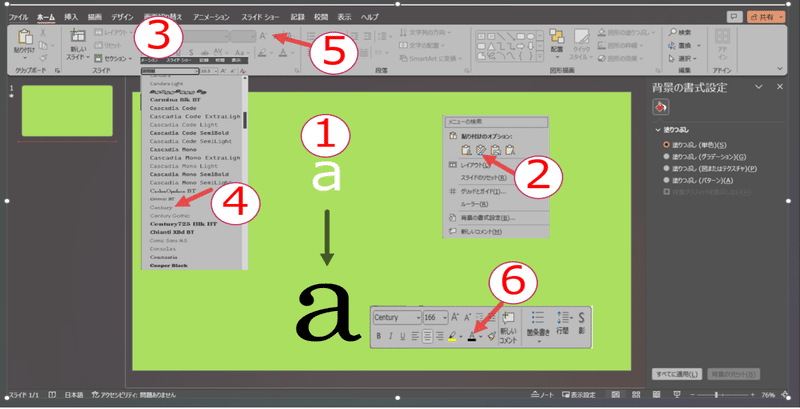
これで、パワーポイントのスライドにテキストを追加してカスタマイズできます。
(3)画像の挿入
パワーポイントのスライドに画像を挿入し、調整する方法を説明します。以下の手順を実行してください:
パソコン内の画像をコピーします。
スライドに画像を張り付けます(貼り付けオプション(図C①)は画像に応じて選択します(例:図)。
画像を選択し、右クリックします。
トリミングを選択します(図C②)。
枠を左クリックでドラッグして、画像を調整します。
トリミングした画像の暗い部分の外側にカーソルを合わせ、左クリックすると、画像の不要な部分を削除できます。
再び画像を選択し、右クリックします。
図の書式設定を選択します(図C③)。
右側の図形の書式設定のメニューでぼかしを選択し、標準スタイル ロ∨を左クリックします(図C④)。
ソフトエッジのバリエーションを選択します(図C⑤)。
画像を左クリックしたまま好みの位置に移動します。
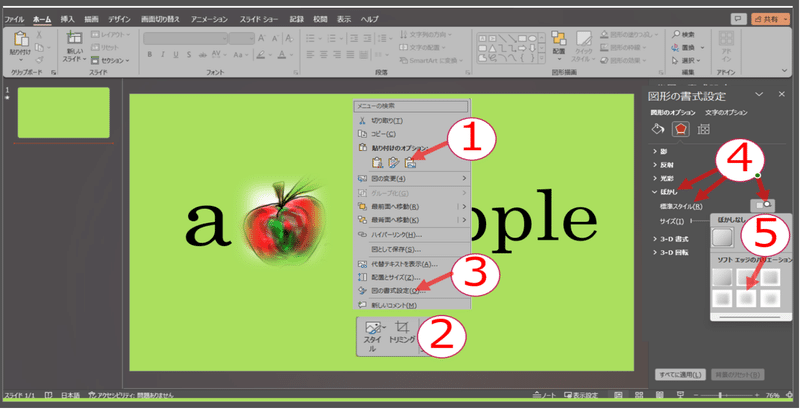
これで、パワーポイントのスライドに画像を追加して調整できます。
(4)音声の挿入
TTSFree.comというウェブサイトを利用して、テキストを音声に変換し、スライドに挿入する手順を説明します。以下の手順を実行してください:
ここから先は
¥ 300
この記事が気に入ったらサポートをしてみませんか?
