
【Quest】移行プロジェクトの作成、移行先テナントの準備【On Demand Migration】⑤
こんにちは、トリオールの宮下です。
Microsoft 365テナントの移行に特化したツール、Quest Software社のODM(On Demand Migration:オンデマンドマイグレーション)をご紹介するシリーズ、第5回目です。
前回の記事では、
・テナント登録
・登録したテナントの権限追加
の方法をご紹介しました。
今回は移行プロジェクトの作成方法をご紹介します。
移行プロジェクト作成
左側のメニューより「My Dashboard」をクリックします。
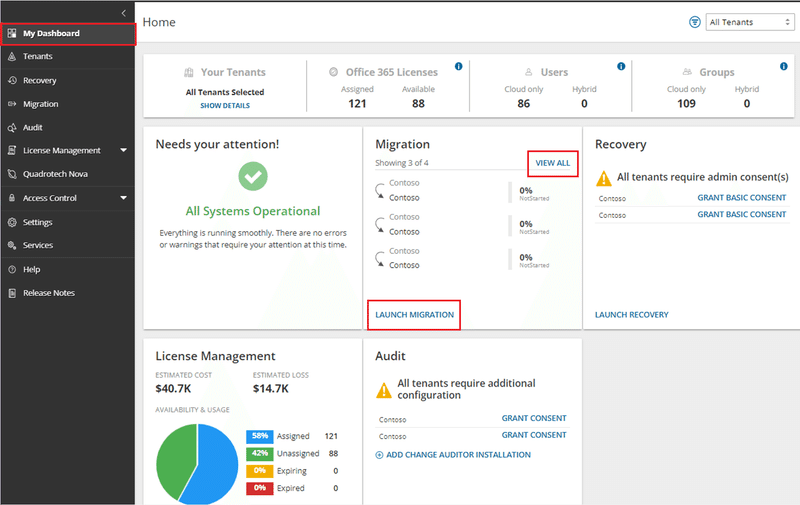
Migrationセクションの「VIEW ALL」または「LAUNCH MIGRATION」をクリックします。
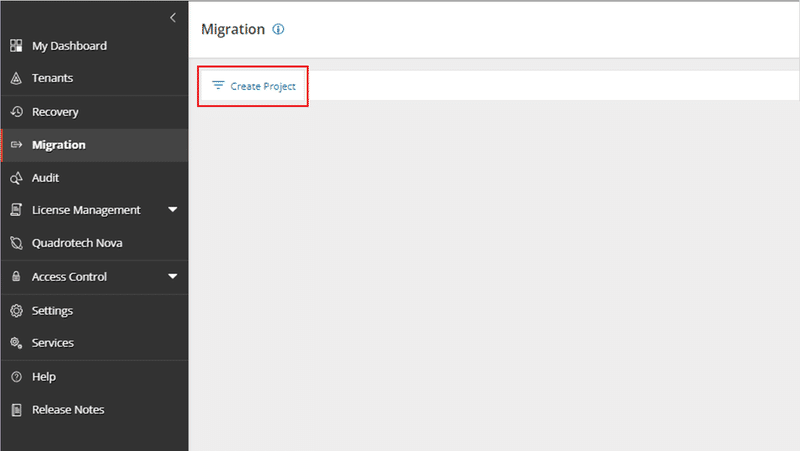
Migrationのページに飛ぶので「Create Project」をクリックします。

各項目に入力が終わったら「Save and Continue」をクリックします。
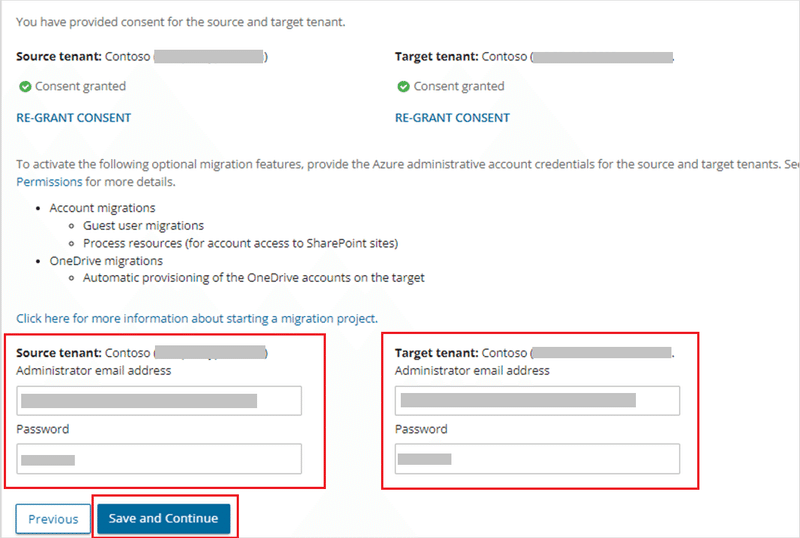
プロジェクトで使用するテナントの入力ができたら「Save and Continue」をクリックします。
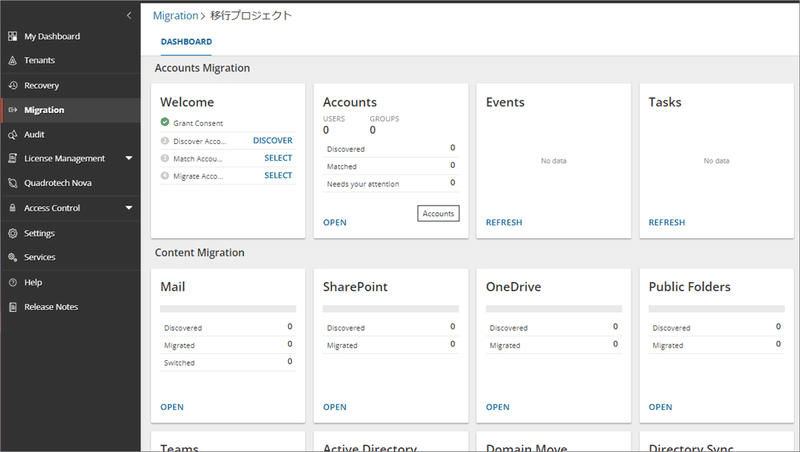
移行プロジェクトの完成です!
移行プロジェクト作成(2023.4 更新)
ODMの画面にいつの間にか「Try the new project wizard.」の一文とトグルが出現していました。
こちらのトグルをオンにしたところ…今までとは違った流れでプロジェクト作成を行えることが判明しましたので、その方法についてまとめました!
是非ご一読ください!
左側のメニューより「Migration」をクリックし、下に出てきた「Projects」をクリックします。
「Try the new project wizard.」のトグルをオンにします。
「Create Project」をクリックします。

Office 365 Serviceの「Select」をクリックします。

以下を入力します。
[Title]…移行プロジェクトの名前
[Description]…プロジェクトの説明(任意)
[Source tenant]…移行元テナント
[Target tenant]…移行先テナント
「Save&Continue」をクリックします。
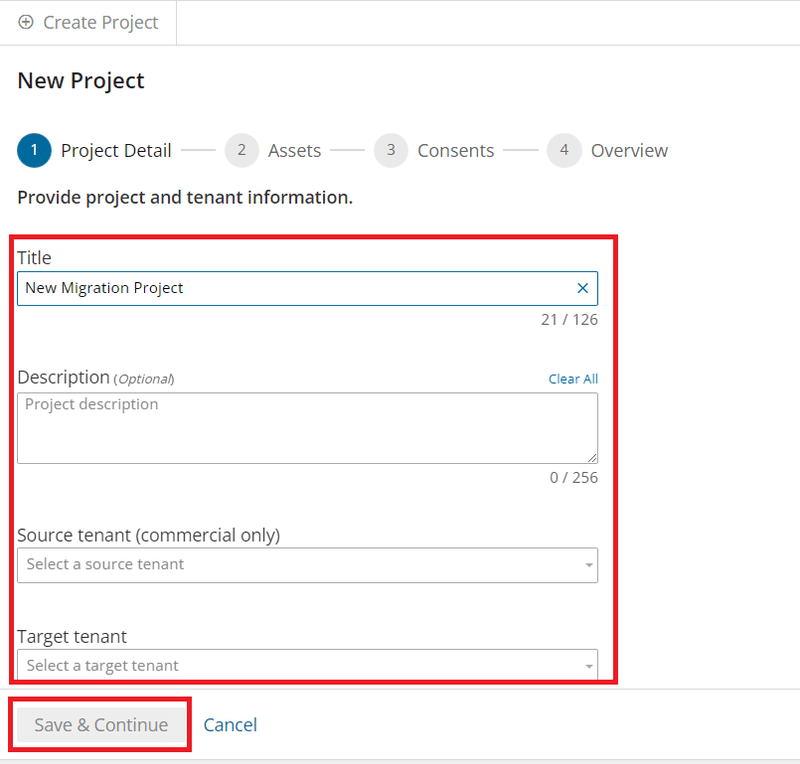
移行する項目を選択しチェックを入れます。
「☐ Select all」をクリックするとすべての項目にチェックが入ります。
「Save&Countinue」をクリックします。

テナントがまだGrantされていない場合、ここで行うことができます。
すべての「Grant Consent」をクリックし、「Re-Grante Consent」の状態に変えてください。

Consentsページ下部にスクロールします。
OneDriveの移行に必要な権限を入力する場合は、「Do you plan to use migration features that require additional credentials?」の[○ Yes,Proceed]にチェックをいれてください。
(全体管理者権限の無い状態で移行を行う場合、OneDrive のプレプロビジョニングのために、ここでSharePoint 管理者の登録が必要になります。)
特に必要がない場合は[○ No,Skip]にチェックを入れてください。
「Save&Continue」をクリックします。

移行先テナントのSharePoint管理者権限があるアカウントとパスワードを入力し、[Verify Credentials]をクリックします。
(不要な場合は[Skip this page →]をクリックするとOverviewへ進みます。)

認証が正常に行われると「Credentials verified」の表示がされます。
「Save&Continue」をクリックします。
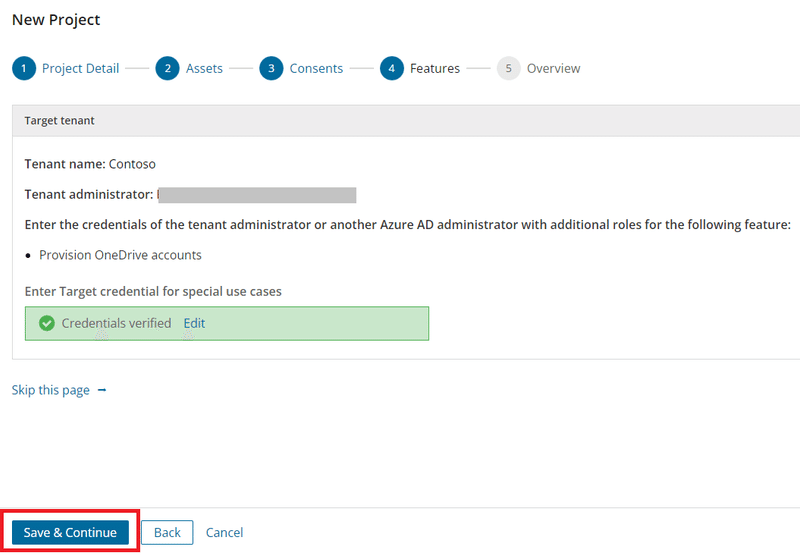
Overviewのページでこれまで入力した情報を確認し、「Finish」をクリックします。

移行プロジェクトの完成です!
移行先テナントの準備
さて、いよいよ本格的な移行の準備が整ってきました。
ここでひとつ気になるのは移行先テナントの準備です。
「えっ?!ただ新しいテナントを作っておくだけでいいんじゃないの?」と思った方も、もしかしたらいらっしゃるのではないでしょうか。
ODMでは基本的に移行元と移行先の情報を結び付けて(アカウントのマッチング)移行するため、結びつけるために必要な情報(ユーザーやグループ)は
あらかじめ移行先テナントに設定しておく必要があります。
移行の最初はアカウントの検出とマッチングから始まり、アカウントやメール、OneDriveの移行…と進んでいきます。
まず両テナントのユーザー情報を照らし合わせたうえで移行を進めていくので、移行先のテナントにあらかじめ登録して準備しておく必要があるのです。
移行先テナントにアカウント情報を登録せず移行する方法もありますが、その場合詳細な設定までは一緒に移行できないため、移行後に移行先テナントのMicrosoft 365管理センターから管理者アカウントで細かい設定をし直したりしなければなりません。
また、情報を登録しない状態で移行を行った場合、移行先テナントに登録されたアカウントのパスワードが勝手に設定されてしまうので、これも移行後にM 365管理センターから管理者アカウントで設定しなおさなければしなければなりません。
移行後にかかる手間のことを考えても、先に移行先テナントの準備をしておいた方が良いと言えるでしょう。
大切なデータを移行するためにも、新しいテナントはきちんと設定しましょう。
まとめ
今回は
・移行プロジェクトの作成
・移行先テナントの準備
を行いました。
次回はアカウントの移行についてご紹介します。
ここまでお読みいただきありがとうございました。
次の記事もお楽しみに!
この記事が気に入ったらサポートをしてみませんか?
