
TradingViewのインジケーターで自動売買してみた
はじめまして、トレスタ運営事務局の中村です✨
今回はTradingViewで公開されているインジケーターを使用して自動売買をしてみました!
インジケーターは発注タイミングを通知してくれるものですが、ストラテジーでは実際に銘柄の発注を行ってくれます✨
取引する際にチャート画面を見る必要もなく、設定したらずっと稼働してくれるので参考にしてみてください。
1.インジケーターをストラテジーにする方法
1-1 インジケーターを追加しよう
まずはTradingViewで公開されているインジケーターを選択しましょう。
今回はコミュニティスクリプトで一番いいね数が多い下記のインジケーターをストラテジーに変更します。
Squeeze Momentum Indicator [LazyBear]
下記の画面からインジケーターを選択しましょう。
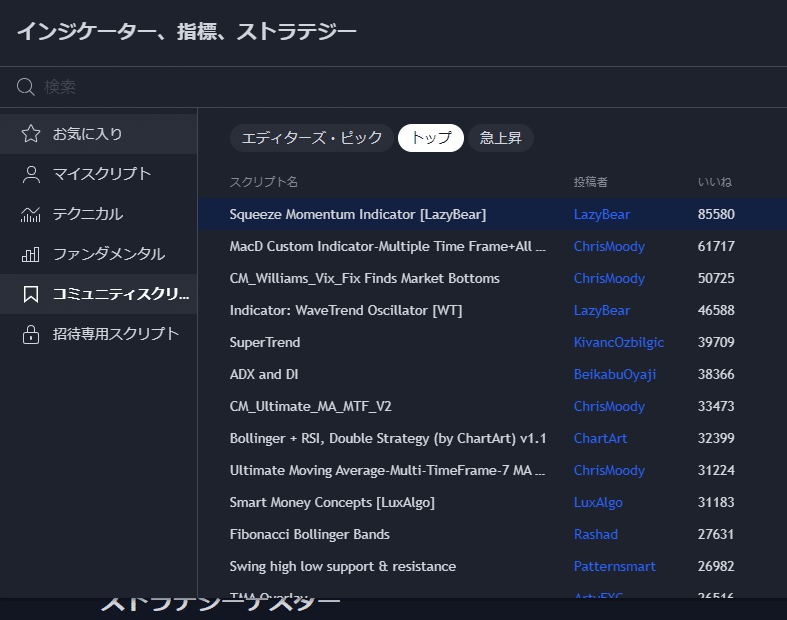
選択後、画面に反映されているのをご確認ください。

インジケーター名にカーソルを合わせて{}をクリック
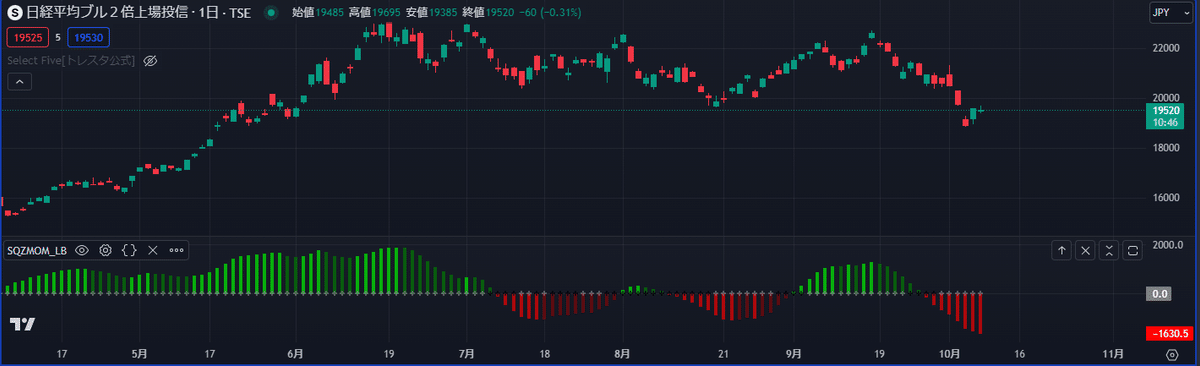
下部にスクリプトが表示されるのでコピーを作成するをクリック
クリックしたらコードを全部コピーする
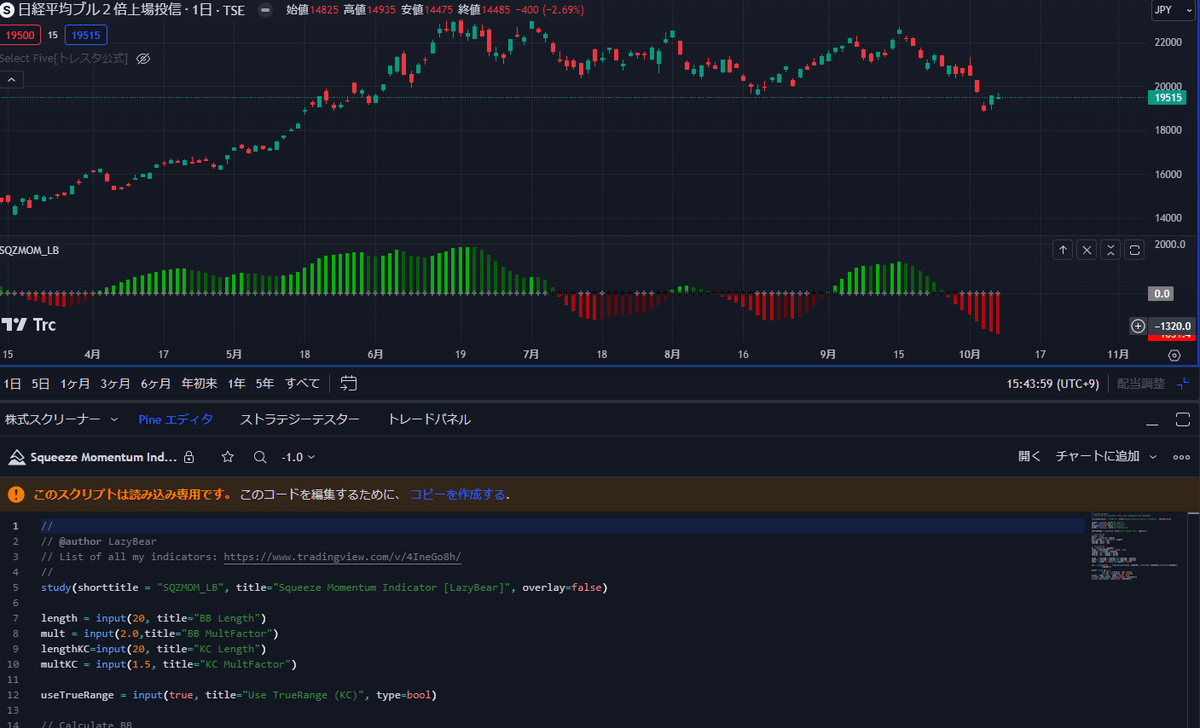
1-2 インジケーターをストラテジーに変更しよう
ここではChatGPTを使用します。
下記よりアカウントを作成しましょう。
登録はこちらから (無料バージョンで可)
ChatGPTにログインしたら下記の様に文章を送ってみましょう。
自分:TradingViewのストラテジー作成をお願いしてもいいですか
ChatGPT:もちろん、TradingViewのストラテジー作成についてお手伝いできます。(以下略)
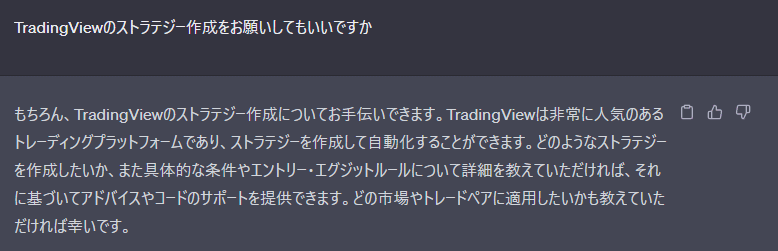
返信がきたら、次は下記のように送りましょう。
下記のPINEスクリプトは先程TradingViewでコピーしたものになります。
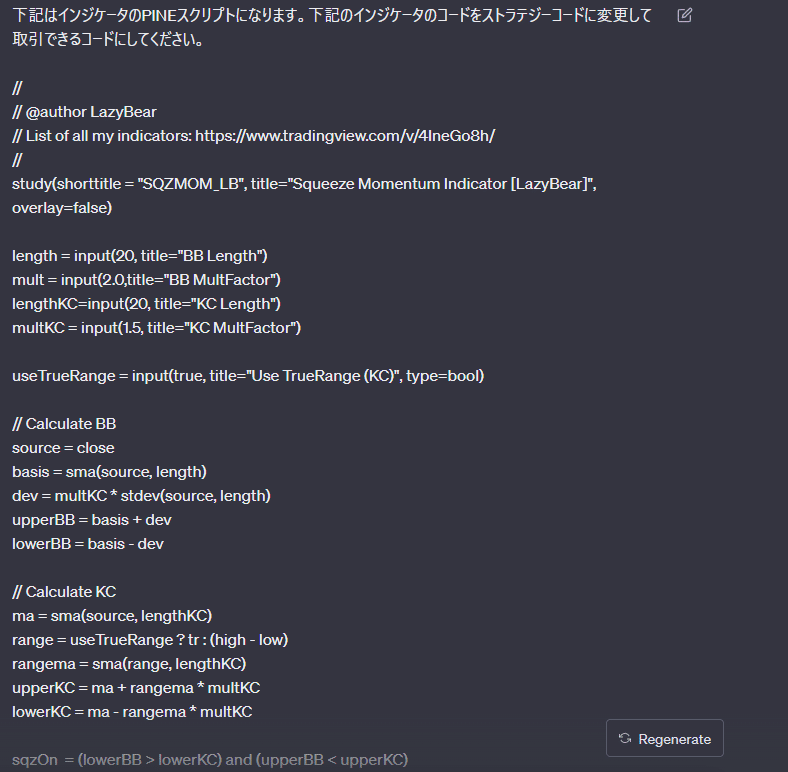
しばらくするとインジケーターからストラテジーに切り替えられたコードが返信されますので右上の「Copy code」でコピーしましょう
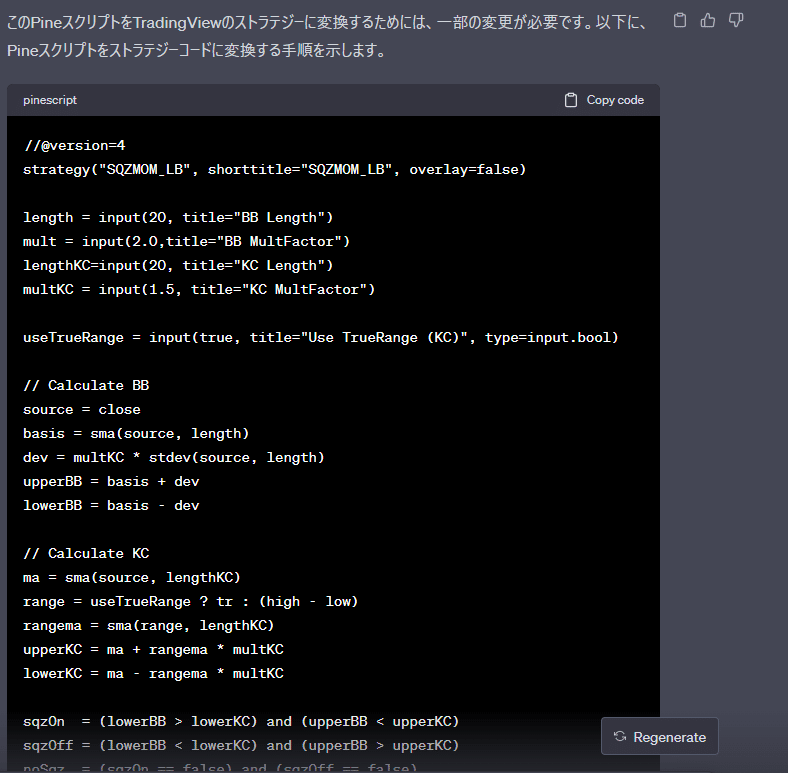
1-3 作成したストラテジーをTradingViewに反映しよう
1-2でコピーしたPINEスクリプトをTradingViewに反映していきます。
既存のPINEスクリプトをすべて削除してコピーしたものを貼り付けましょう。

1-4 ストラテジーを自動売買できるように追記しよう
ここで少しコードに追記する必要があります。コードを貼り付けるだけですので簡単に作業を行うことが可能です。
まずは下記のコードを貼り付けましょう
i_strategy_code=input("",title="ストラテジーコード")
貼り付け前
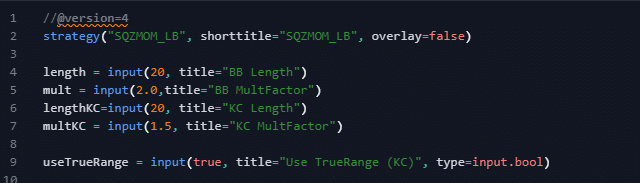
貼り付け後
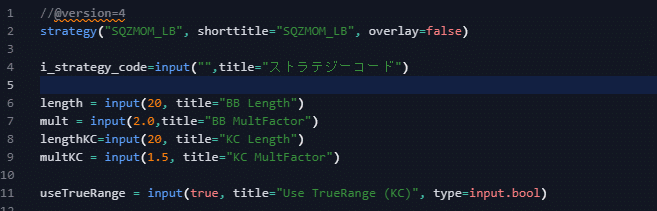
ここでは4行目に新しいコードを追加しました。
次は既にあるコードに新しいコードを追記します。
strategy.entry の箇所には貼り付けます(銘柄発注)
,comment="買い:新規買い",alert_message=i_strategy_code
strategy.close の箇所には貼り付けます(銘柄決済)
,comment="売り:返済売り",alert_message=i_strategy_code
貼り付け前

貼り付け後

ここでは37、38行目にコードを追記しました。
これで銘柄を正常に買付発注と決済できるようになりました。
ここで最後に画像右上の保存をクリックしてストラテジーを保存しましょう。

これでストラテジーの作成は完了です。
2.投資金の設定をしよう
2-1 投資金の設定をしよう
ここでは自動売買の設定を行っていきます。
TradeStand(トレードスタンド)を使用するので下記からアカウントを作成してください。
アカウント作成はこちらから
トレスタにログインしたらまず最初に投資金の設定を行いましょう。
トレスタにログイン⇒会員情報⇒取引設定の変更
から投資金と取引方法の設定をすることが出来ます。
今回は投資金500万円とデモ取引を選択します。

投資金と取引方法を選択したら「トレード設定を更新」をクリック
2-2 戦略を作成しよう
ここでは戦略ルームにて戦略を作成していきます。
戦略ルームでは投資金の振り分けや3-1のTradingViewでアラートを作成する際に使用します。
戦略ルーム⇒戦略を新規登録
から新しい戦略を作成することが出来ます。
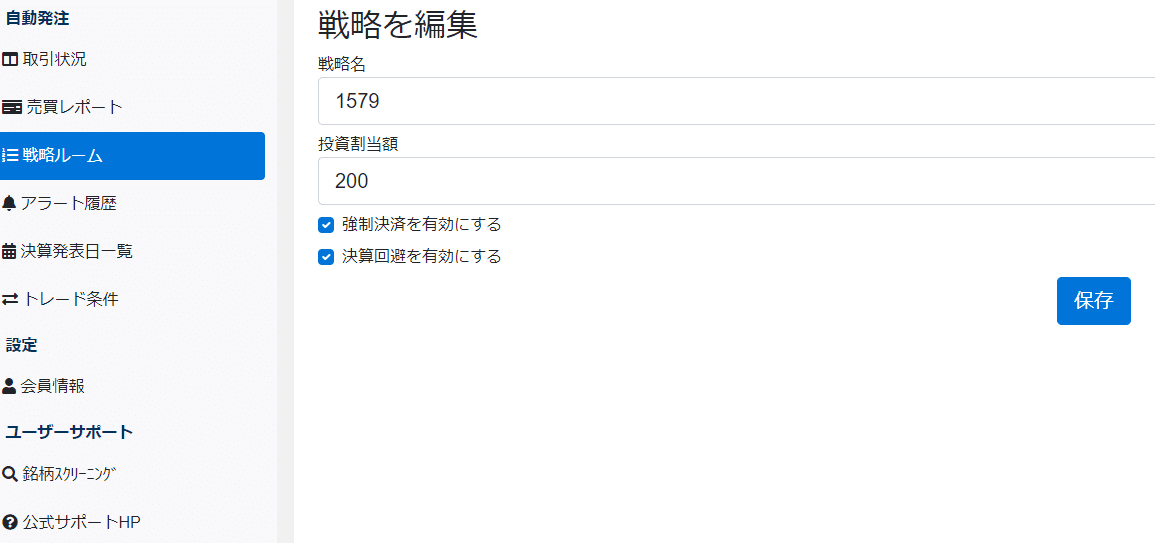
戦略名と投資割当額を入力したら「保存」をクリック
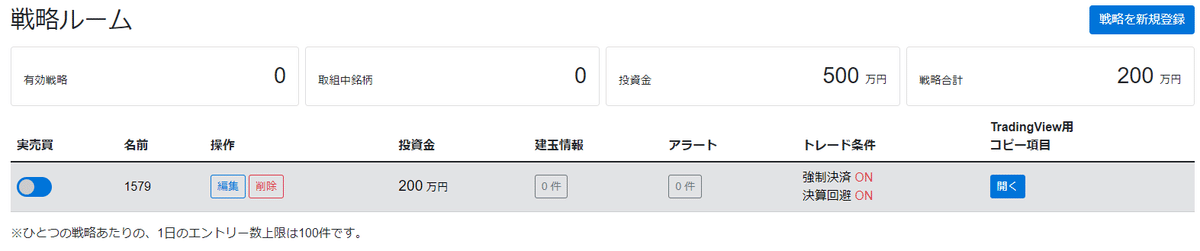
次に戦略をONの状態にしていきます。
実売買の下にあるボタンをクリックしたら、「実売買を開始します。」と表示が出るので「はい」をクリック

下記の様にボタンの色が変わったらONの状態になります。
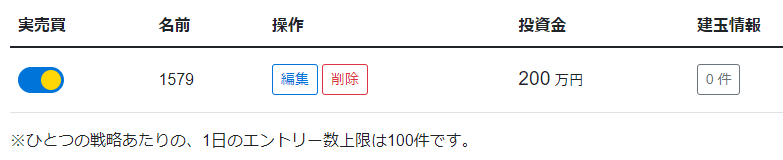
3.自動売買を設定しよう
最後に自動売買の設定をしていきます。
次の手順で進めることで設定が可能ですので進めていきましょう!
3-1 作成したストラテジーをセットしよう
1-4にて作成したストラテジーをチャート画面に追加していきましょう。
TradingViewのチャート画面を開いたら、
画面上のインジケーター⇒マイスクリプト⇒保存したストラテジー
をクリックすることで追加することが出来ます。
また、左上の虫眼鏡マークからチャートに表示させる銘柄を選択することが出来るので試してみましょう。

3-2 ストラテジーの条件を設定しよう
①ストラテジー名にカーソルを合わせて歯車のマークをクリック
下記にパラメータが表示されます。

②ストラテジーコードをトレスタの会員情報からコピーして貼り付ける
③その他のパラメータを入力する
④右下の「OK」をクリック
3-3 自動売買をセットしよう
ここではTradingViewのアラートを作成していきます。
①トレスタの戦略ルームを開く
②戦略ルームのTradingView用コピー項目「開く」をクリック

③コピー項目が表示されるのでメッセージをコピーする
再度TradingViewを開く
④ストラテジー名にカーソルを合わせて「・・・」をクリック
⑤一番上の「●●(ストラテジー名)にアラートを追加…をクリック
クリックしたら下記が新しく表示が出ます。
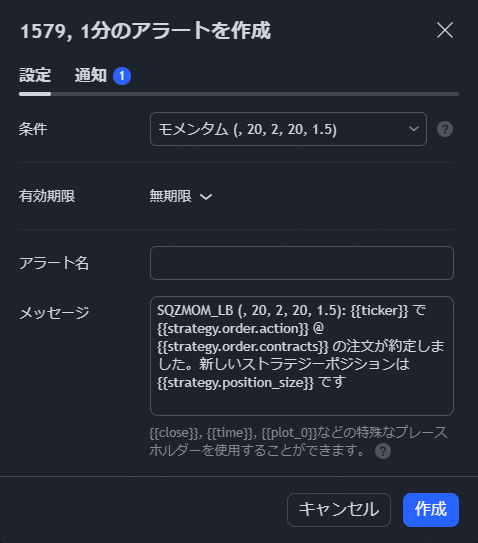
⑥メッセージの項目を全削除し、トレスタでコピーした項目を貼り付ける

⑦トレスタのWbhookURLの項目をコピーする
⑧TradingViewのアラート作成画面上の通知をクリック
下記の様に画面が切り替わります

⑨WebhookURLにチェックを入れ、トレスタでコピーしたWebhookURLを貼り付ける
⑩右下の「作成」をクリック
これで自動売買の作成完了です。
3-4 取引結果を確認しよう
取引結果はトレスタの売買レポートにて確認することが出来ます。
正常に自動売買が稼働されると下記のような表示になります。
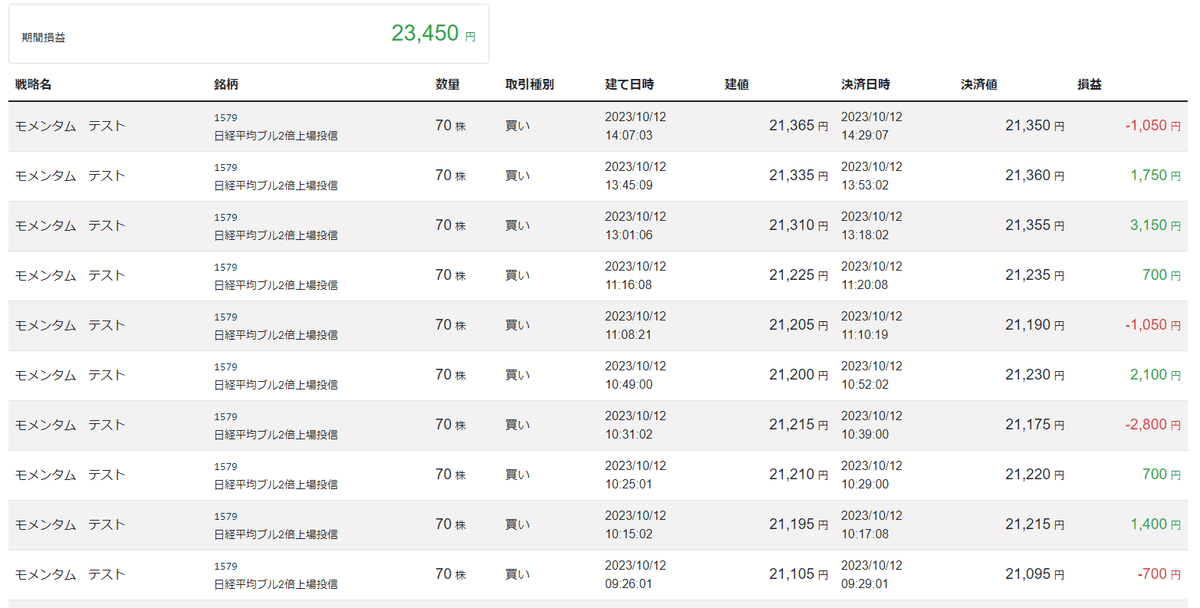
戦略毎に表示させることもできますので、色々な取引方法を試してみてください✨
備考
このnoteを読んでいただくだけでインジケーターからストラテジーのやり方が分かり易く解説されています。実際に使用しているインジケータや試してみたいストラテジーなどを自動売買で稼働してみましょう✨
・空売りのストラテジーを作成したい
英語で「買いポジション」は「long」、「売りポジション」は「short」と表記されます。
なので、「新規買い⇒返済売り」を行うストラテジーを作成するため、「long」の列には「新規買い」のコードを、「short」の列には「返済売り」のコードを、それぞれの『comment=』の部分を書き換えましょう。
参照:https://tradestand.jp/support/howtomakestrategy.html#sec05
また、トレスタと証券口座を連携することで実際に投資金を運用できるので是非試してみてください✨
この記事が気に入ったらサポートをしてみませんか?
