
【画像付き】登記簿マップのデモ画面をお見せします。
本記事では、登記簿マップの実際の画面をお見せしながら、どのような活用ができるのかをわかりやすくご紹介します。
1. マップ画面:地図で直感的に相続物件を検索
メイン機能
マップ画面では、大きく、以下の機能を利用できます。
登記のあった場所を地図上で確認する
絞り込み機能で物件を検索する
登記事由(相続、贈与、所有者移転、差押等)で物件を絞り込む
区分(土地、建物、区分建物)で物件を絞り込む
受付年月日で物件を絞り込む
謄本を取得したい物件を複数選択する
*それぞれの機能の実際の画面は、以下の画像の通りです。
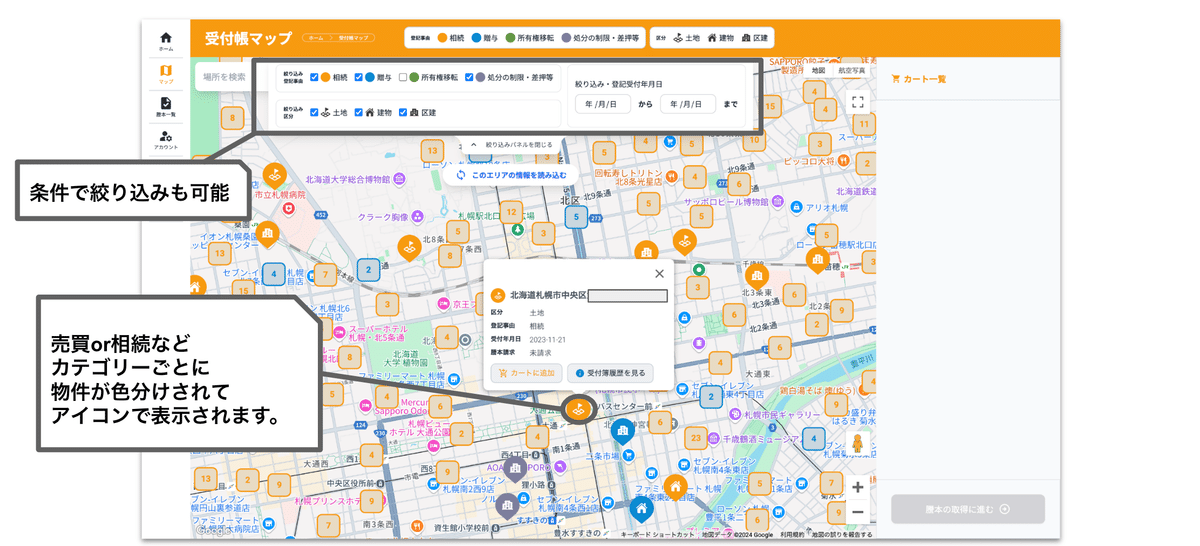

その他の主な機能
航空写真/地図の切り替え表示
フリーワードでの地名検索
ピンチイン/アウトによる縮尺変更
実際の流れ
調査したいエリアを表示
必要な物件条件で絞り込み検索
謄本を取得したい物件を見つけ次第、カートに追加
2.謄本取得画面:ワンクリックで複数の謄本を自動取得
メイン機能
謄本取得画面で利用できる主な機能は以下です。
複数の物件の謄本をワンクリックでまとめて自動取得
約10分ほどで取得可能
所有者事項、全部事項どちらの形式でも取得可能
*機能の実際の画面は、以下の画像の通りです。

実際の流れ
所有者事項、全部事項のいずれで取得するかを選択
謄本取得ボタンをクリックして、複数の謄本をまとめて自動取得
3. 謄本一覧画面:謄本情報をワンクリックで確認
メイン機能
謄本一覧画面で利用できる主な機能は以下です。
物件の謄本データ形式でワンクリック表示
データ形式で保存されているので、謄本ファイルを整理する必要なし
絞り込み機能で謄本を検索する
登記事由(相続、贈与、所有者移転、差押等)で謄本を絞り込む
区分(土地、建物、区分建物)で謄本を絞り込む
受付年月日で謄本を絞り込む
PDF形式で謄本データをダウンロード
*機能の実際の画面は、以下の画像の通りです。
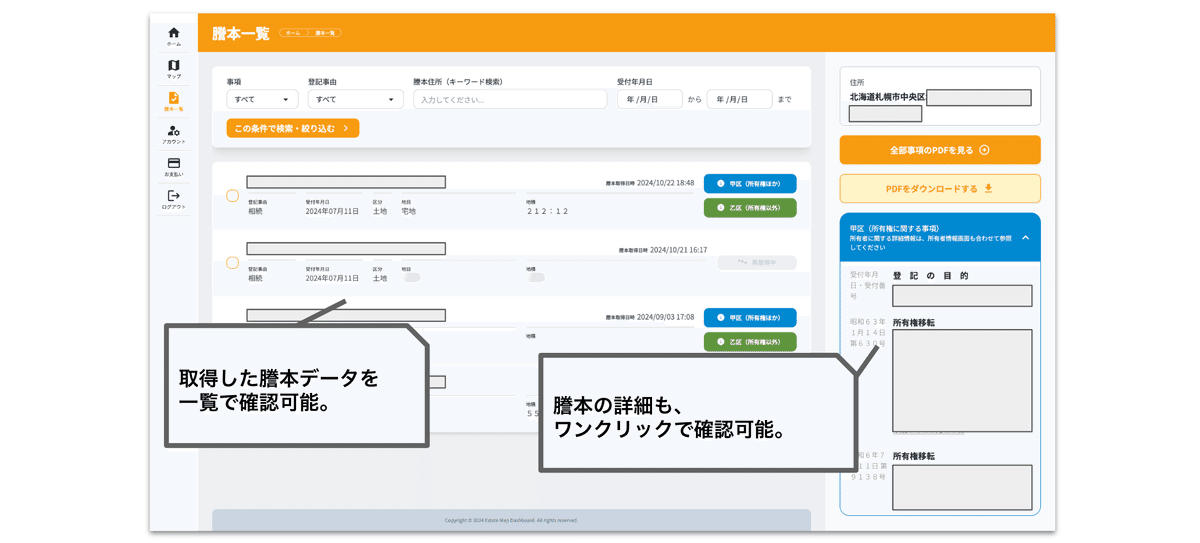


実際の流れ
取得した謄本を絞り込み検索
情報を表示したい謄本をクリックして謄本情報を確認
必要に応じてPDFをダウンロード
【参考】:実際の活用事例
Case 1:注力エリアに絞って訪問営業
登記簿マップで自社の注力エリアの相続情報を確認
毎週最新の情報を確認して、謄本(全部事項)を取得
謄本情報をもとに、直接所有者のもとに訪問営業
Case 2:特定の市区町村へDM送付
登記簿マップで特定の市区町村の相続情報を確認
毎週最新の情報を確認して、謄本(所有者事項)を取得
所有者情報をもとにDMを送付
反響のあった物件に対応して案件化
さいごに
もし、登記簿マップにご関心をいただけた場合は、まずは無料相談からお気軽にお話しできればと思います。
以下のサービスページよりお気軽にご連絡ください。
サービスページ(お問い合わせ)はこちらから↓
