
【備忘録】iCloudメモからScrapboxへの引っ越しの流れ【2024/04/07仮完結】、2024/03/20
【動機】
・メモの死蔵を回避したかった。
・ツェッテルカステン × Scrapboxに可能性を感じたから。
【注意】
※ noteの書き方模索中
※ これは個人的な備忘録です。一部情報に誤りがある可能性があります。適宜各自で調べていただけると幸いです。
※読みやすさは皆無です。感じてとってください
※ 2024/03/20時点での私の作業環境における動作となります。
・【Windows PCを使う場合】
・清書を行う場合…
・iCloudメモを開く
・Canvaのフリーボードを開く
・Scrapboxを開く
・Gyazoマイページを開く
・手元に紙を用意する
・iCloudメモにて類似メモを検索
・Canvaへ一気に貼り付け
・画像がある場合…
・PCのダウンロードフォルダにダウンロードし、そこからGyazoマイページへアップロード
・並びがある場合、一枚ずつドラッグ&ドロップすることで順番がバラけることを防げる(メリットと手間が釣り合っているかはわからない)
・なお上記はScrapboxページにてサムネイル表示したい場合の話であり、URL形式でもOKであれば複数画像を一括でペーストできる
・(でも順番はバラける…?)
・PDFの場合…
・URLのみの表示になるが、それでもOKなら十分選択肢になる
・ただし、Scrapboxのサーバー?にアップロードすることになるので、セキュリティ面でちょっと心配
・おそらくページを削除してもデータは残っている(URL表示にしてからゴミ箱マークで削除すれば大丈夫だと思うが、ファイルが膨大な場合、非現実的。)
・プロジェクトを削除すればScrapboxのサーバーからも消えるという旨の情報も合った気がするが、ページ数が膨大な場合、引っ越しが容易かどうかで現実的かどうか分かれる…。
・Gyazoにはアップできない
・画像に変換してから貼り付ける方法もあるが作業コストに見合っているかわからない
・PC版iCloudメモからScrapboxへのPDF直接ペーストはできない
・PDF形式でダウンロードしてから貼り付けることになる
・Split viewを用いて、iPad版iCloudメモからiPad版Scrapboxへのドラッグ&ドロップによる直接ペーストは可能…??
・Canvaに貼り付けた大量のメモを俯瞰しながら手元の紙に殴り書きする(要素の分解と再構築)
・それを写真としてGyazoにアップしてからScrapboxへアップする
・or
・Scrapboxへタイピングなり音声入力なりで記述する
・清書を行わず引越し作業のみに徹する場合(コピペメインの場合)…
・上記作業から紙による要素の分解と再構築が無くなるだけ。
・【iPadとサブディスプレイ(拡張表示。M1チップM2チップのみ対応らしい)を用いる場合】
・iCloudメモとScrapboxがiPad版に切り替わり、ホワイトボードの枠がAppleアプリの『ホワイトボード』に切り替わるのみ
・大きな違いはiosのショートカットを用いてPDFを画像に変換し、GyazoにアップロードしてからScrapboxへ貼り付ける点だと思う
・以下参考リンク
・【雑記】Scrapboxと便利なiOSショートカット5種 - works4Life
・https://www.works4life.jp/2019/10/17/200000
・ただしGyazoの一括URLをScrapboxにペーストしてもサムネイル表示にはされない(うろ覚えです…)
・サムネイル表示にしたいならPC版と同じくGyazoマイページからペーストすることになる
・たしか複数枚選択してサムネイル表示でアップできたと思いますが、あまりにも一気に貼り付けると1枚あたりの表示サイズが小さくなり、見づらくなります。状況に合わせて使い分けると良いかも。
・現状の総括
・『PDFかつサムネイル表示』という表示を望むと辛い…。
・↑を諦め、PDFにタイトルをつけるスタイルで妥協できれば、かなり引っ越し作業は楽になると思う。
・以下、懸念点
・サーバーからの削除のしやすさというセキュリティ面での懸念点は残る(プロジェクト単位で削除できるなら問題なし…かな)
・Windows版iCloudメモからPDFを直接ダウンロードできないのがボトルネック(iPhoneやiPadからなら選択してPDFで『ファイル』へ保存できる)
・この作業だけiPhone ・ iPadで行うのも一つの選択肢かもしれない。
・もうちょっと参考URL準備できればわかりやすくなったかも…(力尽きただけとは言えない)
・もっと良い方法あればコメントいただけると助かります。
完
2024/03/21追記
・PDFに書かれた文字をテキスト形式に書き起こすアプローチについて思考
・iPad版Notabilityにて手書き
・範囲選択後テキストに変換
・Scrapboxにコピペ
・スクリブル機能を用いて変換しながらテキスト変換する
・Scrapboxにコピペ
・Nottaなどの文字起こしソフトを用いて文字起こし
・テキストをScrapboxにコピペ(適宜編集する)
・iPadやWindows PCの音声入力を用いる
2024/04/07追記
PDFのサムネイル表示と画像形式でのサムネイル表示の2つの方法を諦め、コピペと削除のみというシンプルなやり方で一旦引越しを終えた為、仮完結としてざっくり追記します。
なお、今回の作業は下に示すようにiPad + サブディスプレイの環境にて行ないました。
【使ったもの】
①iPad Pro (12.9インチ 第6世代)
②ディスプレイ(24インチ)
③USBポート(HDMIポートあり)
④キーボード(サードパーティ製)
⑤マウス(サードパーティ製)

【以下、所感の殴り書き】
コピペするときの注意点
iPhoneやiPadにてウェブ記事を保存する際に、どのような形式で保存しているかによって
Scrapboxへコピペするときの操作が変わる
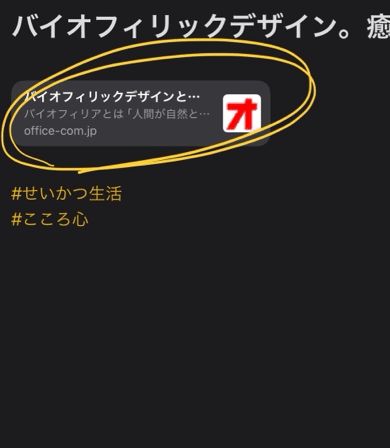
iPhoneやiPadの機能として、開いているウェブページを「共有」でiCloudメモに保存した場合、上の図のような形式で保存される。(これは表示形式を小さくしている)
これはとても便利なのだが、Scrapboxにコピペするときには障壁となる。
ハードウェアキーボードのショートカットキーでコピー&ペーストすると、タイトルのみがテキストでペーストされる。(画像の場合、「バイオフィリックでデザインとは…」の部分のみがテキストでペーストされる。)
マウス右クリックを使ってコピーした場合、URLのみがペーストされる
よってタイトルとURLをセットでペーストしたい時上記操作を2度行うことになり、二度手間感が否めない
【ファイルアップロード容量の追加購入について】
PDF形式ですら1GBの標準容量では足りなかったので追加購入しました。
なんと1GB単位での買い切りで無期限に追加された状態になるそうです。(ありがたい)詳細は以下公式ページにて。
ファイルアップロード容量の追加と料金について
https://scrapbox.io/help-jp/ファイルアップロード容量を追加購入する
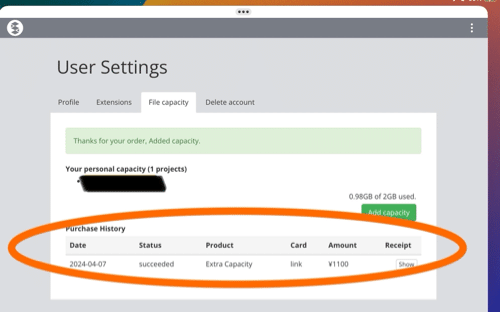
保存してる情報を極力テキスト形式にできればもっと少なくて済みそうですね
【苦労したこと】
前述したリンクのコピペ作業
画像ファイルが複数あるときののペースト作業
時々、ドラッグアンドドロップによるアップロードが機能しなかったこと。(一旦、PDFとして「ファイル」に保存した後、スクラップボックス側の「upload file」で指定してアップロードすることで対処。1度これを行えば、しばらくはドラッグアンドドロップでアップロードできるようになる)
【実際に見ていた画面構成】
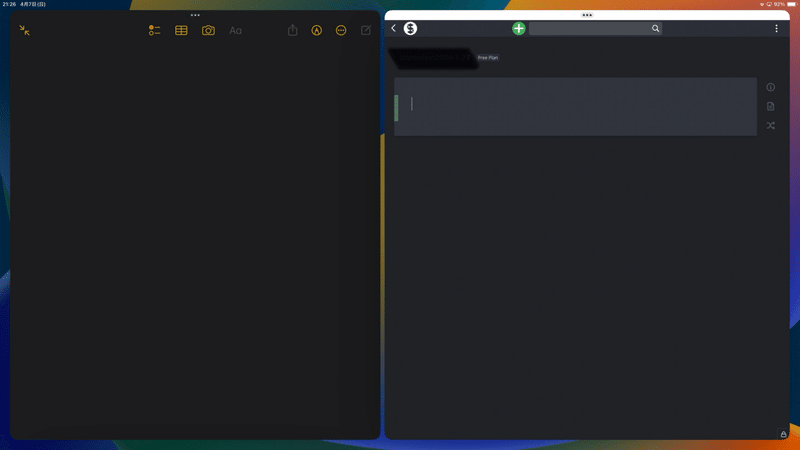

参考になれば幸いです
【約600件ほどiCloudメモをスクラップボックスに引っ越してみての所感】
タイトルに日付を残していた為、「この頃はこんなことしてたんだなぁ」という振り返りにもなった
見ようと思えばiCloudメモ標準機能で日付を見れるが、見づらい
「これらの情報本当に必要?」という問いが生じた
要らないと思えたメモは都度削除していたが、断捨離のようにもっとバッサリ消してしまってもいいんじゃないかと感じた
自分が作ったメモとはいえ、要不要の判断だけでもかなりの脳疲労を伴う。ツェッテルカステンの考え方には反するかもしれないが、iCloudメモからの引越しという条件下においてのみ「有り」だと感じた
(1つずつ引っ越すという作業量を減らす方がリターンが大きいと感じた
大きなテーマを除き、直近数年間で似たようなことを考えていたり調べていたことがわかった。
メモが死蔵していた何よりの証拠でこれがわかっただけでも大きい
iPad Proに他メーカーのキーボードとマウスとディスプレイを繋いで操作していたが、ところどころ挙動がおかしくなることがあり、それなりに大きなストレスとなった
接続するアクセサリが全て純正Apple製品であれば安定していた…かもしれない。
iCloudメモの背景をダークにして手書きメモを白色のペンで書いている人は要注意
Scrapbox側の表示テーマをダーク系統にしていないと画像形式でペーストした時本当に何もない空間にしか見えない
手書き範囲を画像としてペーストするときは、マウス右クリックで「すべてを選択する」をした後「コピー」してスクラップボックスにペーストする。こうすることで画像としてペーストできる
テキストとしてペーストする場合は右クリック後「テキストとしてコピー」を選んでからScrapbox側でペーストすればOK
以上
この記事が気に入ったらサポートをしてみませんか?
