
MAYAで忘れがちなことメモ
自分用に忘れがちな機能やルールを記録する。
オブジェクトモードとコンポーネントモード
モデリングをするときは
2つのモードを切り替えて行う。
画面左上のマークで切り替えられる。

コンポーネントモード(右)
【オブジェクトモード】
頂点・辺・面だけを動かすのではなく
オブジェクト自体を動かすときに使うモード。
【コンポーネントモード】
オブジェクトの頂点・面・辺を編集する。
選択の解除
何もないところをクリックするか
Ctrlキー+解除したい対象をクリック
ブリッジ
※ブリッジをかけたい面は
穴をあけるときと同じように処理をすること
※別々のオブジェクトでブリッジはできない。結合すること。
※頂点数がおかしくなりがち
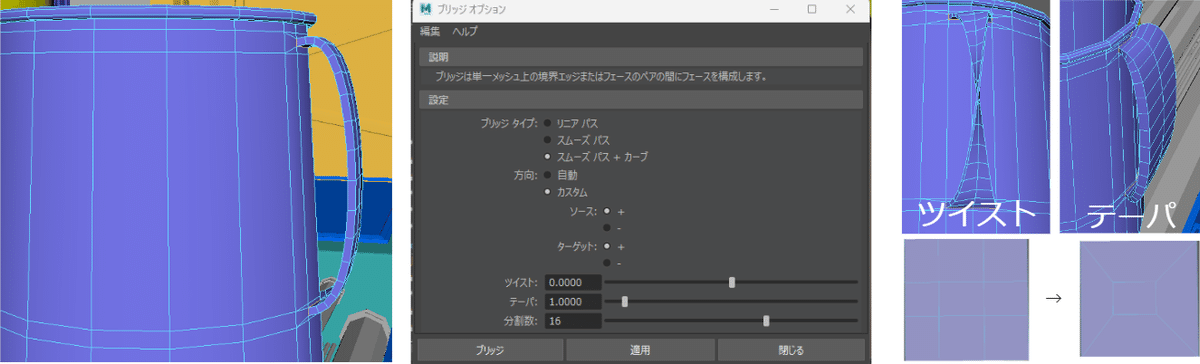
左右同時に変形
シンメトリー機能を使う。
変形させたいオブジェクトを選択
>画面右 モデリングツールキット
>シンメトリーの軸を設定
シンメトリー機能がONになる。
前の操作を繰り返す
Gキー
ヒストリーを見る
オブジェクトを選択
>画面右 チャネルボックスレイヤエディタ
>「入力」の下にヒストリーが表示される
オブジェクト全体の形を大きく変える
オブジェクトを選択
>画面上部「デフォーム」
>ラティス
項目の隣にある四角をクリックして
ラティスの設定を調節した方がいい。
分割数はx,y,zの値を入れられる。
作成を押すとラティスが表示される。
変形方法
オブジェクトモード
>ラティスの枠をクリック
>マーキングメニュー
>ラティスポイント
ラティスの変形をオブジェクトに固定させる
オブジェクトを選択
>編集
>種類ごとに削除
>ヒストリー
オブジェクトを動かした情報をリセットする
オブジェクトモード
>オブジェクトを選択
>画面上部「修正」
>トランスフォームのフリーズ
モデリングが完了したら・・・
アウトライナーの名前の横に
画像のようなマークがある場合
ヒストリが消えていないということです。
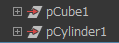
モデリングが終わったらヒストリーを消しましょう。
UEなどにインポートする場合は
モデルを原点に移動
>トランスフォームのフリーズ
>モデルを設置場所に移動
>インポート
オブジェクトのグループ化・グループ化解除
アウトライナー上でオブジェクトを選択
>編集
>グループ化・グループ化解除
(ショートカット Ctrl+G)
プロジェクトの作成
プロジェクトはMayaファイル(シーン)を分類して保存してくれる。
作業を始める前に作成と設定をする。
【作成】
ファイル
>プロジェクトウィンドウ
>上にある「新規」
>名前を付ける
>保存をするフォルダを選択
>適応
プロジェクト内にいろいろなファイルが作成されるけど
背景を作る場合は画像のファイルを残しておけば大丈夫だと思う。

【作成したプロジェクトを設定して使う】
プロジェクトを作成したら
シーンを再度開くときは下記の手順を踏むこと。
Mayaを起動
>ファイル
>プロジェクトの設定
>作成したプロジェクトを選択
>下の「ディレクトリ」にファイルがあるか確認
>設定
※設定したプロジェクトの名前は変更しないこと。
ファイルを別名で保存するときは「fix」を付けるといい。
イメージプレーン
画像を貼ってガイド図(イメージプレーン)を作成する。
画面上部「作成」
>フリーイメージプレーン(画像を貼ってガイド図にできる)
>画面右 アトリビュートエディタ
>「イメージの名前」の横にあるファイルマークをクリック
>画像を選択
>開く
ロックを付ける
ディスプレイヤに登録して
カギを付けることで選択できないようにする。
オブジェクト選択
>画面右 チャネルボックスレイヤエディタ
>下にある「レイヤ」
>レイヤの下に登録される
「V」を押すとレイヤを非表示にできる
「R」の状態にすると鍵を付けられる
頂点を引っ付ける
【ポイントスナップツール】

画像のアイコンをクリック
>移動ツール
>頂点を選択
>◎の真ん中をクリック&ドラッグで
くっつけたい頂点へもっていく
重なっている頂点を結合
オブジェクトモード
(結合されたモデルであること)
>オブジェクトの選択
>画面の上部「メッシュの編集」
>マージ
反転コピー
オブジェクトモード
>オブジェクトを選択
>画面上部「メッシュ」
>ミラー □をクリック
>ミラー
自動UV展開
オブジェクトモード
>オブジェクトの選択
>UVエディタにUVシェルが表示される
>画面上部「UV]
>自動
UV展開のポイント
・描きこみたいシェルは大きくする
・単色のシェルは小さく配置
・シェルの上下左右の余白を確認
・シェルの歪みをなおしたら解像度を合わせる
・斜めにして配置しない
・つながっているパーツは同じ解像度にする
作業単位の設定

画面左下の人型マーク
>「カテゴリ」の「設定」
>リニア
>作業単位を設定
カメラの設置
画面上部 パネル
>パースビュー
>新規
ライティングのポイント
3つの照明を用意すると良い。
【キーライト】一番強い光(メインライト)
【フィルライト】キーライトの補助
【バックライト】後ろから当てる。輪郭を出す。
環境光
画面ちょい上 Amold
>sky dome light
レンダリング
Amold
>Render
エラーになるモデル
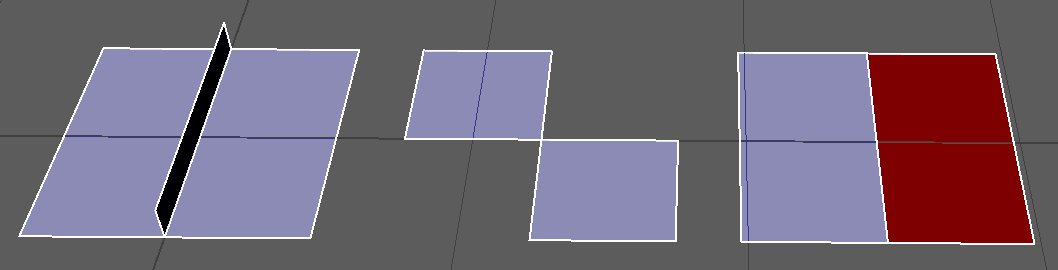
【X非多様頂・・・点】
3つ以上の面が1つのエッジを共有
【X非多様頂・・・エッジ】
2つ以上の面が1つの頂点を共有
【X非多様頂・・・ラミナフェース】
隣り合う面の法線が逆
※押し出すとき
たくさんマージするとき
たくさん消すときにおこりやすい
穴をふさぐ
メッシュ
>穴を埋める
スムース
オブジェクトの角を丸くする。
メッシュ
>スムース
綺麗なモデルにする
メッシュ
>Cleanup
Undo(戻した作業)を戻す
Shift+Z
アウトライナーをがばっと開く
Shift+名前クリック
選択範囲の拡大・縮小
選択
>Shift+< >
ローポリゴン
・ポリゴンは結合せずに挿す
・球は四角から作る
・円柱のフタは付けなおす
MELを登録する
エクスプローラー
>マイドキュメント
>maya
>使用するmayaのバージョン
>ja_jp
>scripts (無かったらファイルを作る)
>scriptsファイルに.melのファイルを入れる
ダウンロードしたMELが圧縮ファイルの場合
ファイルを右クリック
>すべてを展開
>展開
>scriptsファイルに.melのファイルを入れる
この方法がダメだった場合
画像の方法を試す。
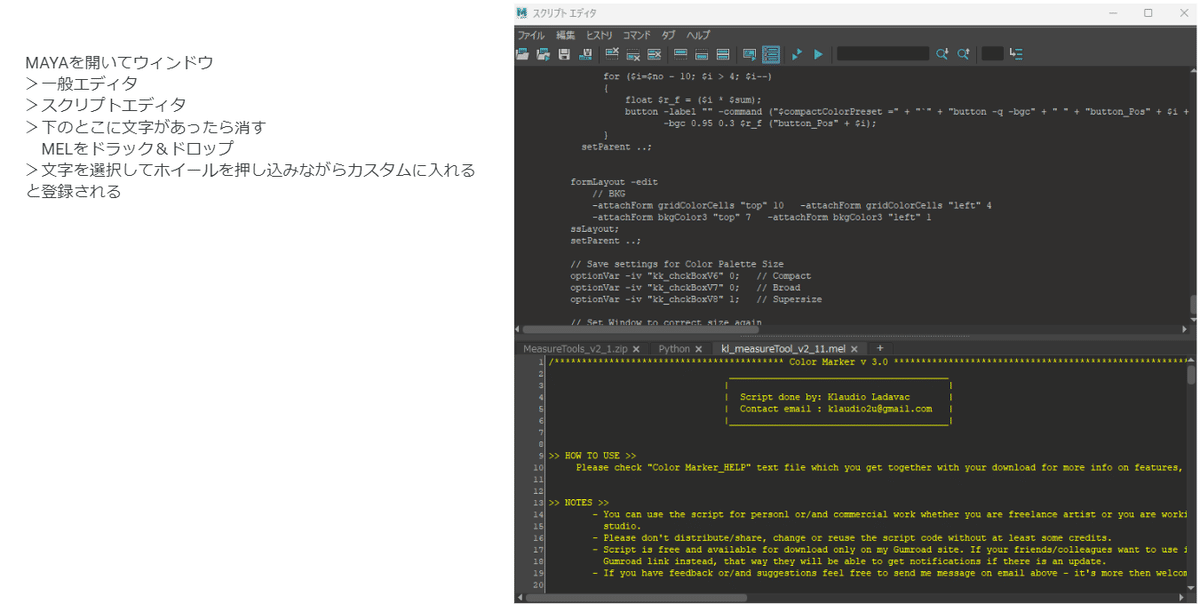
詳しくは下記のサイトへ
CG自習部屋 Mayaの時間 【Maya基本】MELの追加と実行方法 (cgjishu.net)
【MELのアイコンを登録】
MELデータに付属でついているアイコンは特定の場所に移動させる。
ドキュメント
>Maya
>使用しているバージョン
>prefs
>icons
または
ドキュメント
>Maya
>使用しているバージョン
>ja_jp
>prefs
>icons
Maya上でMELを右クリック
>開く
>「アイコン名」の横にあるフォルダマーク
>アイコン選択
>「すべてのシェルフを保存」
【自習部屋さんのおすすめのMEL】
・AriUVGridding (UVの歪みをきれいにしてくれる)
CG自習部屋 Mayaの時間 【MEL】UVを格子状に整列させる (cgjishu.net)
・AriUVScaleChecker (解像度を合わせるのに便利)
CG自習部屋 Mayaの時間 【MEL】UVの大きさを確認 正確な解像度にスケール (cgjishu.net)
・measure tools (長さを測れる)
【MAYA】オブジェクトをメジャーで測れる便利なスクリプト【無料】 | ナツヲカケル−兼業クリエイター雑記− (summering26.com)
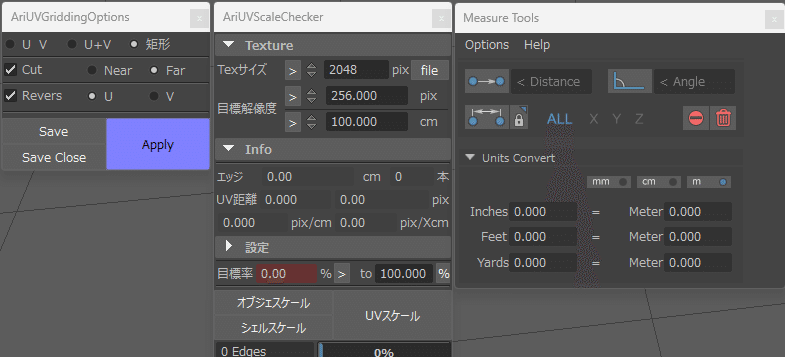
自動保存の設定
画面右下の非常出口のような人型マーク
>「カテゴリ」の「ファイルプロジェクト」
>自動保存
>「有効化」にチェック
「保存前の確認」どちらでもOK
「自動保存を制限」どちらでもOK
「保存間隔」10分おきくらいでOK
「自動保存先」プロジェクトファイルのAutoSaveに保存
(ファイルが無かったら作る)
カメラ視点
画面少し上パネル
>パースビュー
>カメラを選択
テクスチャの種類
【カラーマップ】
色を付けるためのテクスチャ。
Color/Diffuse/Albedo Mapと呼ばれることもある。
【バンプマップ】
凹凸を表現する白黒のマップ。
【法線マップ】
凸凹のX,Y,Zの法線の向きをRGB値に変えて表現している。
バンプマップに比べて豊かな表現ができる。
【スペキュラーマップ】
光沢を調節する白黒のマップ。
【ラフネス】
光沢の粗さを調節する白くをのマップ。
【環境マップ】
映り込みやライティングに使う
六枚のパノラマ写真で表現する。
テクスチャ制作のポイント(Photoshop)
作成時は倍の解像度で作成する。
オブジェクトに割り当てるときは半分の解像度にする。
理由は
クオリティが上がることと、制作しているゲームがバージョンアップしたとき描き直さなくていいから。
【テクスチャの解像度を変える方法(Photoshop)】
イメージ
>画像解像度
>幅と高さを変更
単位はpixel
エッジループ
エッジを追加する。
オブジェクトを選択
>Shift+右クリック
>エッジループの挿入ツール
>左クリックで挿入
【エッジループの種類】
エッジから相対距離・・・好きなところに追加
複数のエッジループ・・・等分する。
エッジから均等距離・・・近くのエッジの形を保ったまま追加できる。
エッジの追加
モデルを選択
>画面右 モデリングツールキット
>接続
>エッジを追加したいところをクリック
>マウスのホイール押し込み&ドラッグでエッジ数を調節
アルファが見えないとき
レンダラ
>透明のアルゴリズム 深度ピーリングにする
※Photoshopで制作している場合
チャンネル数、ファイル形式をチェック
テクスチャを付けなおすときは
新しいマテリアルで試すといい。
レンダリング
カメラ画面にする
>画面上部 レンダー設定ウィンドウ

>使用するレンダラ Mayaソフトウェア
>イメージサイズ 書き出す静止画サイズを決める
>閉じる
>画面上部 レンダービュー

カメラを固定する
カメラを選択
>チャネルボックスレイヤエディタ
>「移動X」から「可視性」までを選択
>右クリック
>選択項目のロック
(ロックの解除も同じやり方)
背景を制作する(初めにやること)
簡易モデル(モック)の制作。
カメラのが画角からオブジェクト数を把握する。
スケジュールも立てられると良い。
※名前の付け方やアウトライナの整理をすること
キャラを制作する(初めにすること)
リファレンス画像にトポロジーを描き加える。
(ポリゴンの流れ)
1つのポリゴンから作らない。
正しい位置に配置出来たら結合する。
名前の付け方
【モデル】
モデル名_連番(3桁)
(例)box_001
【マテリアル】
(場合によって何か入れる)_マテリアル名
(例)m01_chair
【テクスチャ】
(場合によって何か入る)_テクスチャ名_C
Cはカラーテクスチャという意味。
(例)m01_box_c
※モデルはロケーターの中に入れて動かす場合もある。
モデルを結合
>普通のモデル box_001_base
アルファ付きテクスチャを貼るモデル box_002_alpha
普通のモデルと透過を使ったモデルは分けて命名
>モデルを原点に持っていく
>トランスフォームのフリーズ
>ロケーターを作成
>アウトライナ
boxをロケーターの中に入れる
(ロケーターのグループにboxを入れる)
boxを動かしたいときはロケーターを動かす
アウトライナの整理(背景)
グループに分けて整理する。
【model00】
壁や天井、窓など。
【model01】
床や地面
【model02】
大きいオブジェクト
【model03】
小さいオブジェクト
【model04】
その他
model00~04を「model」でまとめる。
model00と01は合体しても良い。
model00と01は引っ越してきたばっかりの部屋のイメージ。
model02~04はエリア、種類、アルファで分けるといい。
アウトライナ整理の流れ
この方法で整理しなくてもOK
①「asset」に作ったモデルを集める
プロップの部品は結合しない。
グループ分けはする。
(例)橋、石碑、木、岩、木の葉、草
プロップ内に種類があったらグループ内でフォルダ分けする。
②「rough」に作ったモデルを集める。
ラフでプロップを置く。
①より整理されている。
結合はしない。
グループ分けはプロップごと+エリアの基準で分ける。
(例)
ラフ
→橋
→壁
→木_ラフ→右
→左
→岩_右
→岩_左
→地面
③「model」に作ったモデルを集める。
完成形のプロップ・配置
グループは似たような素材感でまとめて結合
結合前を別名で保存しておくと良い。
(例)
model
→model01
→m1_地面
→model02
→m2_水面
→model03
→m3_石
→model04
→m4_木
→model05
→m5_植物
木の葉はmodel04にまとめる
幹と葉は結合しないほうがいい。
アウトライナの操作
【アウトライナ内のデータを動かす】
マウスのホイール押し込みで動かせる。
【非表示・表示】
選択
>Hキー
【グループフォルダ】
選択
>Contrl+G
解除はShift+P
【グループに追加】
モデル選択
>グループフォルダ選択
>Pキー
この記事が気に入ったらサポートをしてみませんか?
