
Steamのデベロッパー登録をする(Steamworksに法人として登録)
PSやSwitchなどのコンソールゲーム機のデベロッパー・パブリッシャーになるには審査が必要でなかなかハードルが高いですが、Steamだったらきちんと手続きに則って処理すれば企業規模や実績は関係なくデベロッパー登録できます。ゲーム自体の審査もほぼ技術的、セキュリティ的なチェックのみで比較的気軽にゲームをリリースすることができます。(売れるかどうかは別問題)
ただしSteamはアメリカ企業のサービスですのでアカウント登録をするのに米国の作法で行わなければいけません。特に税務情報の審査で分かりづらいところがあります。個人としてデベロッパー登録する方法についてはいくつかサイトがあったのですが、法人として登録するパターンだとなぜか存在せず、今回Steamworks(Steamでのデベロッパーサイトのこと)に法人として登録したので手順をメモしておきます。
ちなみに私はこの作業を前の会社でやったことがあって、今回は2回目になります。なのでだいたいやり方が分かっていたので今回は先方の承認も含め1週間程度で終わりました。
1.Steamアカウント作成
これは個人と同じようにSteamでゲームを買うアカウントと同じものを普通に作るだけです。こちらのメールアドレスはSteamworksでも使われますので、きちんとデベロッパー用のメールアドレスを作っておいたほうが無難です。
https://store.steampowered.com/join
2.上記のSteamアカウントを使ってSteamworksにログイン
ログインして表示されるダッシュボードに下記のパートナー登録の動線があるので、「ゲームデベロッパーあるいはゲームパブリッシャー」の「登録」ボタンを押します。
https://partner.steamgames.com

3.登録プロセスについての説明
読んで右下の「続ける」を押します。ちなみにこのデベロッパー登録は「法人銀行口座」がないとできませんので、法人口座をまだ持っていない人は作っておいてください。なおSWIFTコードを持っている銀行で作る必要があります。ネットバンクはSWIFTコードがないところが多いので作る前に要確認。メガバンであれば大丈夫です。法人口座は審査が厳しく、口座ができるまで結構時間かかるので注意してください。代表者個人口座は使えません。

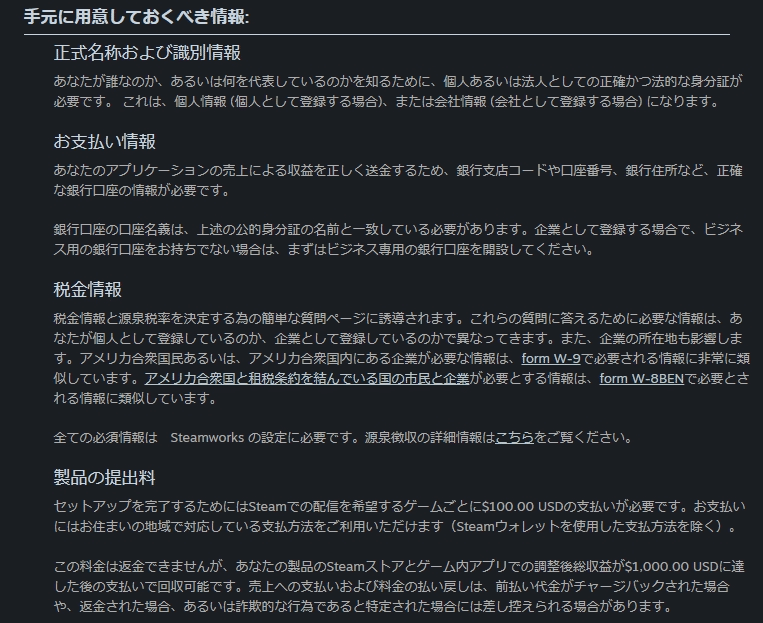
4.「正式名称および住所」を入力
正式名称は銀行口座や法人登記と一致する必要がありますので慎重に決めてください。またページの説明は日本語ですが入力はすべて英語になりますので注意。
「会社形態」は法人だの組合だのの区別ですが、サンプルには会社名称も入っているので結局「正式名称」と同じにしました。僕の会社名は「株式会社polygros」なのでどちらも「polygros Corporation」にしました。住所については普通に英語住所を入れてください。
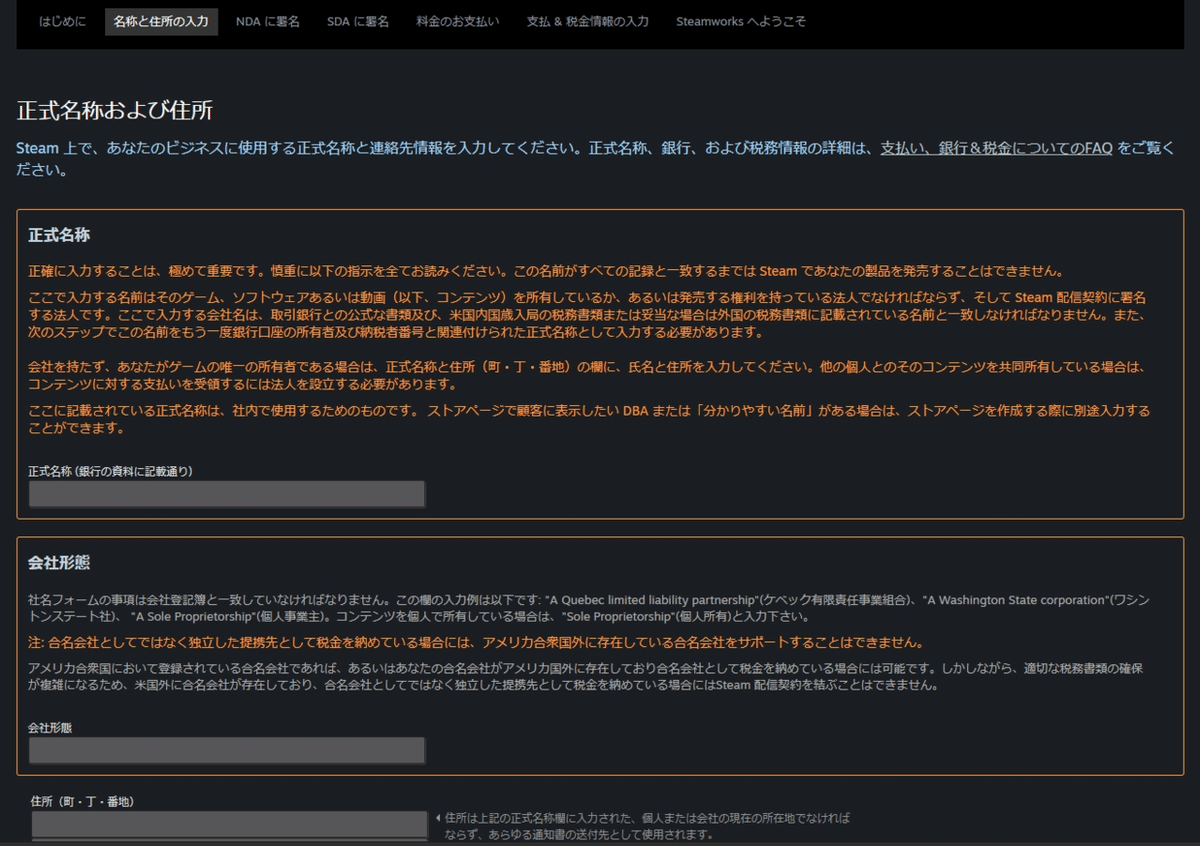
5.秘密保持契約
よく呼んでチェックボックスを選択して右下の「続ける」をクリック
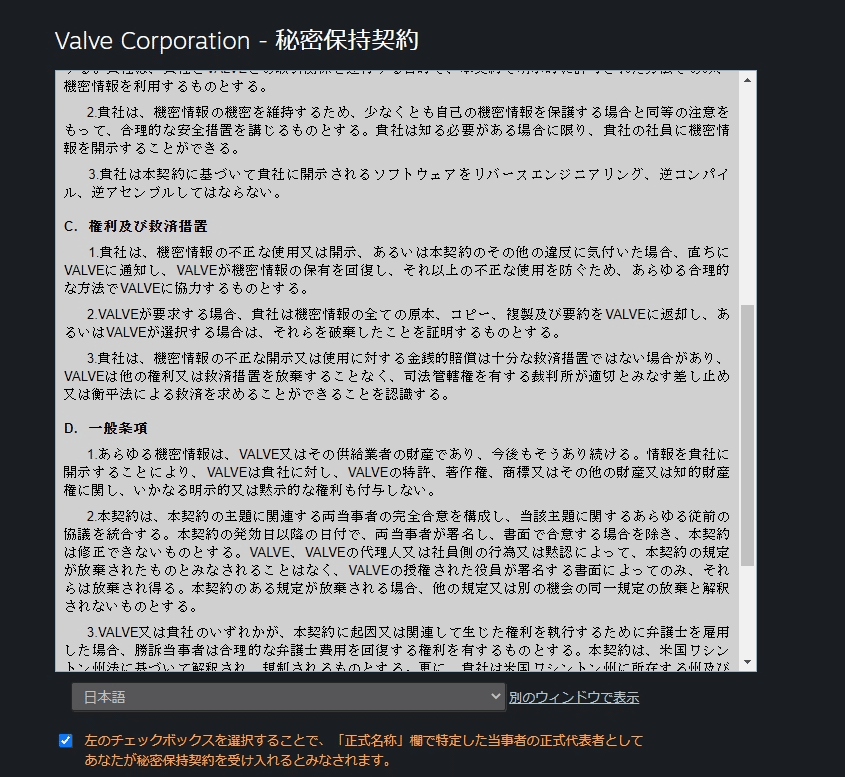
6.Steam配信契約
読んで代表者氏名を入力、「続ける」をクリック。

7.料金のお支払
Steamworksはゲームを登録するたびに”Steam Direct Product Submission Fee”というものを払います。11,000円。これはゲームごとにかかる登録費用ですが、将来ゲームをリリースし売上が立ったらそこから返却されるデポジットのようなものでもあります。これはSteamアプリの購入と同じ扱いでSteamストアにいったん移動してカードなどで購入、またSteamworksに戻ってきます。
(画面なし)
https://store.steampowered.com/sub/163632/?l=japanese
8.お支払い情報の入力→お支払い詳細の入力
Steamで売上発生したときのあなたの入金口座の入力です。ここで自社の名義の法人口座が必要になります。「受取人名」は法人口座に登録した法人名義。僕の場合は「polygros Corporation」。( 株式会社の場合"CO.,LTD"でもいいと思う)
SWIFTコード、銀行名(英語)、銀行支店住所(英語)は銀行のサイトに行けば分かります。前にも言いましたがネット銀行はSWIFTコードがないところもあるので注意。SWIFTコードがないと入金口座には指定できません。(Paypay銀行、GMOあおぞらネット銀行はSWIFTコード持っていませんでした)

9.お支払い情報の入力→税金情報の入力(銀行口座情報入力後)
いったんこの画面に戻ってきます。同じ画面の「税金情報の入力」に移ります。「税金情報の入力」を押します。


10.税金情報の入力(Taxインタビュー)
ここが最もわかりにくいところだと思います。解説すると、Steamは米国の会社ですので米国の租税ルールが適用されます。日本も含めた海外の会社がビジネスをするのに「Tax Interview」という税務情報の申告が必要になります。海外向けの書類フォーマットは「W-8BEN」と呼ばれる書式になります。これはもともと紙の書類ですが、Webでウイザード的に入力していき最終的に書類フォーマットとしてまとめられ、電子署名をすることでネット上で申請が可能になります。
ここで正しく申告しないと、アメリカの所得税が源泉徴収されて口座入金され、さらに日本でその売上に法人税がかかる、つまり二重取りされることになります。それを避けるため日本のようにアメリカと租税条約を結んでいる国では正しく申請することでアメリカ側の税金を0にすることができます。ここから先はSteamworksではなく別のW8BEN入力支援ツールになるので若干画面デザインが変わります。「続く」をクリック。
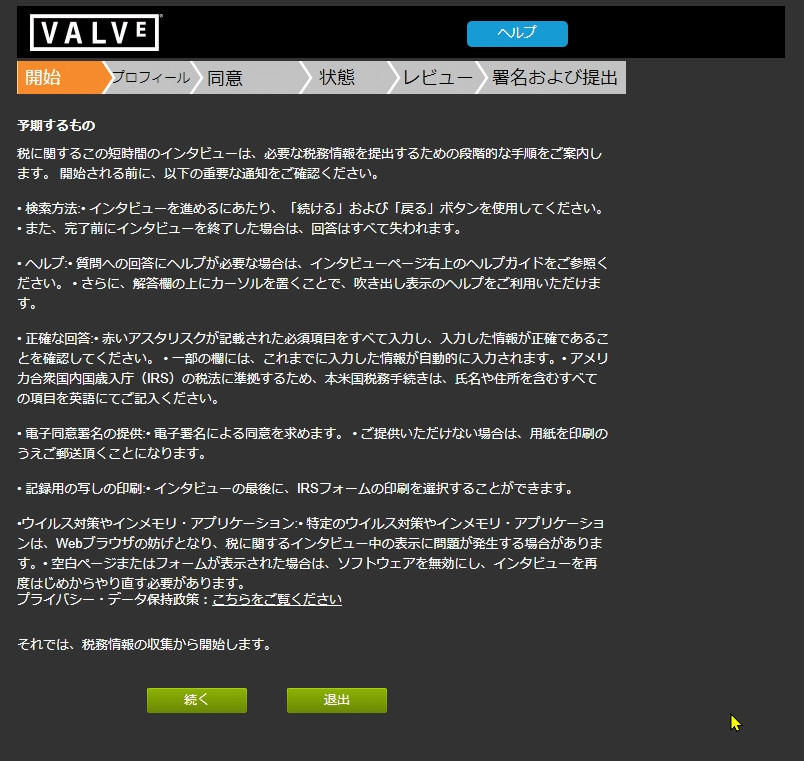
11.個人または企業の選択(Taxインタビュー)
このページの説明は法人を前提にしてますので、「株式会社、信託、パートナーシップまたはLLC」を選択します。
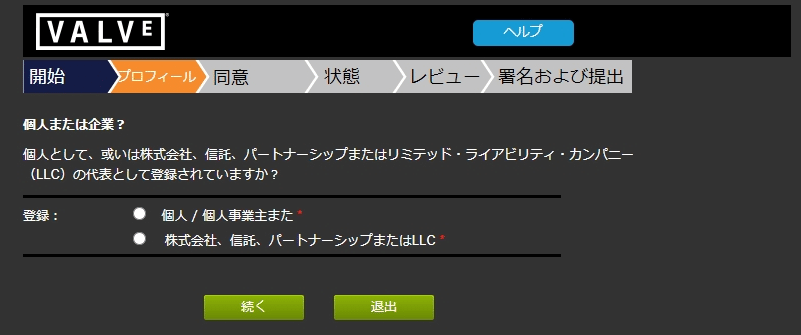
12.企業情報の入力(Taxインタビュー)
フォームに沿って英語で入力していきます。
「法人名」は最初に入力した情報と一致させてください。
会社登録番号、ビジネス名は必須項目ではないので空でOK。電話番号は国際電話のフォーマット(+81を最初につけるやつ)にしてください。
「法人の署名者の詳しい情報」は法人代表者です。
「事業能力」の意味が分かりづらいですが、これは署名する人の肩書ですので、代表者の肩書、つまり”CEO”と入れてください。住所は代表者の自宅です。
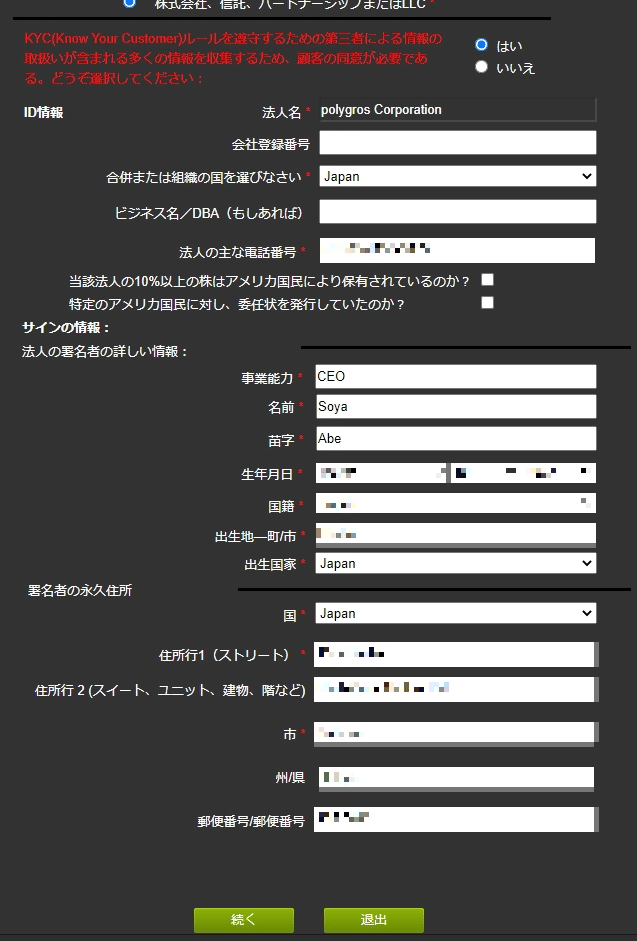
13.本籍地(Taxインタビュー)
ここは日本の戸籍上の本籍という意味ではなく、代表者の現住所であれば大丈夫です。注意しなくてはいけないのは英語で入力してもおそらく日本の方はほとんど赤字でエラーが出るということです。その場合は画面の
「入力された住所が無効であるとエラーメッセージを受信しましたが、私の住所が有効であることを確認しました」
にチェックを入れて再送信すればOKになります。
(画面なし)
14.電子署名及び情報フィードバックに対する同意(Taxインタビュー)
どちらも「はい」とチェックして「続く」を押してください

15.課税上の地位(Taxインタビュー)
日本に住んでいる日本人は「いいえ」を選択してください。
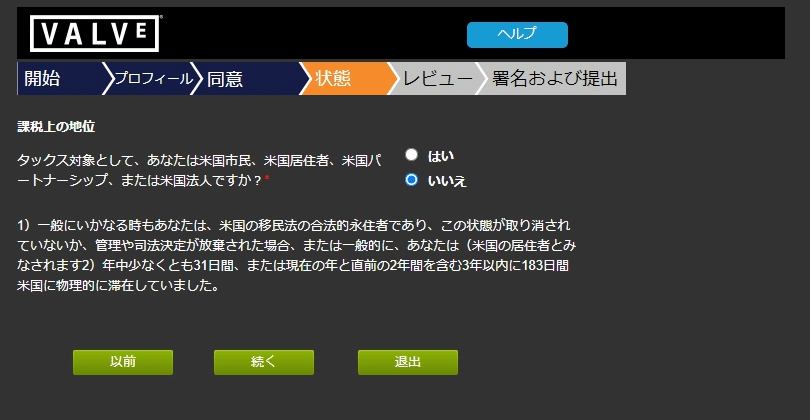
16.受益者のタイプ(Taxインタビュー)
法人なので、「Corporation」を選択してください
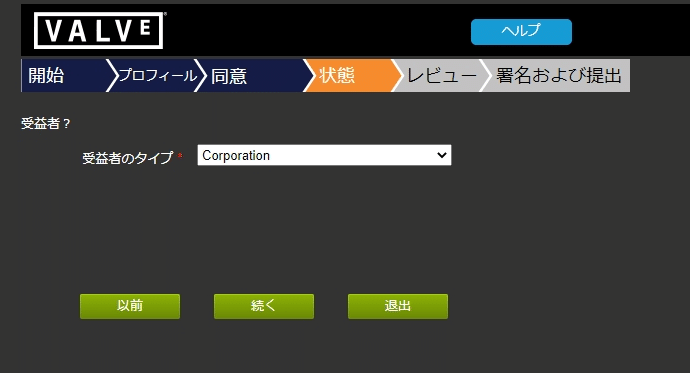
17.所得の導出(Taxインタビュー)
これだけいまいち意味がわかりませんでしたが、自社でゲームを作ってリリースする前提なので「はい」にしました。

18.条約のメリット(Taxインタビュー)
前述した租税条約を結んでいる国同士ではアメリカの法人税を免除するための入力です。「Japan」を選んでください。
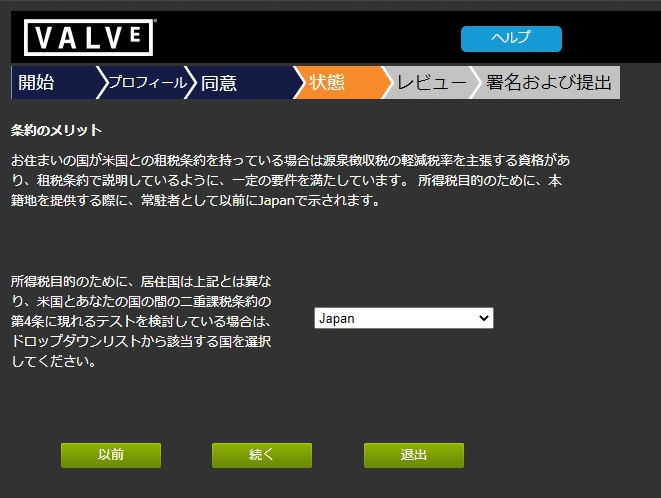
19.納税者番号の入力(Taxインタビュー)
日本に納税者番号(TINコード)という概念はないですが、これは外国TINのところに13ケタの「法人マイナンバー」=法人番号を入れてください。※法人番号は「会社法人等番号」とは違う13ケタの数字の方なので注意してください。
TINをお持ちですか?→はい、「外国TINをお持ちの場合は…」のところに法人マイナンバーを入れます。「所得税目的のために、提供された外国TINが正確であることを確認」にチェックして「続ける」。
※米国TINのところは空欄でOK
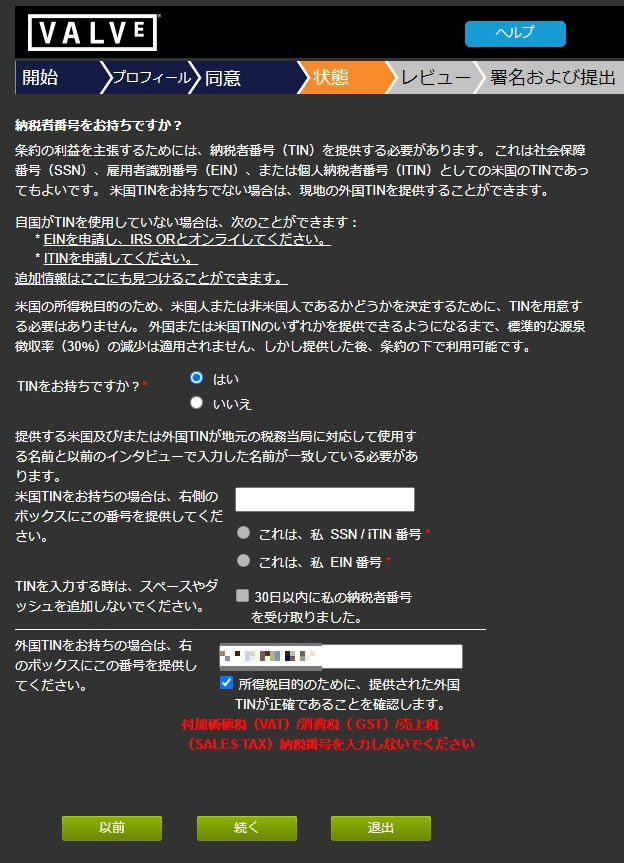
20.条約目的による所得分類(Taxインタビュー)
米国の租税が0%=免除になるという表記です。「続く」をクリック。
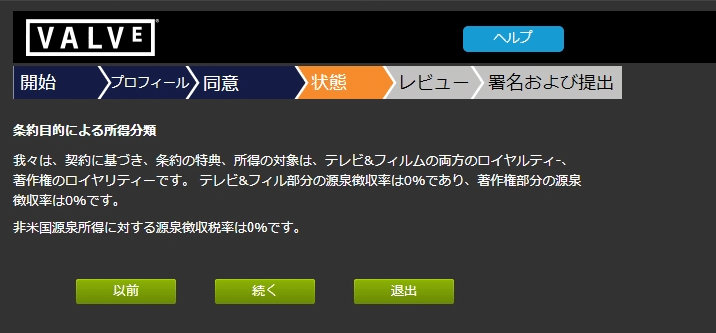
21.効率的に連続な収入(Taxインタビュー)
日本の企業でアメリカで事業は行っていないので「いいえ」を選択して「続く」をクリック。

22.所得の導出~優遇措置に関する制限(Taxインタビュー)
すみません、画面はキャプチャし忘れたのですが、一番わかりづらい選択です。
これは優遇措置を受ける団体の分類を選ぶものですが、上場会社でも上場会社の子会社でもない普通の中小企業の場合はプルダウンリストから「Company that meets the ownership and base erosion test」を選んでください。
23.レビュー(Taxインタビュー)
今まで入力した情報をW-8BEN書類フォーマットに直して入力したものです。住所など間違っていないかどうか確認してください。
24.署名及び提出(Taxインタビュー)
すべてチェックを入れてください。
名前は代表者名を入力してください。
「事業能力」は署名者の肩書ですので「CEO」にしてください。
メールアドレスは、Steamアカウントと同じアドレスにしてください。
「W-8BENを提出」のボタンを押して申請完了。
25.税務情報の審査
上記でいったん申請が完了し、この後Steam側の税理士法人でTaxインタビューの審査が行われ、後から英語のメールで「法人の存在を証明する書類を送れ」という連絡が来ます。書類については「日本の法人登記=全部事項履歴証明書」をスキャンしたものをメールに添付して送ればそれでOKです。全部事項履歴証明書は日本の書類なので当然日本語ですが、スキャンしてそのまま送って大丈夫です。
(必要とされる書類についての機械翻訳:会社 - 法人設立証明書、または会社の登録内容、登録住所、メンバーの概要が記載された統治機関からの登録情報)

26.Taxインタビュー完了(税務情報の承認)
上記の書類を送り、税務情報の承認が完了されても特に完了したというメールの連絡は来ないので注意。自分からSteamworksにログインして確認する必要があります。僕の場合は登記資料を送ってから3日後くらいにログインしたらもう承認されていました。「税金情報の入力」欄で税務情報の承認を確認してから右下の「続ける」をクリックして登録完了です。
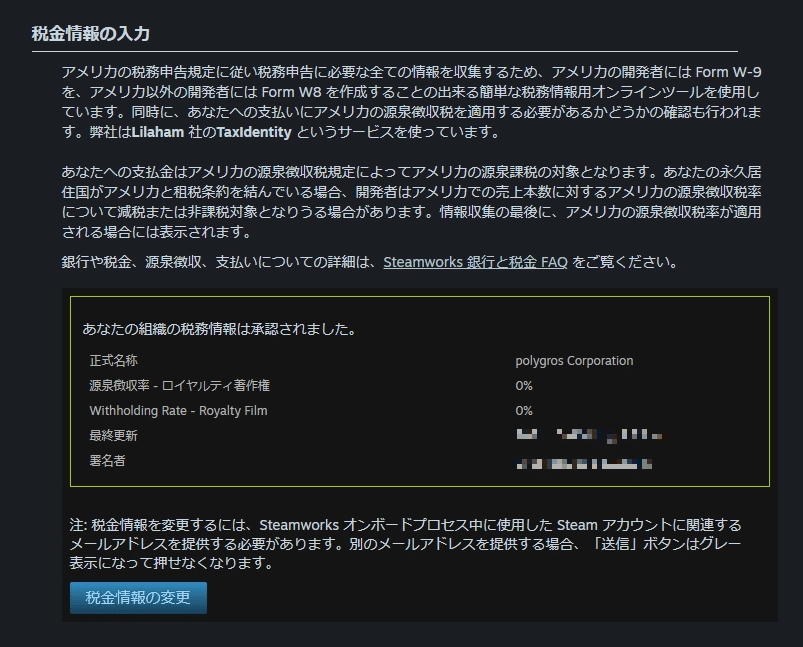
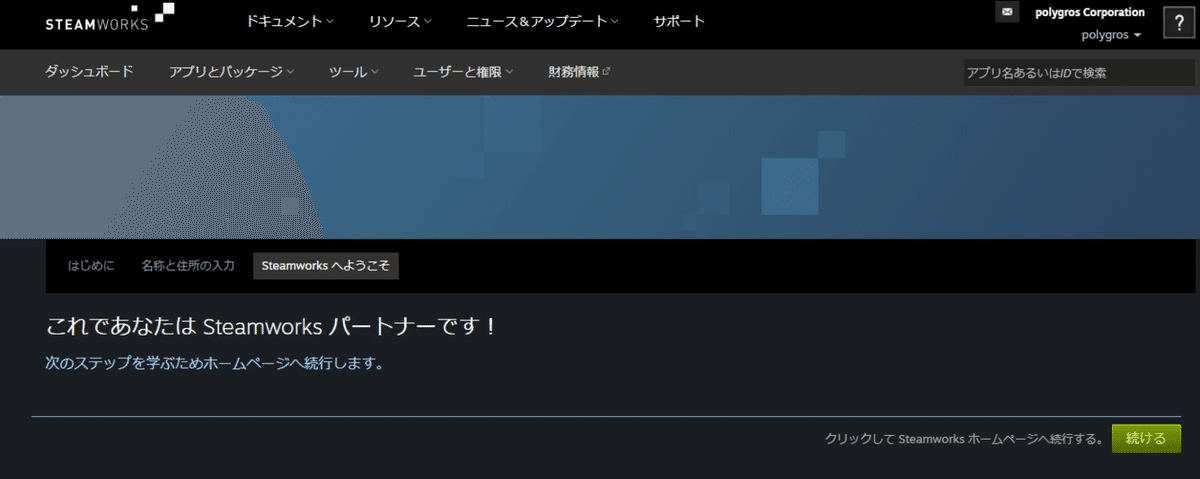
27.デベロッパー登録完了!
完了すると以下のようなメールが来ています。これでいつでもアプリを登録して審査に出せる状態になりました。
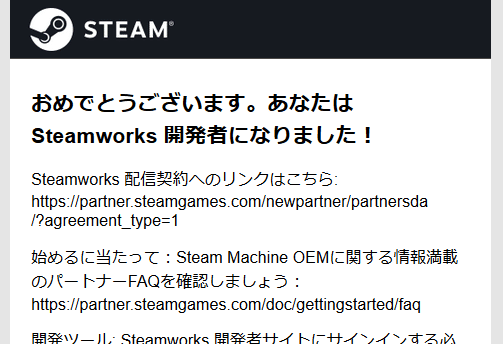
その他
Steamはデベロッパー登録もアプリの審査も所定の手続きに従えばどんな会社でも行うことができます。アプリの審査もいわゆるSDKに関わる技術的な指摘、セキュリティ面についてチェックが行われるだけで、ゲームのクオリティなどは特に問題とされませんし、過去の実績が問われることもありません。世界的に有名なデベロッパー、パブリッシャーと同等の立場で出せるのは嬉しいことですが、出して売れるかどうかはまた別問題です。
アプリの登録と審査についてはもし行ったときにまた記事を書きたいと思います。
この記事が気に入ったらサポートをしてみませんか?
