
AppSheetで爆速ノーコードアプリ開発 その1 - AppSheetの始め方
自己紹介
はじめまして。都内近郊で基幹系システムの開発や保守を担当しているエンジニアのカカトと申します。
年齢はキン消しやビックリマンチョコのシールが小学生のときに流行っていた世代ですのでそこそこいってます。
そのせいか、最近記憶力が低下しており、新しい仕組みやプログラミング言語が若いころに比べるとすんなり頭に入ってこないです。
特記できるような肩書や実績はないので、自己紹介はこのくらいにして。
ノーコード開発、賑わってきてますね。
私も以前とある開発ツールを使った際、普通にコーディングしたら数カ月かかるシステムが一人で一カ月弱で開発できたこともあり、それ以来ノーコード(ローコード)開発手法やツールの動向に注目していました。
様々な開発ツールがローンチされている中で、2020年は以下2つのニュースはローコード開発界隈に大きなインパクトを与えたのではないでしょうか。
Google による ノーコード開発のAppSheet買収
AmazonがAWS上でコードを書かずにアプリ開発ができる、Amazon Honeycodeを発表
特にGoogleのAppSheet買収には驚きました。
元々、Googleは自社でApp Makerというアプリ作成ツールをサービスとして提供していましたが、自社のサービスを捨ててまでAppSheetへの移行に踏み切ったことになります。この買収から、Googleのノーコード開発領域の本気度が伺えますよね。
ということで、Googleに評価されたAppSheetの実力を探るべく、実際にアプリをノーコードで開発していこうと思います。
なお内容は数回に分けて投稿するつもりですので、興味を持たれましたらフォロー宜しくお願いします。
初回となる今回は、AppSheetの簡単な説明と、AppSheetの始め方の説明となります。
AppSheetとは
Googleによる買収でAppSheetが注目された辺りから、色んなサイトでAppSheetの説明がされるようになったので(海外は買収前からでしょうけど)、ここでは詳細は割愛します。
ざっくり特徴をまとめると以下となります。
・ブラウザ上で使えるウェブ・モバイルアプリ開発ツール
・プログラミングの知識は不要だが、データ(ベース)の知識は少し必要
・Google以外のデータソースも連携可能(Microsoft, Dropbox etc.)
・サンプルが豊富。サンプルをコピーしてカスタマイズもできる
・電子署名、OCR、機械学習などの機能も簡単に実装できる
・無料で開発できるが、一部機能やサポートを受けるには有料プラン要
こう書くと、「すげ~なんでもできるじゃんさすがGoogle先生」と思いますが、ツールが故に”かゆいところに手が届かない”部分もあり、例えばユーザーインターフェース上に自由にオブジェクトが配置できないため、ぶっちゃけ地味~な画面しかできません。
ですが、「UIにあまりこだわりは要らない、データの照会や登録・編集ができる小規模なウェブ・モバイルアプリを早く作りたい」のであれば、個人的な評価ですがAppSheetが使い勝手的には今のところナンバーワンな気がします。
ノーコード開発ツールも、向き・不向きはありますしね。
お洒落なUIが欲しい場合や、中規模なウェブアプリを作りたい場合は、BubbleやAdaloで作ることをお勧めします。
あとは、これは他の海外製開発ツールも同様ですが、AppSheetの開発画面は全て英語表記です。
ツールの各種機能においては難しい単語は無く、使っていくうちに慣れると思いますが、設定箇所についてはGoogle翻訳などを利用したほうが良いかもしれません。
AppSheet開発の始め方
AppSheetを使うには、以下のページからサインアップが必要です(もちろん無料です)。
「Start for free」をクリックします。
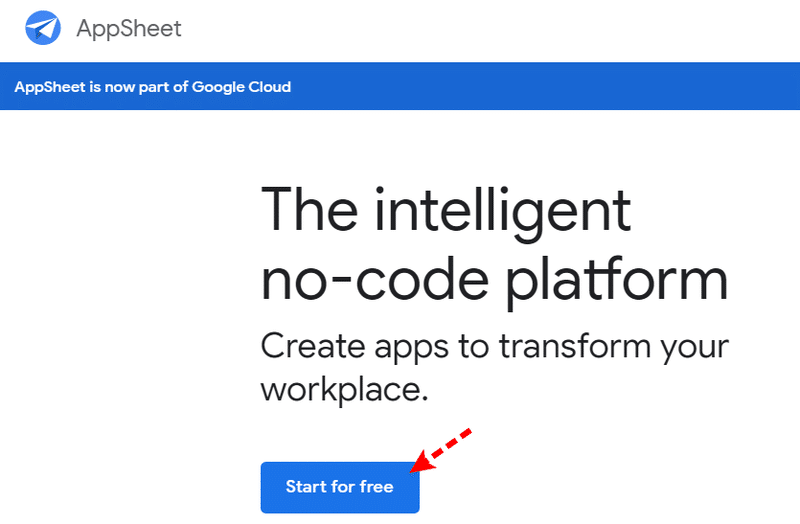
Start with your data というページが開きます。ページにある説明書きですが、
AppSheet connects through your favorite cloud storage provider. Click on one to get started. You can add databases and other data sources after you create your account.
"AppSheetは、お気に入りのクラウドストレージプロバイダーを介して接続します。開始するには、1つをクリックしてください。アカウントを作成した後、データベースやその他のデータソースを追加できます"
とのことですので、利用したい(または利用している)クラウドストレージを選びます。
今回は評価目的の開発ですので、とりあえずGoogleアカウントを選んでおきます(ここで選択したクラウドストレージ以外からもアプリ開発時にデータを持ってくることができます)。
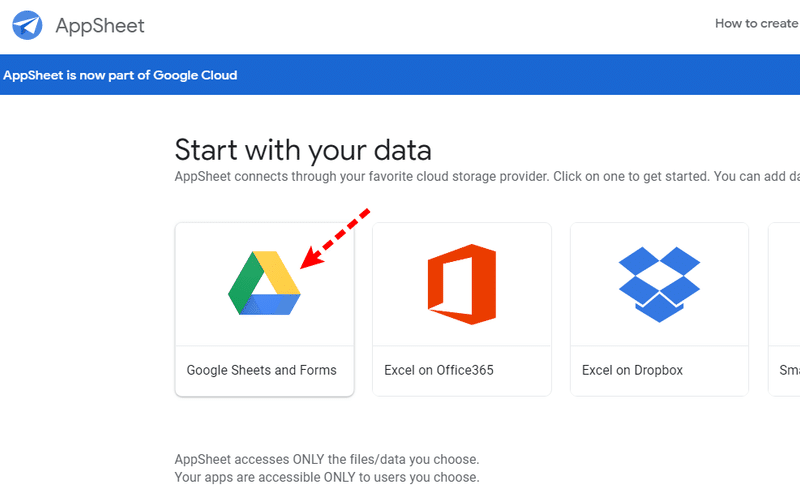
Googleアカウントの選択画面が出てきますので、アカウントを選択し、Googleドライブ利用の許可をします。
これでサインアップは完了です。
次回予告
次回の投稿は以下の内容を予定しています。
・作成するアプリの説明
・アプリで使うデータの準備
・AppSheetでアプリ作成開始
次回も絶対見てくれよなw
この記事が気に入ったらサポートをしてみませんか?
