
Unity HubからVCCへの移行方法
当記事を閲覧頂き、ありがとうございます。
こちらはUnity HubからVCCへの移行についてをまとめた記事になっております。
前回Unity Hubを入れて「VRChatへアバターアップロードする方法」をまとめました。
今回はこちらのUnity Hubで作成したプロジェクトを、VCCと呼ばれるソフトから起動する方法について執筆しています。
それではよろしくお願いします。
VCCとは
VCCとは、VRChat Creator Companionの略称です。
現在はUnity HubかVCCどちらかのソフトからUnityを起動し、アバターやワールドのプロジェクトを作成しています。
この2つの違いは、
・VCCは標準機能でVRSDKがある。
アップデートバージョンがボタンを押すことで選択可能。
・Unity HubはVRSDKのツールをインポートすることで利用可能。
公式サイトからファイルをダウンロードする必要あり。
となっていて、VCCは今年からベータ版が発表され少しずつ普及してきました。
8月ごろ公式より発表がありました。
「Legacy Pacckage Deprecation Timeline」の項目を翻訳サイトより翻訳しております。
Legacy Package Deprecation Timeline
We use the term “Legacy” to refer to the previous SDK package format distributed in files like “VRCSDK3-WORLD-2022.07.26.21.44_Public.unitypackage”.
We will distribute our SDKs in both the new VPM format as well as the Legacy format until the end of 2022. Starting in the New Year, we will only distribute the VPM format in order to streamline our development and focus on the many other exciting things we’re working on for creators.
This means that Package and Prefab creators have until the end of the year to migrate to the new system so we’re all on the same page moving forward!
レガシーパッケージの非推奨時期
VRCSDK3-WORLD-2022.07.26.21.44_Public.unitypackage" のようなファイルで配布されている以前の SDK パッケージ形式を指して "Legacy" という用語を使用しています。
2022年末までは、新しいVPM形式とLegacy形式の両方でSDKを配布する予定です。新年からは、開発を効率化し、クリエイターのために取り組んでいる他の多くのエキサイティングなことに集中するため、VPMフォーマットのみを配布する予定です。
これにより、パッケージとプレハブのクリエイターは年末までに新システムに移行することができ、今後は同じ方針で進めることができます。
上記のことから、2023年以降はVPM形式のファイルでのみVRSDKが使用可能になるとのことです。
Unity Hubでも上記のファイル形式を使うことができるようですが、対応するためのエディタやツールを入れていく必要があるとのこと。
VCCではVRSDKのアップデートも自動でしてくれるとのことで、だったら2023年までに移行をしてしまおう!ということでこの記事をまとめています。
移行方法

まずは今作っているプロジェクトをコピーして、バックアップをとりましょう。
Unity Hubを開きプロジェクトの隣にある「…」をクリックします。
表示されるメニューから「エクスプローラで表示」を選んでください。

するとパソコンに入っているプロジェクトの場所を開くことができます。
このプロジェクトを全てコピーし、バックアップをとりましょう。
こうすることでVCC移行中に問題が発生しても、ひとまず安心です!
プロジェクトの数にもよりますがとても時間がかかるため、このバックアップの時間でVCCも入れちゃいましょう。
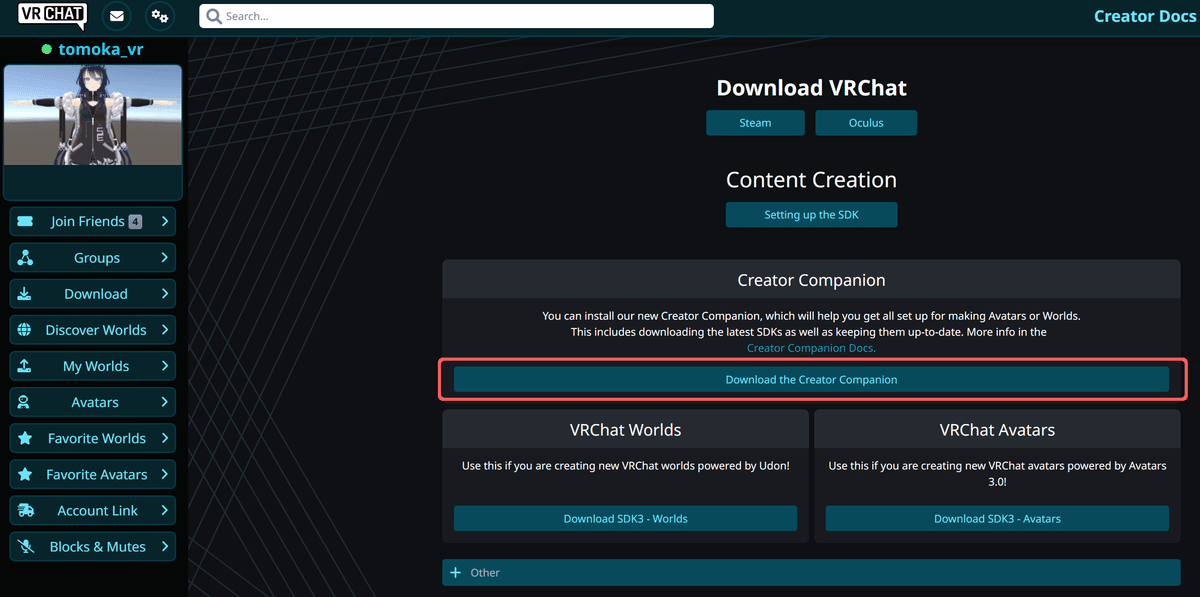
VCCをダウンロードするには、こちらのリンクから「Download the Creator Companion」ボタンを押しましょう。
すると「VRChat_CreatorCompanion_Setup_1.0.6.exe」(数字はバージョンの値です)がダウンロードできるので、開きます。

Setup画面が表示されます。
ここではお使いのPCで使われているユーザだけにインストールするか、PCでお使いのユーザ皆さんにインストールするか選びます。
自分に合った方をお選びください。

ライセンス内容になります。
acceptすることでライセンスに同意できます。

ソフトを入れる場所を決めます。
特に指定なければ画面のままインストールを選択しましょう。

ショートカットの設定画面です。
お好みに設定の上次にお進みください。

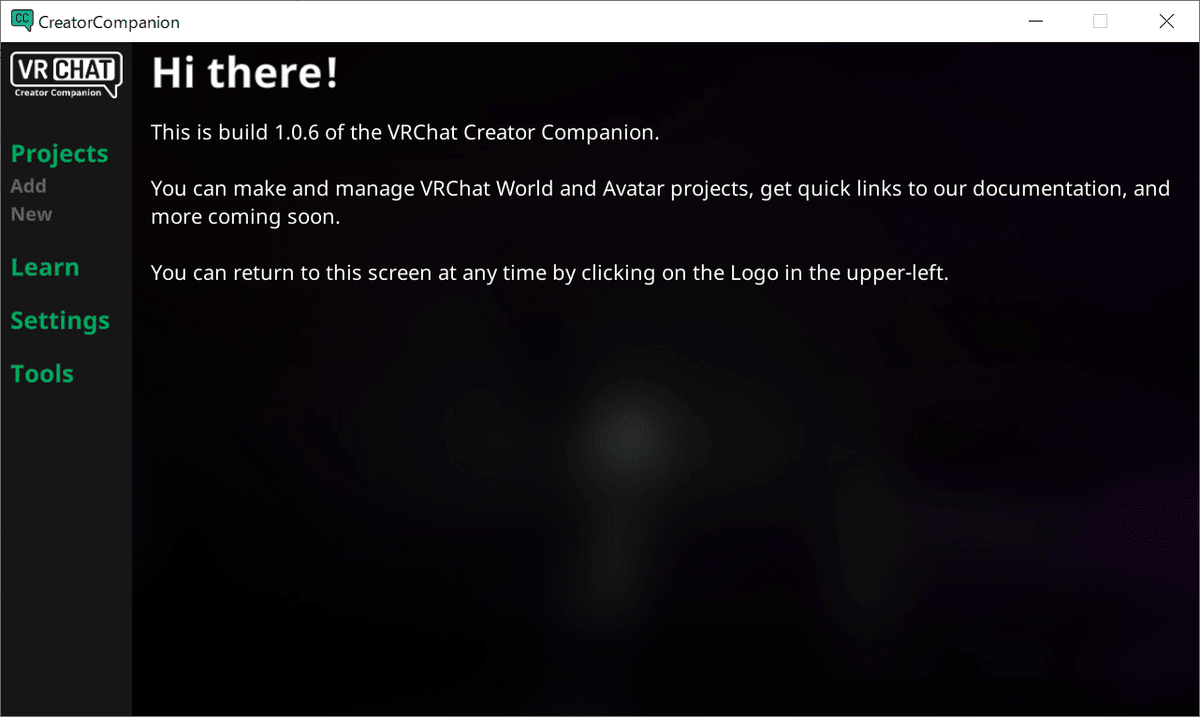
インストールが完了すると、上記のような画面が表示されます。
これでVCCを入れることができました!

入れた当時は「Project」を選択しても上記のように空です。
ここにこれから「Unity Hub」で作成したプロジェクトを入れていきます。
先ほどバックアップしたプロジェクトの元をここに登録しましょう。
右上の「ADD」をクリックします。

続いて、Unity Hubから「エクスプローラで表示」を選んで開いたフォルダを表示します。
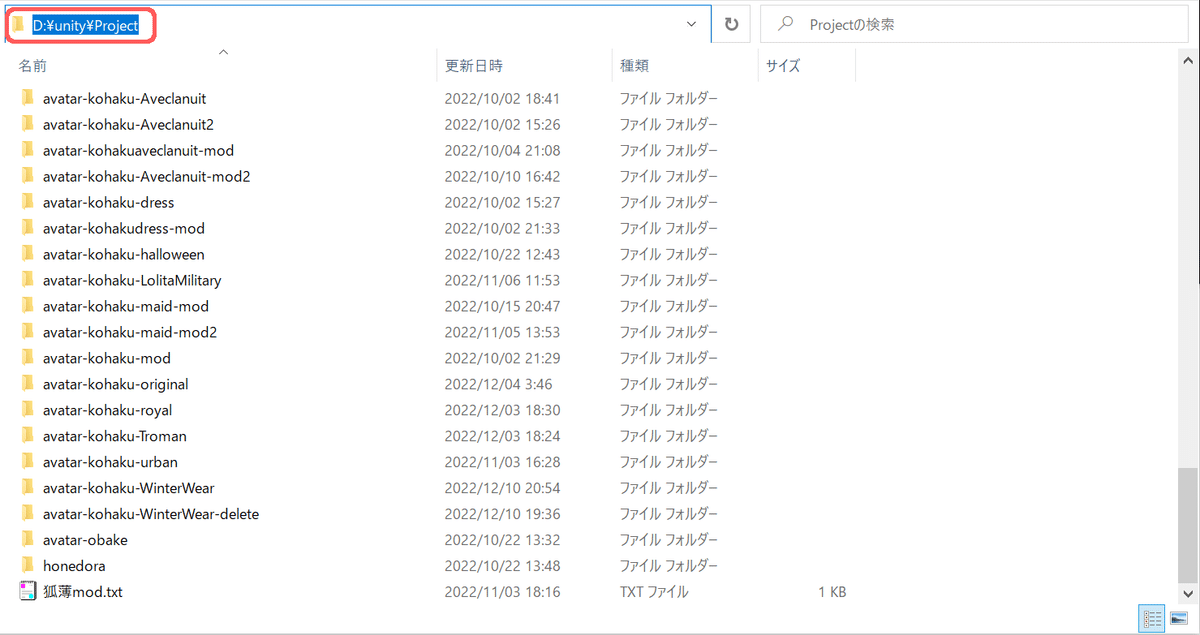
フォルダの場所をコピーしましょう。

「ADD」して表示された画面の場所を、このコピーした場所にします。
ここから追加するプロジェクトを選んで「フォルダーの選択」をクリックしましょう。
注意点です!
・このフォルダを選ぶと「Unity Hub」のプロジェクトと共同の場所を選ぶことになります。
VCC移行後に「Unity Hub」で同じプロジェクトを選ぶと予期しないエラーが発生することがあるため、必ずバックアップをとりましょう。
・プロジェクトの場所を新規で作ることもできます。
新しく場所を作り、「Unity Hub」のプロジェクトをコピーして新規場所に入れましょう。

プロジェクトを登録すると、上記のように表示されます。

また、プロジェクト名をクリックするとメニューボタンが出てきます。
今回は移行手順のため、メニューボタンに「Migrate」が表示されています。
このボタンを押してみましょう。

上記のような画面が出てきます。
VCCの標準機能で「VRCSDK」等は自動アップロードされていくこと・「Unity Hub」とフォルダ形式が異なるため必要なくなるフォルダがあることから、削除対象のフォルダがあるようです。
ボタンの説明です。
「Migrate a copy」:バックアップした上で移行作業します。
「Migrate in place I HAVE BACKUP」:移行作業のみします。(バックアップは自分でしているため)
ここまでの手順をしている方は、真ん中のボタンを押しましょう。
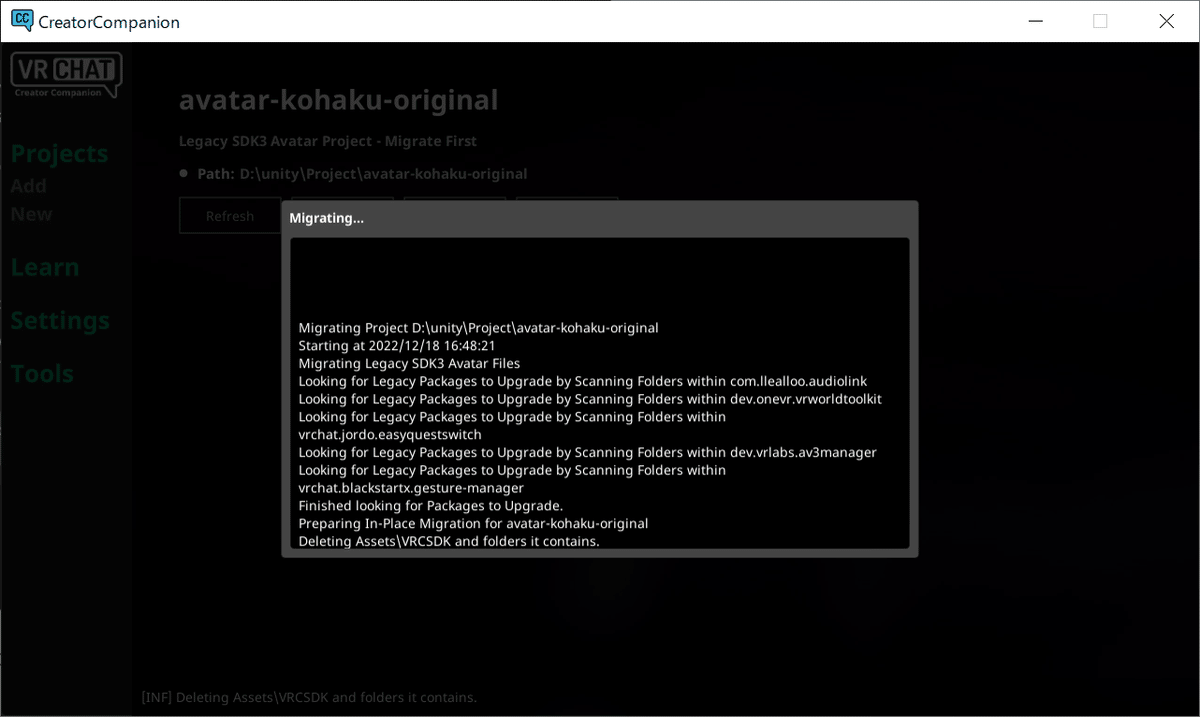
すると移行作業を自動でしてくれます。

作業が終わると上記のような画面になります。
VRSDK等のツールは右の画面から選んで追加しましょう。
「Open Project」を開くとプロジェクトを開けます。

左下のコンソール画面を確認
これで移行作業は完了しましたが、中には作業中にエラーが発生する場合があるようです。
その場合は上記のようにコンソールを選ぶことでエラーの原因を知ることができますので、原因のツールを一度プロジェクト欄から削除してあげましょう。
もう一度入れてあげることでエラー解消できると思います。
移行後は、VRSDKをインポートすることなく従来通りの作業が可能です!
まとめ
今回はVCC移行作業についてまとめました。
残りわずかな今年、来年に向けての準備期間に少しでもお力になれれば幸いです。
お忙しい中、体調の崩しやすいこの期間。
暖かくして、よいお年をお過ごしください。
2022年12月18日 とも可
この記事が気に入ったらサポートをしてみませんか?
