
VRChatへアバターアップロードする方法
当記事を閲覧頂き、ありがとうございます。
こちらの記事では、VRChatへアバターアップロードする手順、個人的につまずいてしまったことをまとめております。
前回の記事では、アバターアップロードに必要な条件をまとめました。
自分のステータス画面を確認し、トラストレベルが「New User」になっているか。
はたまたユーザ作成時に登録したメールアドレスに、公式様よりメールを頂いているか。
この条件を達成出来ていない方は是非、前回の記事を読んで頂けますと幸いです。
それでは、実際のアップロード手順をまとめていきます。
アバターの用意(Tutorial World・Himiko Avatar World・Booth)
まずはお気に入りのアバター探しをしましょう!
とはいえ、あなた自身となるアバターはとても大切な子です。
どんな子がいるのかどんな子で遊んでみたいのか、そのイメージが必要になると思います。
そんな時に是非訪れて欲しいワールドがあるので、ご紹介します。
「Tutorial World」と「Himiko Avatar World」です!
「Tutorial World」では、VRChatの画面説明や注意点をとても細かく・丁寧に・分かりやすくまとめて下さっているところです。
以前先輩ユーザのフレンドと訪れた際アップデートで知らない設定が増えていると、私と共に画面とにらめっこしていました。
これからもきっとお世話になるところですので、是非訪れてみて下さい。
またこのワールドの特徴として、先輩ユーザ様が初心者にレクチャーする文化があるそうです。
大抵どなたかこのワールドにいらっしゃるので、実際に動いているアバター見学も兼ねて行ってみると良いと思います。

By tamsco274
「Himiko Avatar World」では、自分のアバターを実際に変えることができるワールドです。
アバターの代え方は「Tutorial world」で説明して頂いているため割愛しますが、たくさんの子を試すことができとても楽しいです!
是非行ってみて下さい。
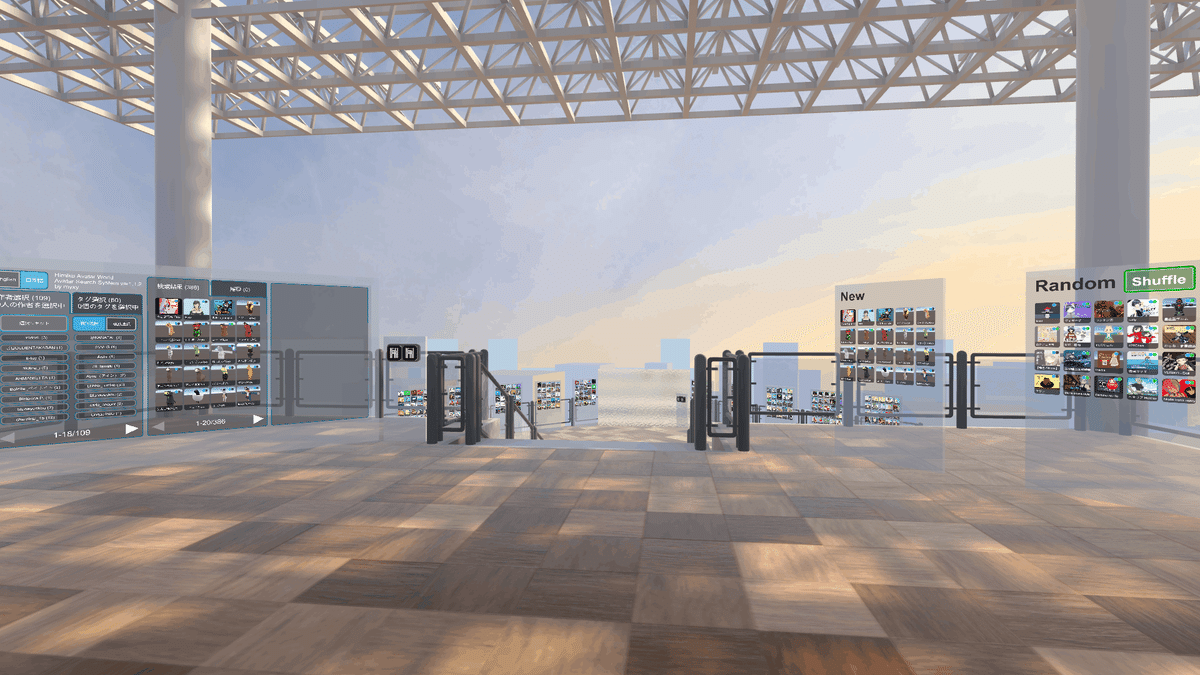
By bbbbb_himiko
VRChat内では、他にもアバター紹介を行っているワールドや「Vket2022 Summer」「Vket2022 Winter」のようなイベントで、サンプルアバターを試しながら購入ができたりします。
実際に試してみたい方は是非探してみて下さい。
その他私が行ったことは、購入サイトからお気に入りの子探しをしました。
boothと呼ばれるサイトをご存じでしょうか。
クリエイター様が作品公開のために利用されているサイトで、アバターの他にもアクセサリーや書籍、音楽と様々なジャンルの作品が購入できます。
このサイトの検索・絞り込み機能で「3Dモデル」・タグ欄に「3Dキャラクター」と入力して検索してみて下さい。

⇒条件絞り込み機能

⇒タグ「3Dキャラクター」
こうすると、たくさんのアバターが表示されると思います。
VRChatではこのアバターさん方を購入し、時には「改変」と呼ばれる、元のアバターへ自分好みの手を加える(髪色の変更・衣装替え等)行為を行いながらアップロードを行います。
今回の作業では元のアバターをアップロードすることについてまとめていますので、「改変」についてはこの記事以降の改変まとめの記事をご覧下さい。
購入時の注意点です!
中には別の用途に使われるアバターさんもいらっしゃいます。
VRChat用のアバターさんかどうか、必ず確認して下さい。アバターさんの中には、元の姿のままでいたい方もいらっしゃります。
そういった方は上記で触れた「改変」行為ができない場合がありますので、「利用規約」を必ず確認して下さい。
今回説明するにあたり、私の使用させて頂いている子を例に進めていきます。
狐薄(こはく)さんです!
以降の必要な材料もこの子を引用した説明になりますので、皆様のご利用される子と照らし合わせながら進めて頂けますと幸いです。
Unity
アバターアップロードには、Unityと呼ばれるソフトウェアが必要です。
パソコンへUnityを導入しましょう。
公式サイトからUnity Hubをダウンロードします。

私はWindows OSのパソコンを使用しているため、Windows用ダウンロードをします。
お使いのパソコンに応じたUnity Hubをダウンロードして下さい。
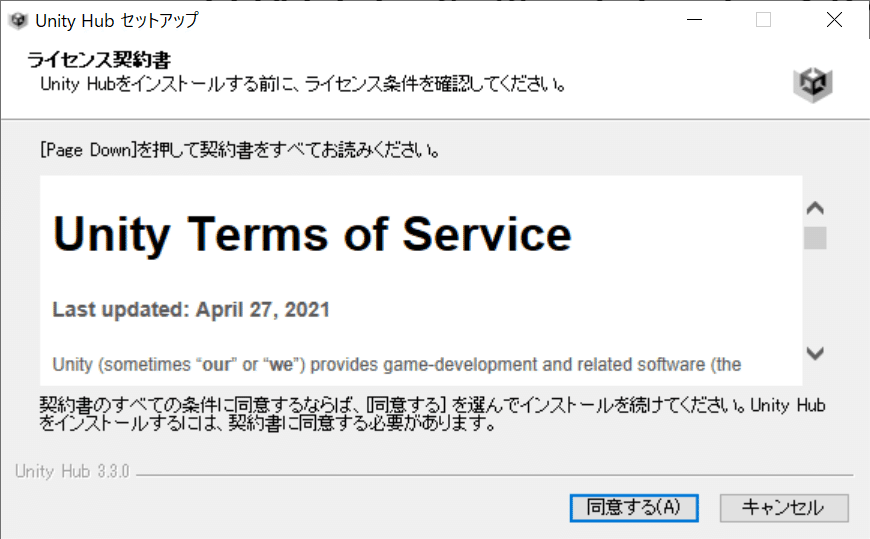
ダウンロードした「UnityHubSetup.exe」を起動するとこのような画面が表示されます。
画面に従って進んでいきましょう。

ソフトを入れる場所を決めます。
特に指定なければ画面のままインストールを選択しましょう。
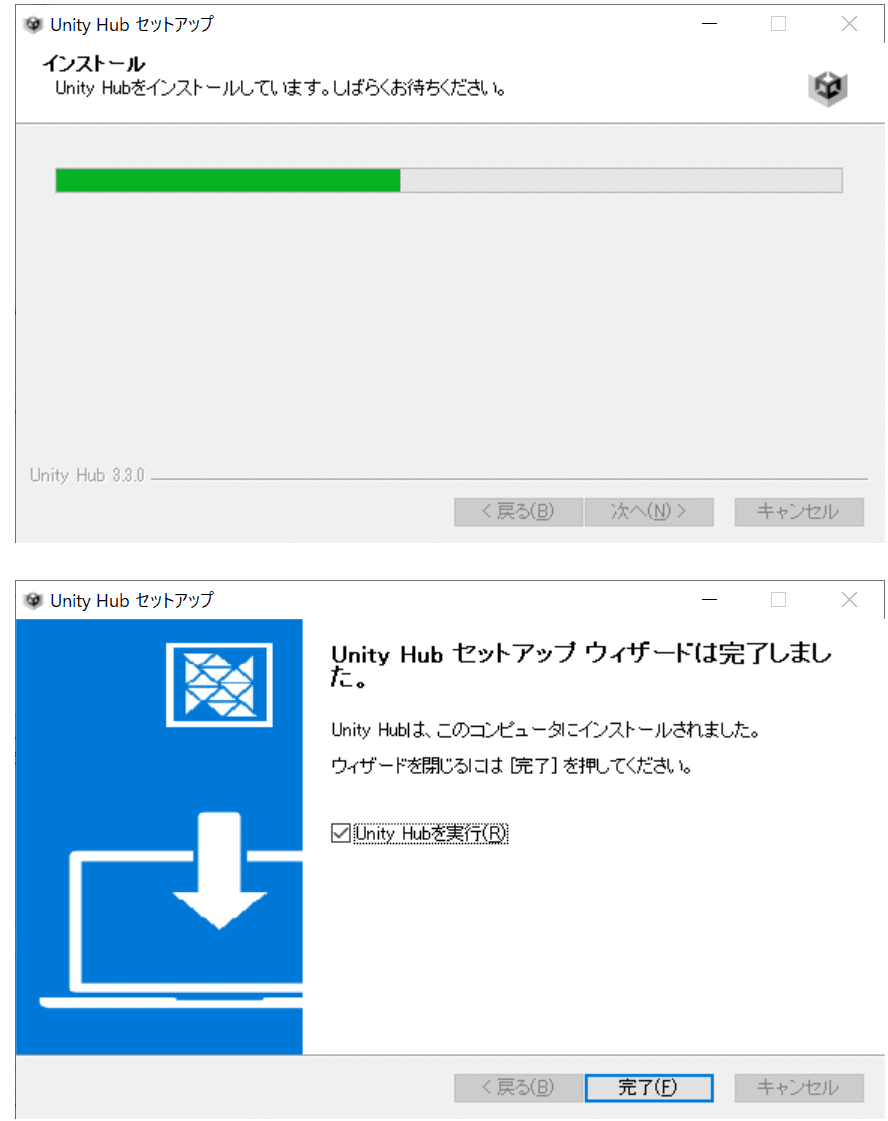
画面のまま完了を選びます。
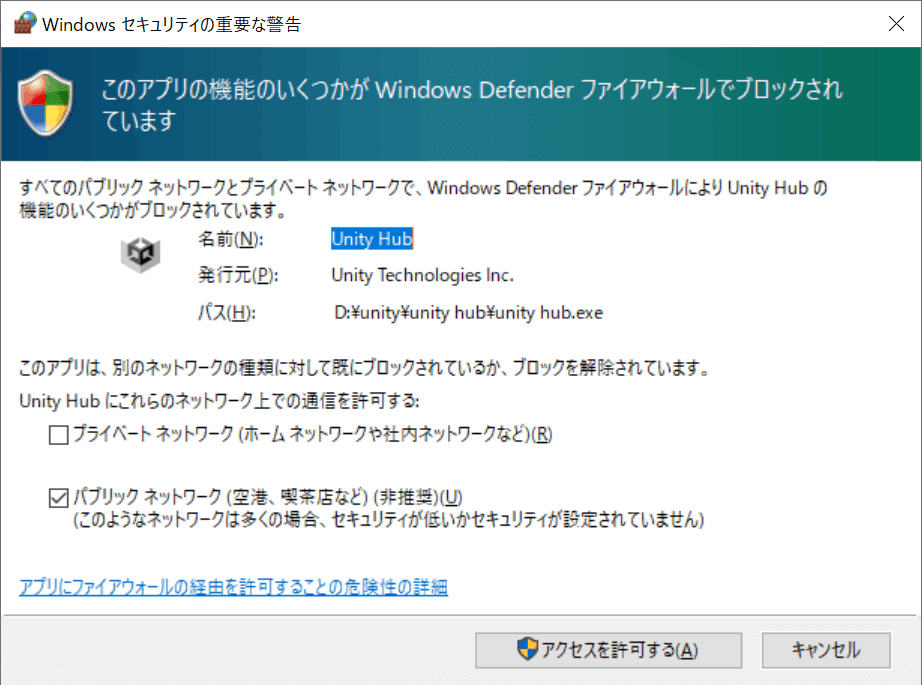
ご使用のパソコンに入ったセキュリティソフトの設定によって、上記のような画面が表示される場合があります。
アクセスを許可し、ソフトを使用していきましょう。

すると、プロジェクト欄が空の上記のような画面が表示されます。
Unity HubはUnityに関する管理用ソフトとなっており、ここでプロジェクトを立ち上げアバターアップロードを行っていきます。
まずはプロジェクトを立ち上げるための準備をしていきましょう。
ソフト左上にあるアイコンをクリックし、アカウント作成を選びます。

すると、上記のような画面が立ち上がります。
ここからアカウント作成を行ってください。

アカウント作成後Unity Hubを立ち上げ、左上アイコンのサインインを選びます。
作成したアカウントでログインすることで、アカウント作成時の名前に応じたアイコンが表示されます。
先ほどまでのグレーのアイコンから代わっていれば成功です!
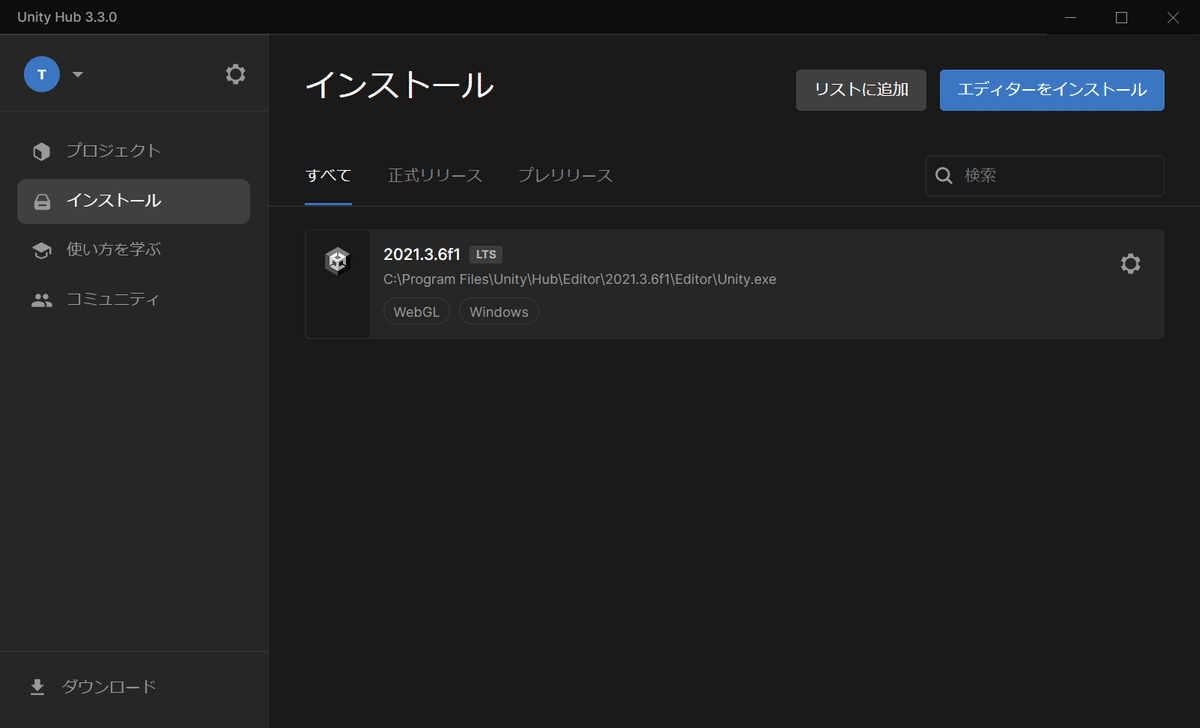
続いてアバターアップロードに使用する必要な部品を集めていきましょう。
まずはUnity本体を入れます。
VRChatではUnityの指定バージョンを公式サイトに案内して下さっていて、現在のバージョンは「Unity 2019.4.31f1」になっています。
このバージョンをUnity Hubのインストール欄に入れて、アバターさんへ使えるようにします。
下記の公式サイトを開き、赤囲みラインを選択して下さい。
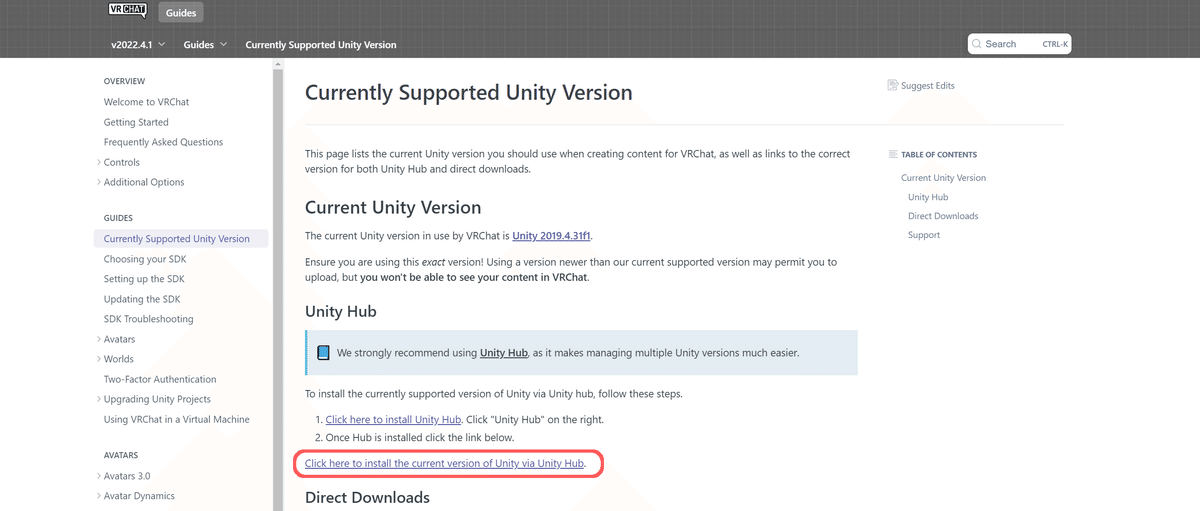
⇒赤囲み線のところを選ぶ

すると、Unity Hubを開くかメッセージが表示されるので「Unity Hubを開く」を選びましょう。
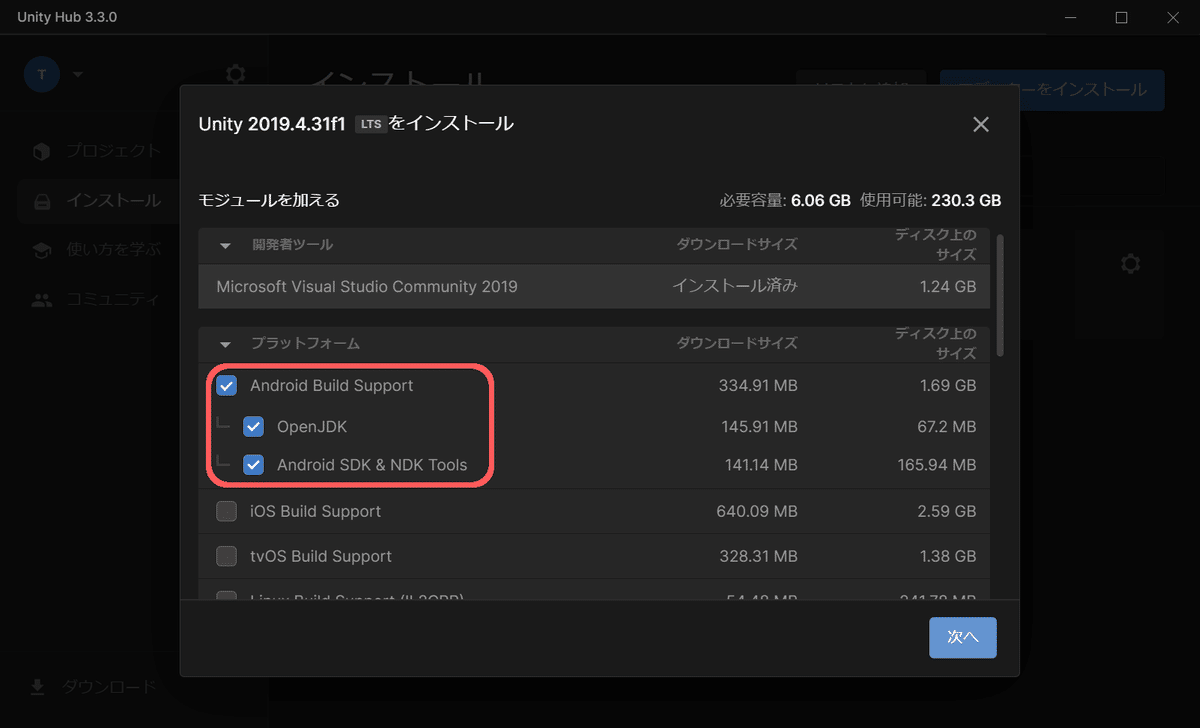
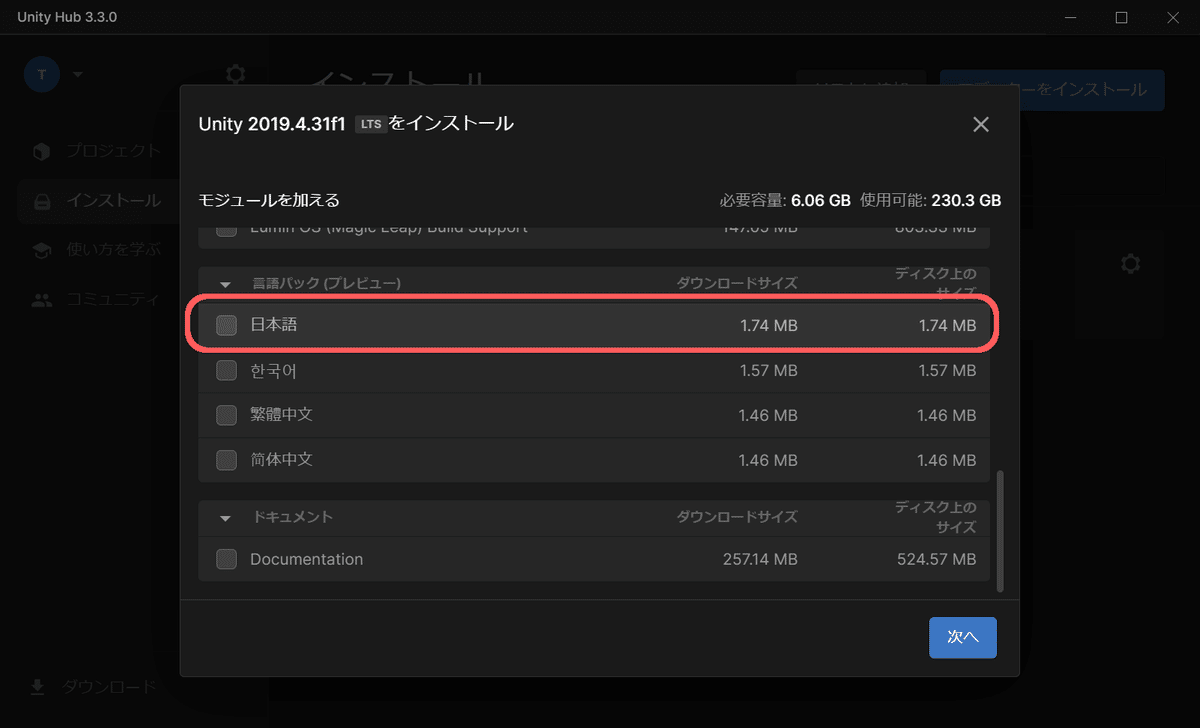
Unity Hubでは上記のような設定画面が出てきます。
Questと呼ばれるVR機器を使用する場合は、プラットフォームの「Android Build Support」にチェックを入れるとよいでしょう。
またUnityの画面を日本語で表示したい場合は下にスクロールして、言語パック(プレビュー)の「日本語」にチェックを入れて下さい。
こちらの記事では英語のまま利用するためチェックを入れずにインストールします。

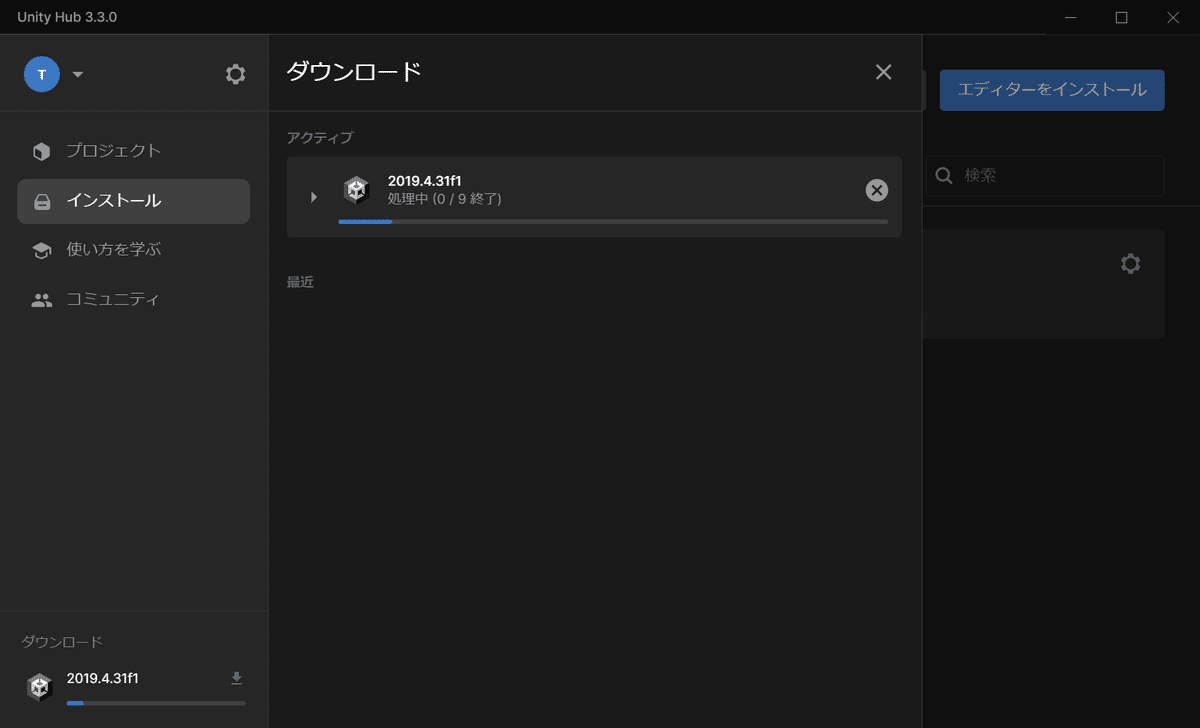

利用規約に同意するとダウンロードが開始されます。
インストールのタブに「2019.4.31f1」が表示されていれば、インストール完了です。
これでUnity本体の準備が完了しました、お疲れ様です!
プロジェクトの作成
いよいよアバターアップロードしていきます。
まずはプロジェクトの作成をします。
「新しいプロジェクト」をクリックしましょう。
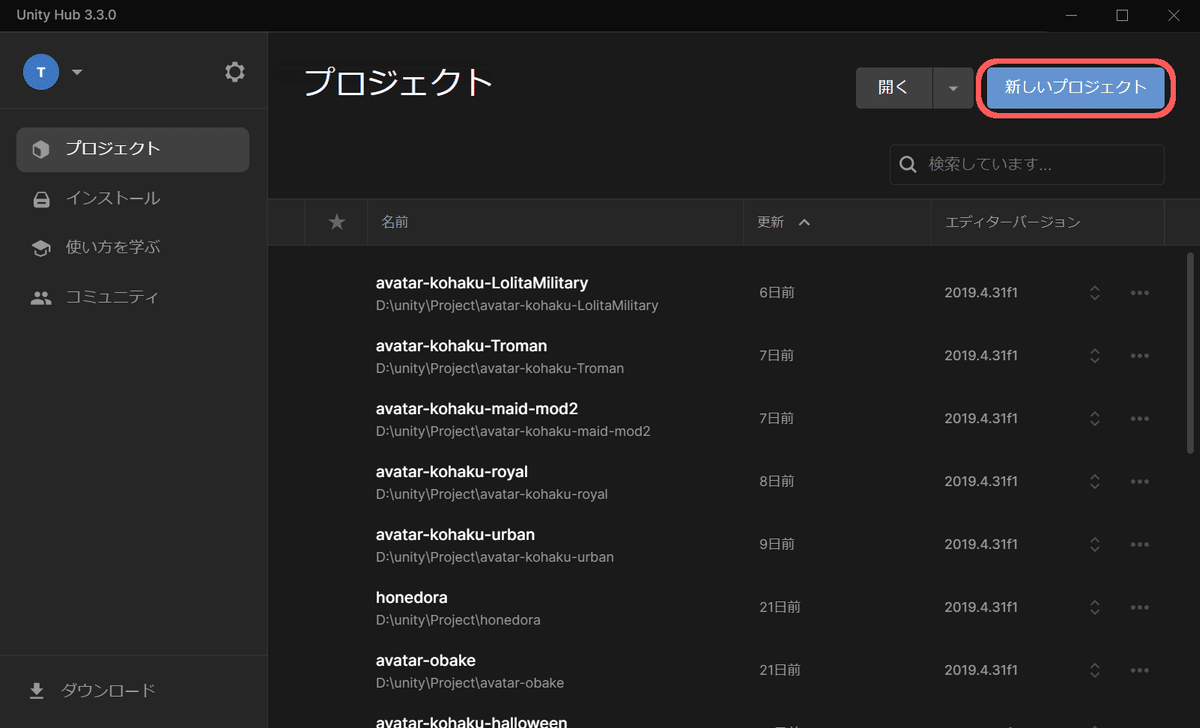
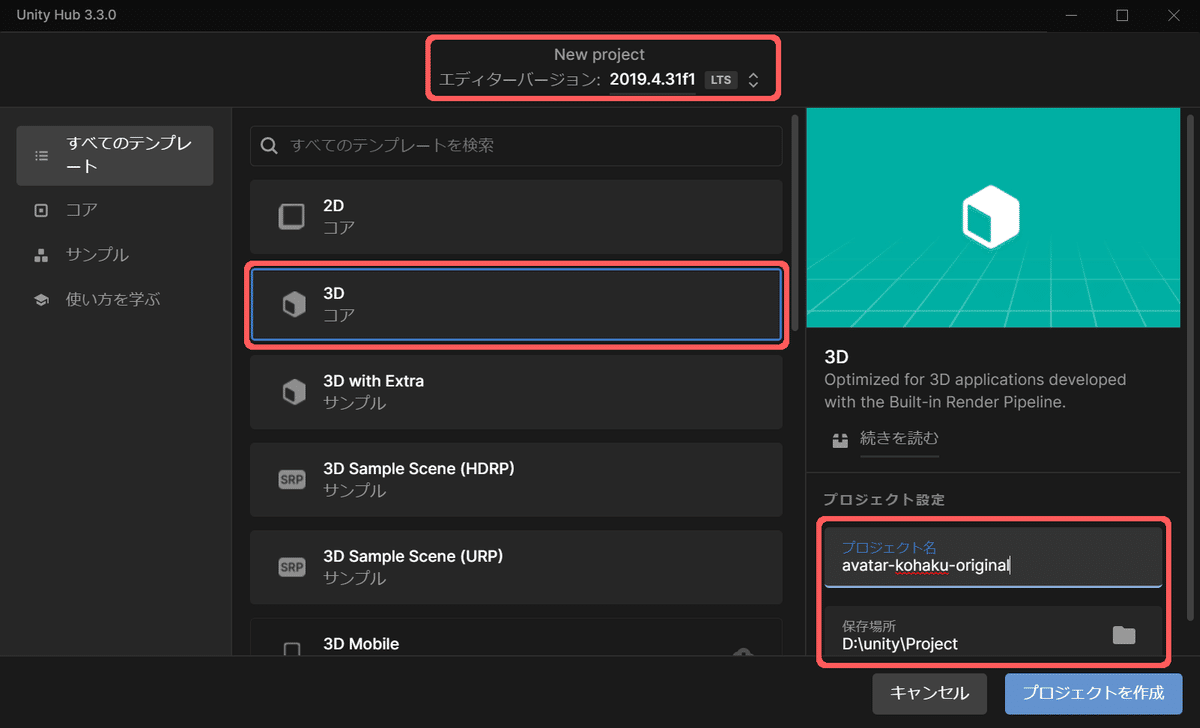
上記の画面で、下記のように設定して下さい。
エディターバージョン:2019.4.31f1
全てのテンプレート :3D
プロジェクト名の変更
(私の場合、「アバター-アップロードする子の名前-その子の着ている衣装名」をプロジェクト名にしています。)保存場所の設定
設定後、「プロジェクトを作成」をクリック。
するとUnityが開きます。
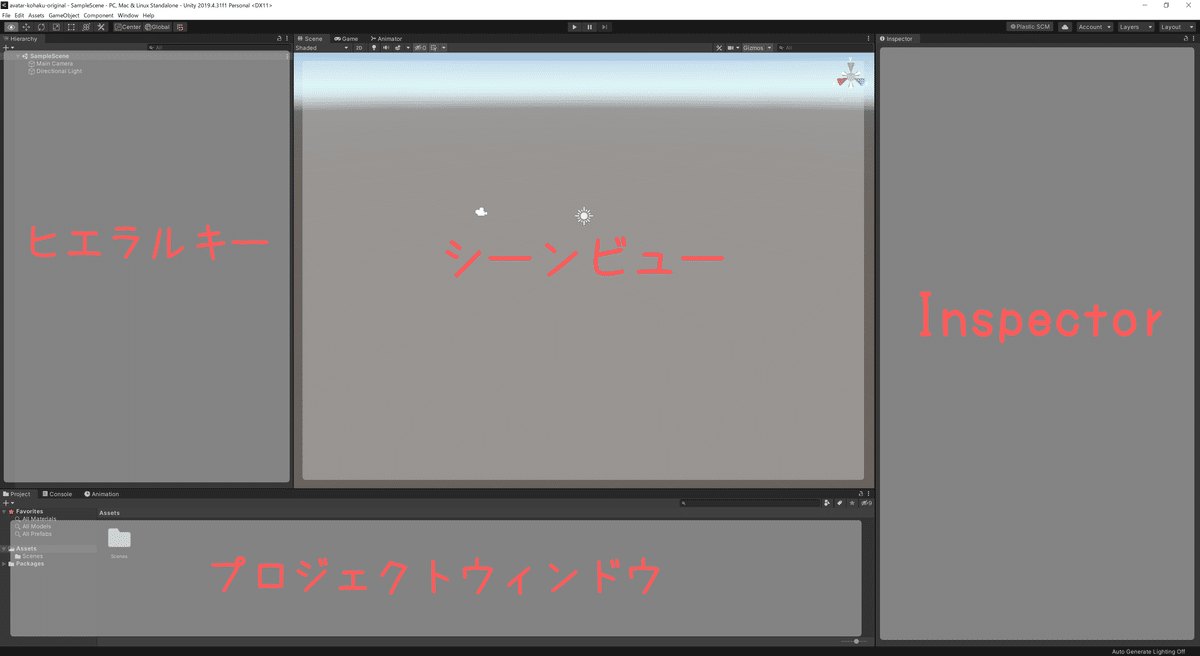
初期の時点では、画面は上記のようになっています。
人によってはこの画面をカスタマイズして、自分好みの場所に変えている方もいらっしゃいます。
作業するにあたりこの画面とは何度も対面することになりますので、自分の作業しやすい画面を探してみて下さい!
(私の場合、わからないことを調べる際に都合のいいことが多いため、初期配置で使用しています。)
今回のアバターアップロードでは、プロジェクトウィンドウ・ヒエラルキー・シーンビューを使用します。
必要なもの・ファイルインポートの方法
これから皆様の選んだ子をアップロードする作業に入りますが、アバターさんによって必要なものが異なってきます。
例えば「シェイダー」と呼ばれる部品。
影や色を調整する部品ですが、これは作者様によって様々な意図の元アバターさんに組み込まれます。
違うシェイダーさんを使ったり指定のシェイダーを使わなかったりすると、上手く色の調整が出来ないためピンク色で表示されてしまいます。
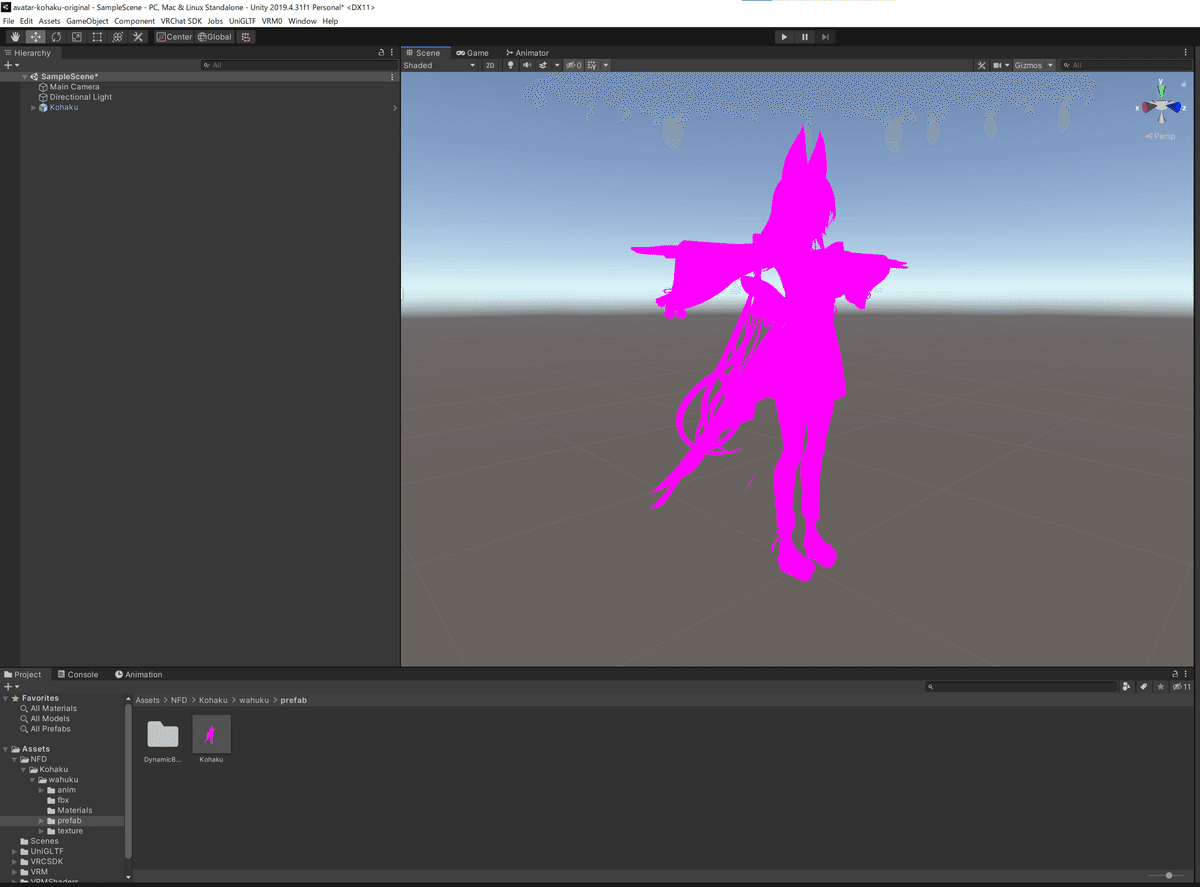
これを避けるために、アバターさんによって必要なものをUnityに入れていきましょう。
狐薄さんより引用です。
〇モデル仕様〇
■ポリゴン数(△)
和服:52167poly
ドレス:49845poly
※素体含む
■シェイプキー
・VRchat LipSync:15種
・目/口/眉/その他:100種以上(目、眉の左右分け含む)
・フェイシャルサンプル[facesample]:12個
・衣装作成用補助の素体縮小用シェイプキー
腕、胴体、足、胸、首回り
■シェーダー
lilToon
Mtoon(VRM)
■揺れもの等
Unity向けに、DynamicBoneを設定済み
VRChat向けに、PhysicsBoneを設定済み
■VRM
UniVRM v0.88.0
■対応
・Humanoid
・フルボディトラッキング(6点で確認済)
・VRChatアイトラッキング
・自動まばたき
・Avatars3.0
・VRM
https://booth.pm/ja/items/2616595
SDK3
Avatar3.0対応とあります。
こちらは、VRChatに連れていく部品のVer.指定です。
この部品が無いと、VRChatにアップロードすることができません。
以前は2.0を使用していたようですが、バージョンアップして3になりました。
こちらからVRChat Avatars欄の「Download SDK3 - Avatars」を選んで下さい。

そうすると、「VRCSDK3-AVATAR-2022.10.27.00.35_Public.unitypackage」のようなファイルをダウンロードできます。
(日付はVRCSDK3のアップデート日を表しています。)
ダウンロードしたファイルは、分かりやすいところに保存し直しておきましょう。
どの部品をどのバージョンで入れたのかきちんと保存しておくと、上手くアップロード出来なかった時の原因究明になりやすいですよ!
(下記は私が保存しているファイル一覧になります。ご参考になれば幸いです。)
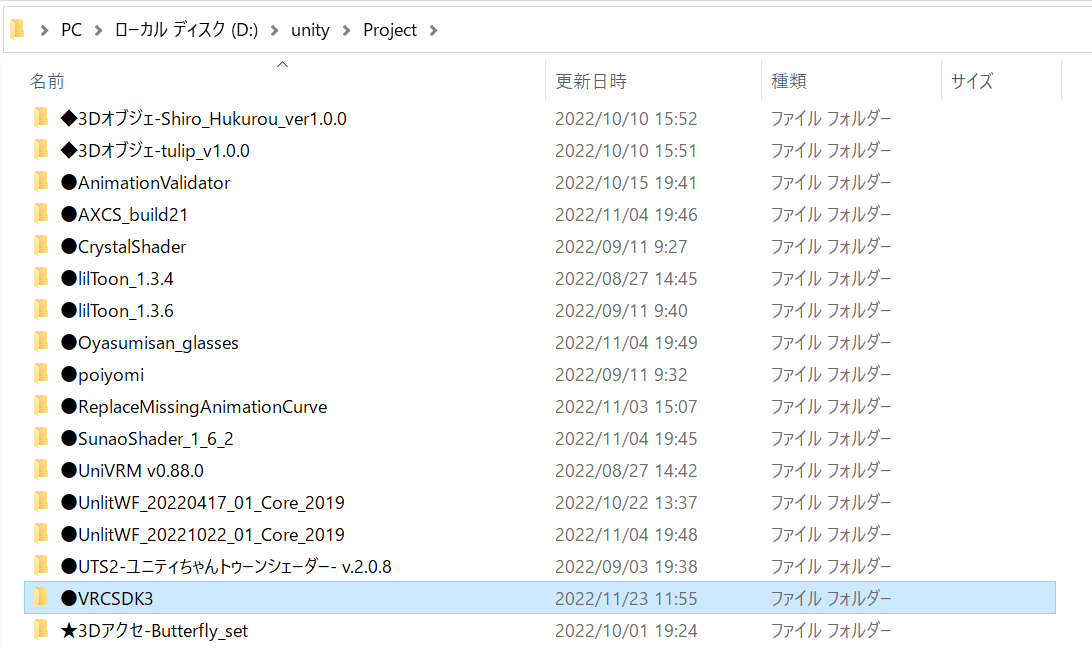
ダウンロードした「VRCSDK3-AVATAR-2022.10.27.00.35_Public.unitypackage」をUnityに実装します。
これからする動作は、何度もすることになります!
是非覚えて下さい!
Unityにファイルをインポートする方法

左上、「Assets」のメニューから「Import Package」⇒「Custom Package」を選んで下さい。

するとファイルの指定を促す画面が表示されます。
ダウンロードしたファイルを保存したフォルダ場所を指定、ファイルを選んで「開く(O)」をクリックしましょう。
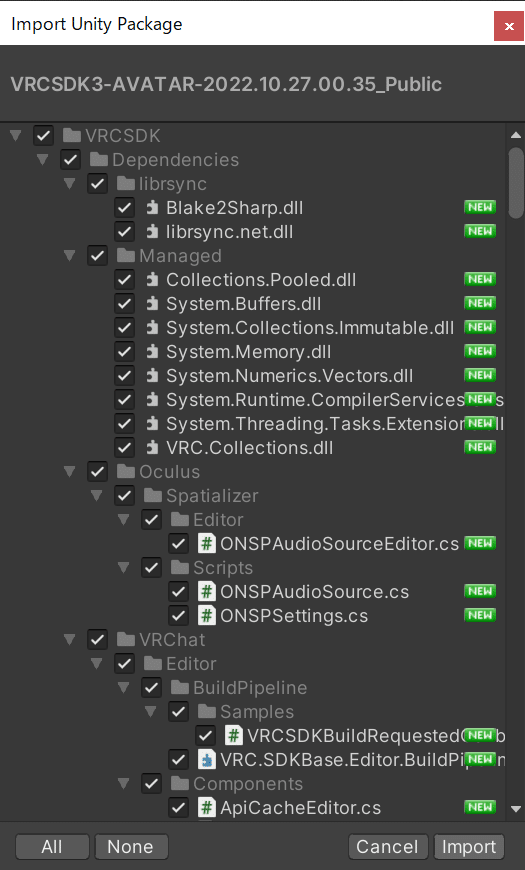
上記のような画面が表示されます。
これは、ファイルの中身からインポート(Unityに入れる)する内容を表示しています。
このまま「Import」を選びましょう。
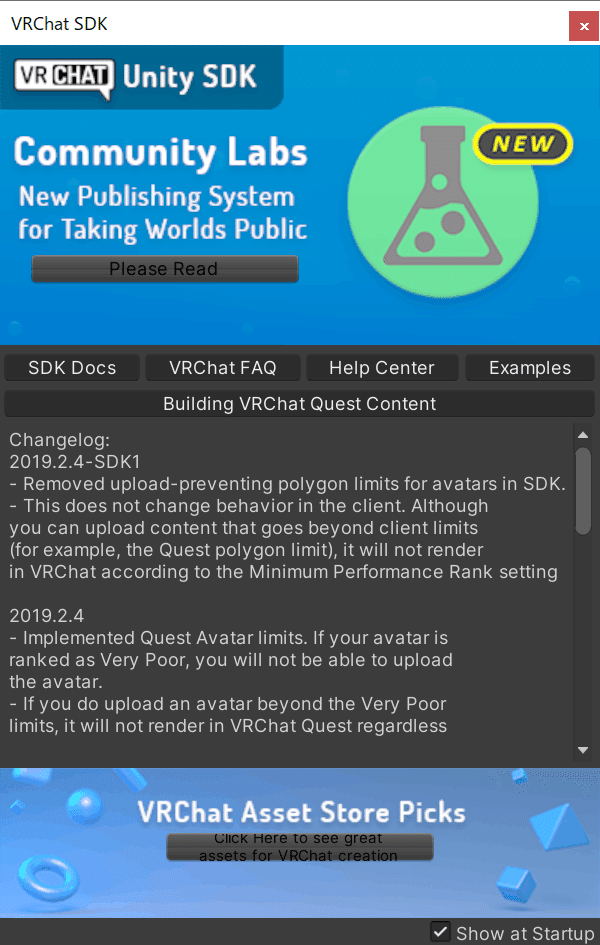
下記のような画面が表示されることがあります。
VRChatの案内になりますので、特に問題なければ「Show at Startup」のチェックを外し「×」で消してください。
(チェックを外さずに「×」を押すと、再度インポートする際に表示されることがあります。)
以上が、ファイルインポートの流れになります。
これからの部品も、このインポートの流れでUnityに実装していきます!
ダウンロードしたファイルをドラッグアンドドロップすることで実装したり、ダウンロードしたファイルをクリックして実装することもできますが、この流れでインポートすることを覚えておくと、ファイルを保存する癖がつくので上手くいかなかった時の原因を特定しやすくなります。
(以前シェイダーのバージョン違いで上手くいかなかった時に、保存の癖をつけていたため原因特定しやすかったです!)
是非、この流れでのインポートをしてみて下さい。
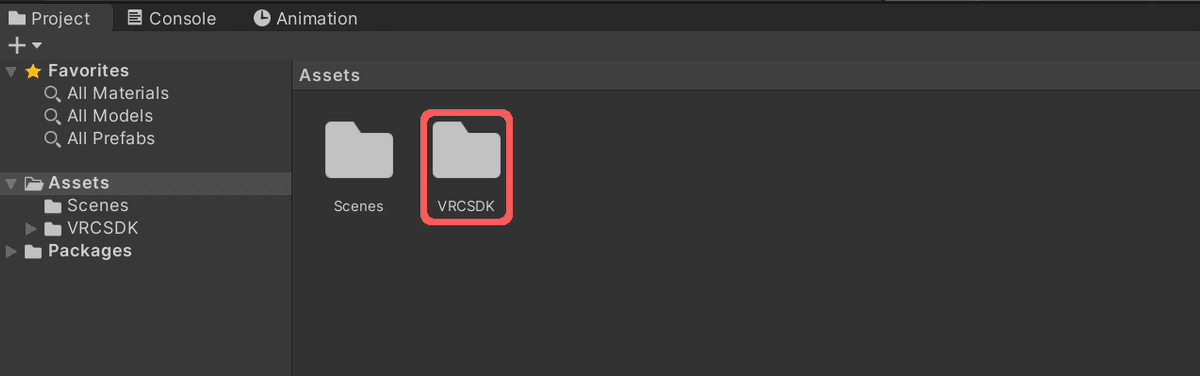
プロジェクトウィンドウに「VRCSDK」のフォルダがあればインポート成功です!
UniVRM v0.880
UniVRMとは、アバターの編集ができるようになる部品のことです。
狐薄さんはこの部品に実装されているMtoonのシェーダーも利用していますので、インポートしましょう。
様々なバージョンがあるため、実装する子に応じて調べてみて下さい。
v0.88.0の場合、
執筆時はこのページに「v0.88.0」のバージョンがありました。
見つからないときはウィンドウ下までさかのぼり、ページを変えて探してみて下さい。

上記のような画面が見つかればダウンロードできます。
「UniVRM-0.88.0_7935.unitypackage」をクリックして、保存しましょう。
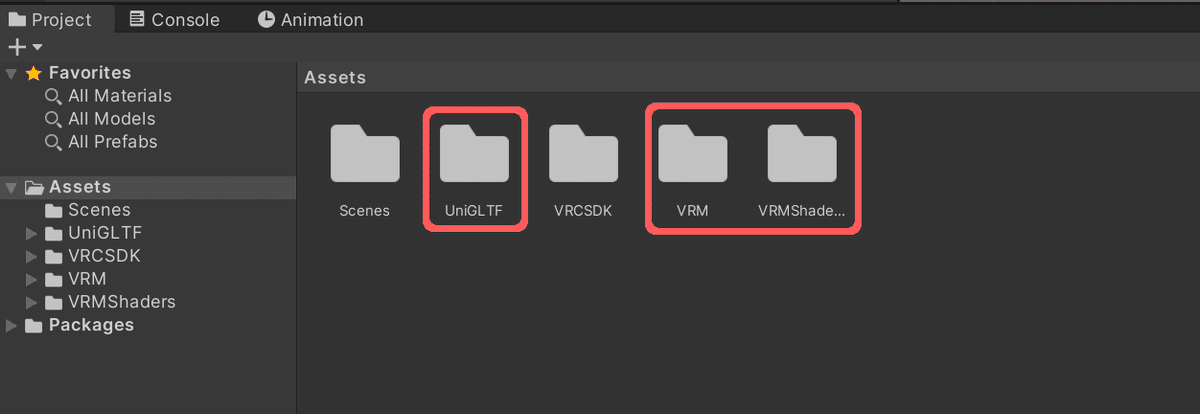
先ほどのインポート手順でUniVRMを実装すると、上記のようにフォルダが追加されます。
シェーダー(lilToon)
度々説明に上げているシェーダー。
狐薄さんは「lilToon」を利用しています。
影や色の調整に必要な部品になっているため、しっかり最新バージョンの実装をしましょう。
上記サイトからダウンロード、インポート手順でUnityに実装して下さい。

lilToonフォルダがあれば成功です!
以上で、狐薄さんに必要なものをUniryに実装することが出来ました。
アバター(狐薄さん)
最後に狐薄さん自身をインポートしましょう。
狐薄さんは3つの下記のような衣装が用意されています。
・和服のような衣装の「NFD_Kohaku_V1.20.unitypackage」
・ドレス仕様に仕上がった衣装の「NFD_KohakuDress_V1.20.unitypackage」
・一糸纏わぬ姿の「NFD_KohakuSotai_V1.20.unitypackage」
購入する時の商品形態によって、上記の内容物が変わってきます。
皆様の用意した子によっても購入形態によって内容物が異なる場合がありますので、きちんとアバターホームページを確認の上購入下さい。
今回は和服衣装の狐薄さんを実装してみます。
インポート手順から「NFD_Kohaku_V1.20.unitypackage」を選んで、実装します。

すると「NFD」というフォルダが追加されます。

フォルダから順に「NFD」⇒「Kohaku」⇒「wahuku」⇒「prefab」と開きます。
このprefabフォルダ内に「Kohaku.prefab」というファイルがあります。
画面のようにピンク表示でも問題ありません。
この子をヒエラルキーにドラッグ&ドロップしてください。

すると、上記画面のように表示されるはずです。
・ヒエラルキーに「Kohaku」の表示。
・シーンウィンドウに狐薄さん(アバター)の表示。
・右のウィンドウにInspectorの表示がされます。
(Inspectorはアバターのステータスを表示してくれるウィンドウになります。)
シーンウィンドウのアバターがこの時点でピンク色の場合、足りない部品があったりシェーダーのバージョンが違っていたりします。
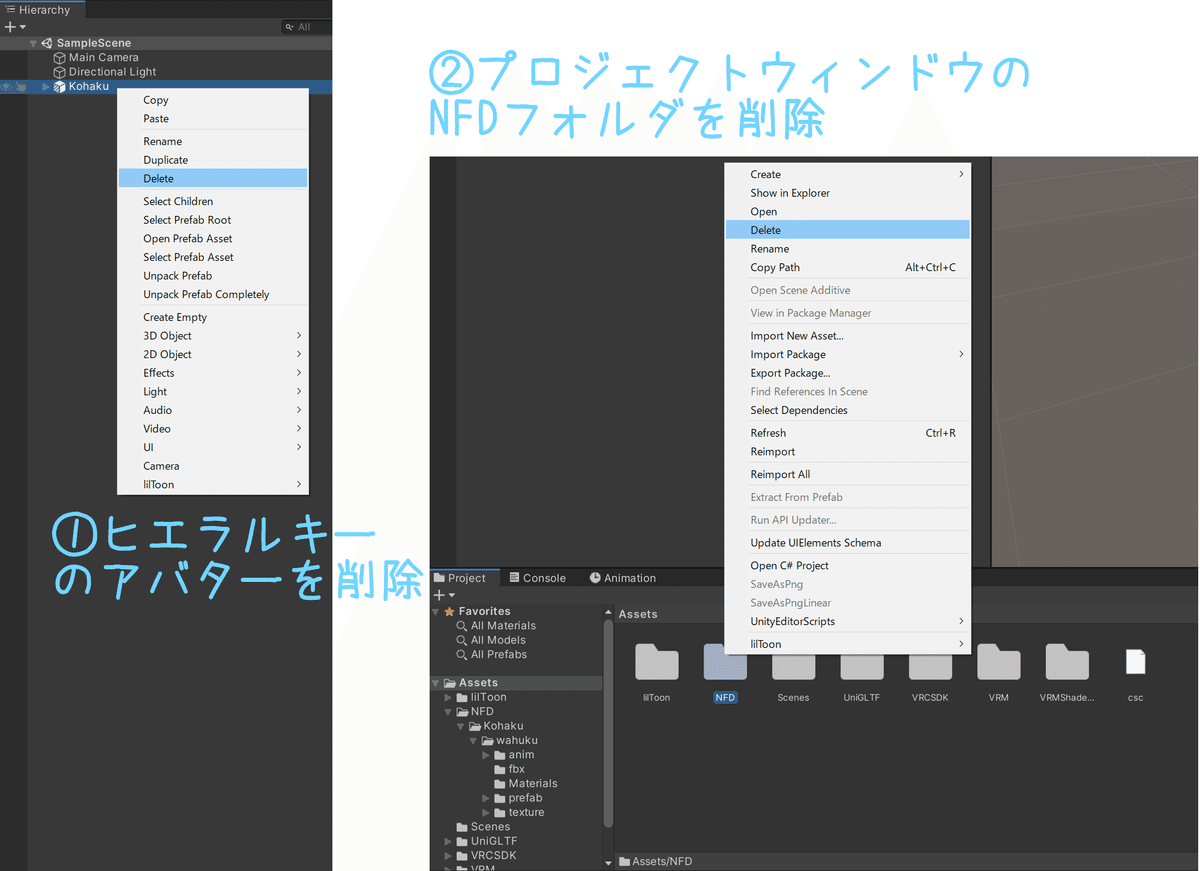
その場合今入っているアバターは、足りない部品やバージョン違いに対応しているため、一度削除する必要があります。
上記の手順でヒエラルキーの子とプロジェクトウィンドウの子を削除しましょう。
その後足りない部品をインポートしたり、バージョンの更新を行ってください。

シーンウィンドウのアバターをサイズ調整するには「Move Tool」を使いましょう。
左上のアイコン「Move Tool」を選び、シーンウィンドウにアイコンを持ってきてマウスのホイールを触ってみて下さい。
すると小さなアバターさんを大きく表示できます。
右クリックしながらマウスを動かすと、シーンウィンドウ内を視点移動できます。

シーンウィンドウの右上にある赤・青・緑のオブジェをクリックしてみましょう。
試しに青をクリックすると、アバターを正面から見ることが出来ました!
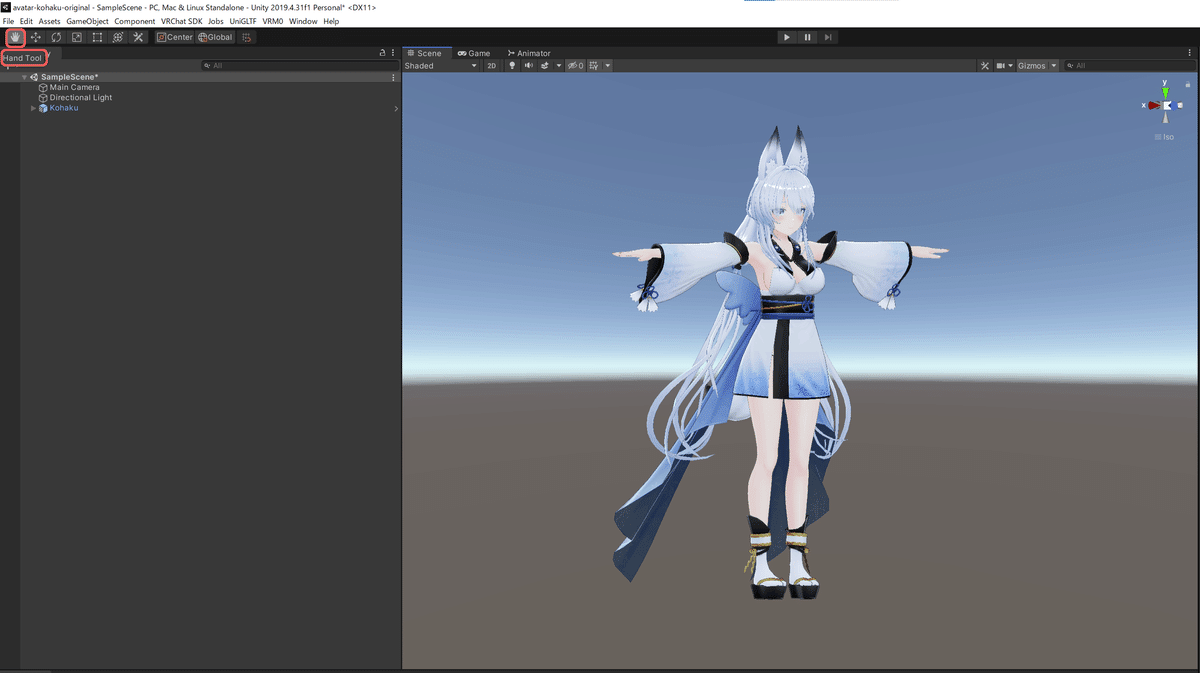
他にも「Move Tool」の左隣のアイコン「Hand Tool」を選ぶと、左クリックしながらドラッグすることでアバターを確認したり出来ます。
今回はシーンウィンドウに表示されたアバターを実装するため、こうして見て確認する方法をご紹介しましたが、改変作業をしていく際このツール機能はとても利用します。
こんなことができるんだ!と思って色々触ってみると、作業が便利になるので是非触れて覚えて下さい!
アバターアップロード
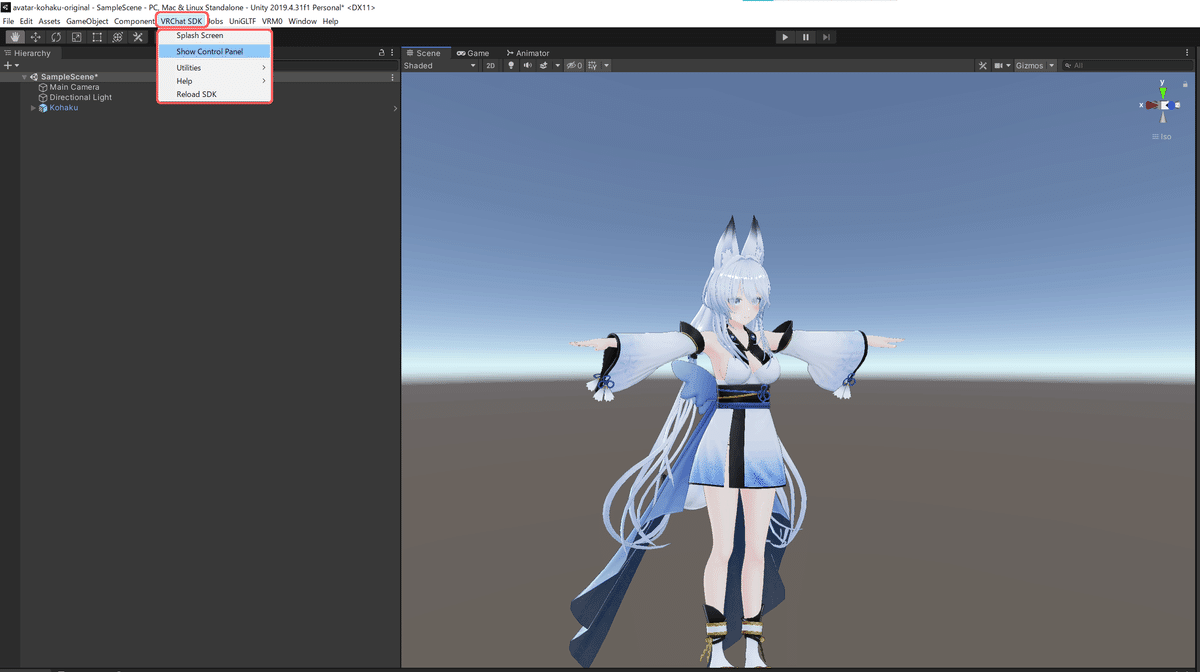
さて、最後に狐薄さんをVRChatへアップロードして連れていきましょう。
左上メニュー一覧から「VRChat SDK」⇒「Show Control Panel」を選んで下さい。

すると上記のような画面が表示されます。
VRChatのアカウントでログインしましょう。
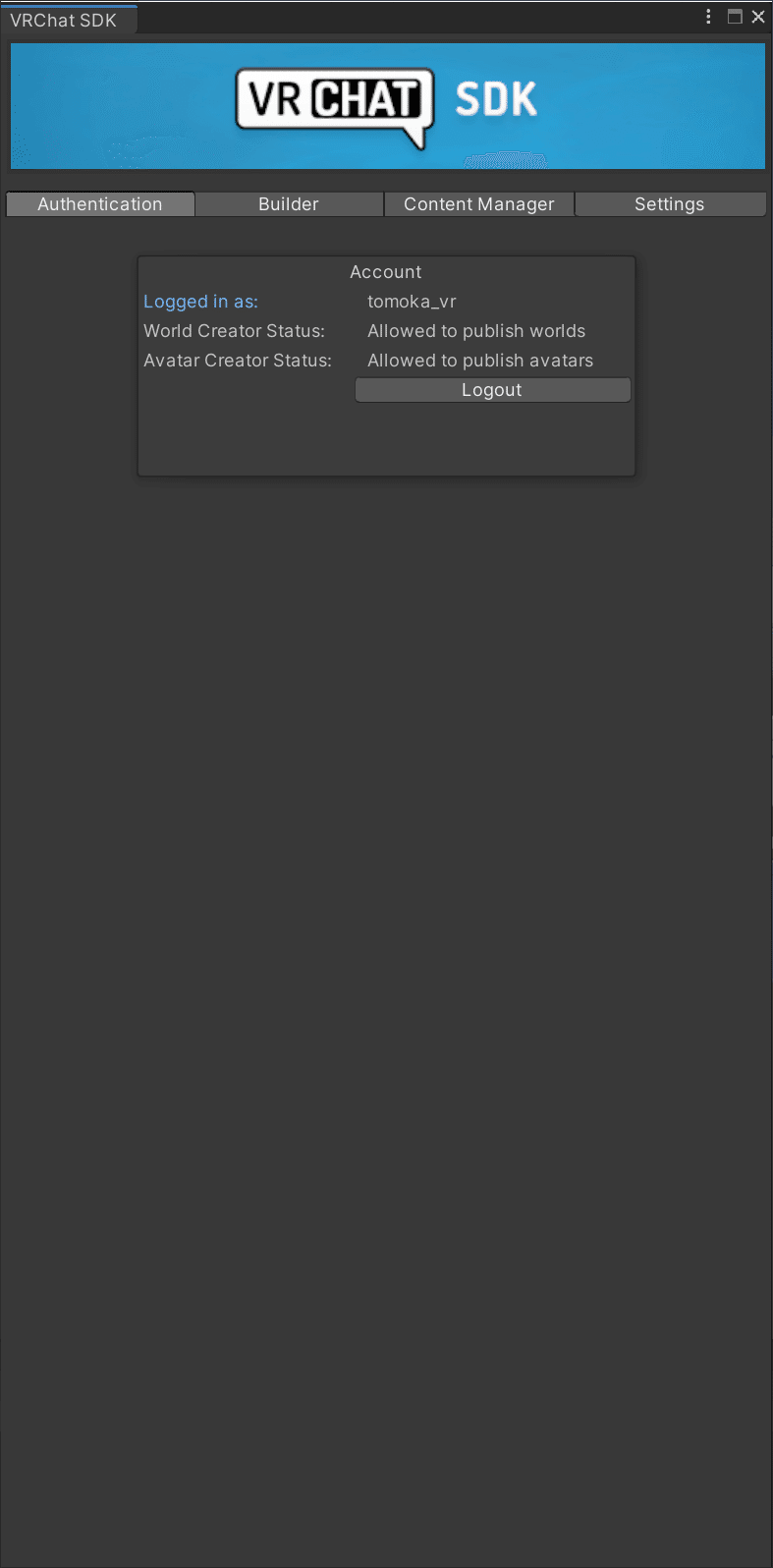
自分のIDが表示されていること、Avatar Creator Statusが「Allowed」であることを確認。
この表示がされていれば、アバターのアップロードが可能です!
別の表示になっている場合は、トラストレベル等をもう一度確認してみて下さい。

ログイン後、「Builder」を押すと上記のような画面が表示されます。
ここでは、アップロード予定のアバターがどんな状態なのか確認するためのところになっていて、マークによってアップロードに支障をきたす場合があります。
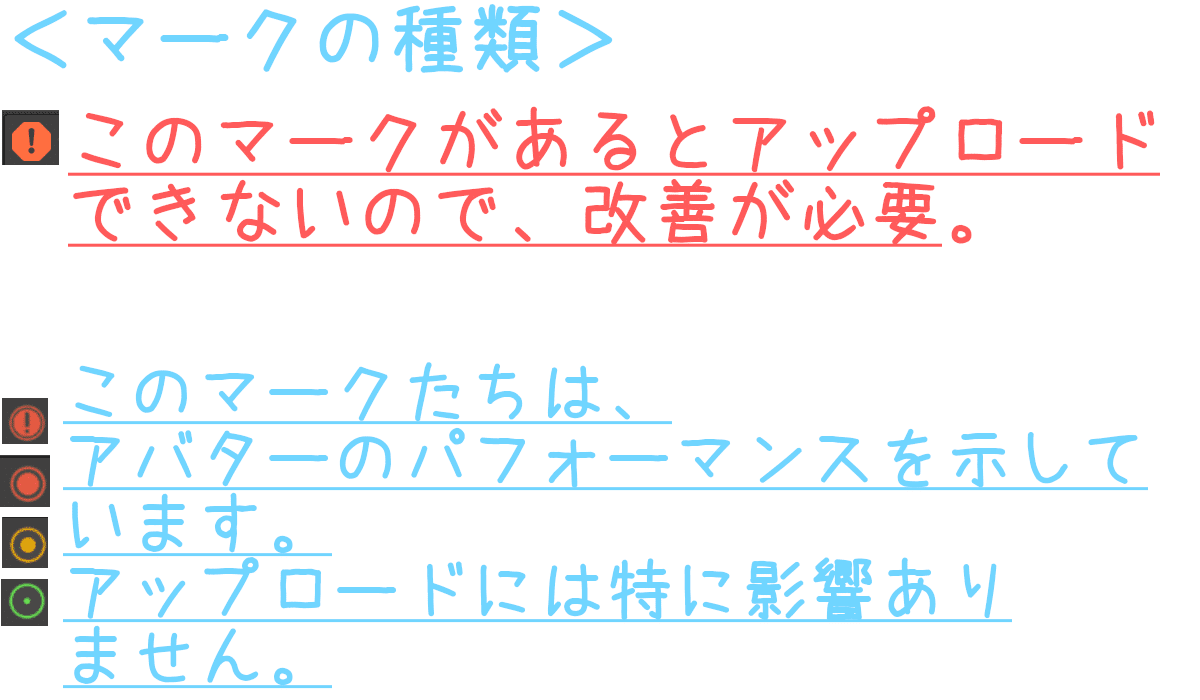
上記を見て頂くと、アップロードできない状態のマークがあります。
例として取り上げた画面にもこのマークがあり、この時アップロードはできません。
マーク右に記された文を調べてみましょう。
試しに一例としてあげた画面だと、「This avatar has mipmapped textures without 'Streaming Mip Maps' enabled.」とあります。
翻訳サイトよりこの文は「このアバターには、「ストリーミング・ミップ・マップ」を有効にしていないミップマップ・テクスチャが使用されています。」と書かれているようです。
このマークの内容の場合は、「テクスチャストリーミング」という設定がオフになっていて、この設定がテクスチャに使用するメモリの削減を行うものですがオフになっていますよ。
・・・という警告文になっています。
要約すると、「パソコンに負荷をかけないようにする設定があるので、オンにしてください。」ということなので、「Auto fix」ボタンを押してオンにしてあげましょう。
アップロードの確認画面では、上記のように改善の必要な箇所を調べることがあります。
大抵エラー文を入力して調べてあげると、同じ壁にぶつかった先輩方が改善方法を記してくださっているため、もう一息!アップロードできるようにしてあげましょう。

アバターアップロードができるようになると、「Build & Publish for Windows」ボタンが押せるようになります。
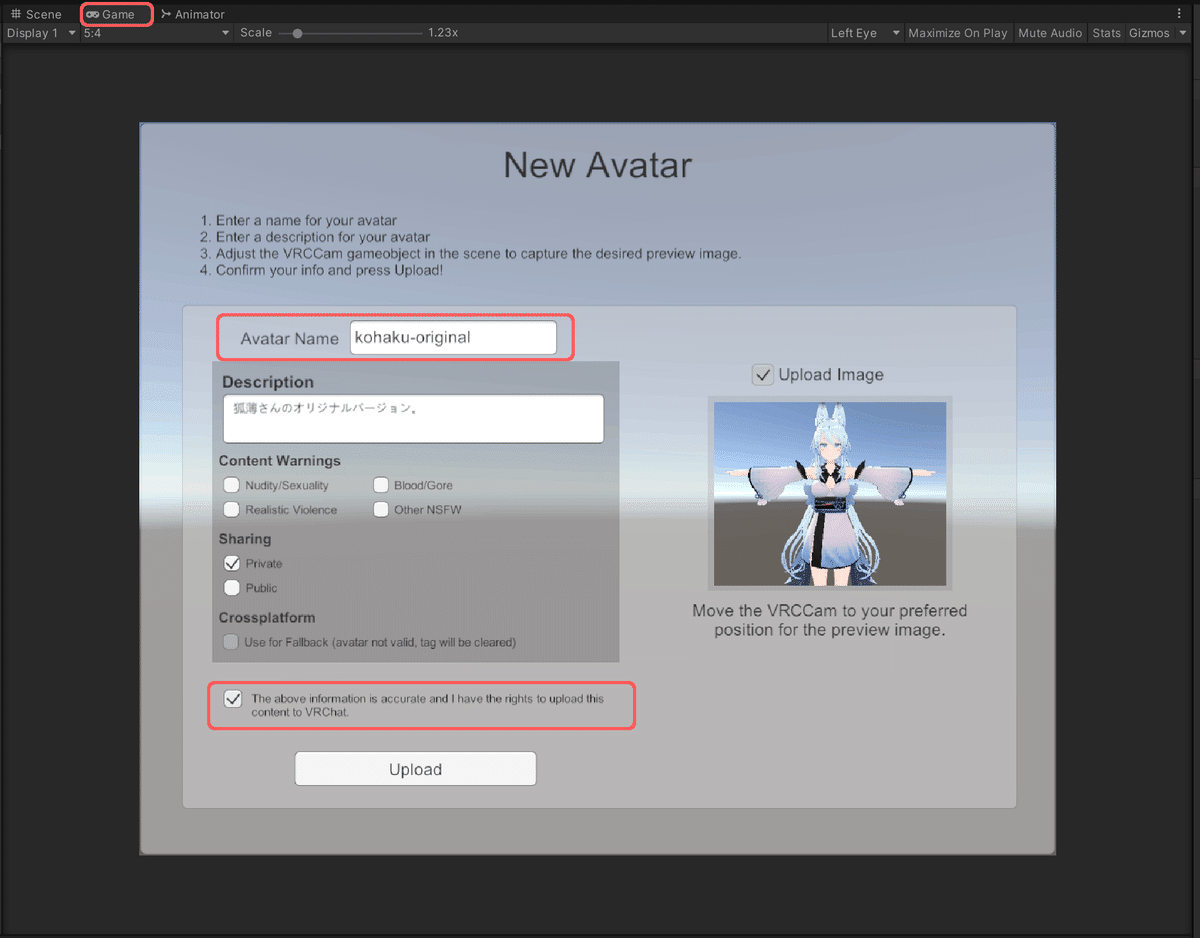
ボタンを押すとしばらく処理が流れて、上記のような設定画面がゲームウィンドウに切り替わり表示されます。
ここでアップロードするアバターの名前・「Upload」上のチェックボックスを確認します。
(必要であれば、Descriptionにメモを書いてあげましょう。)
最後に「Upload」ボタンを押して、下記のような画面が表示されればアップロード完了です!
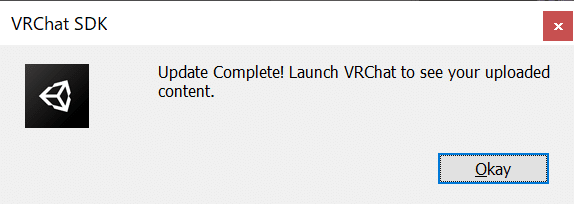
アップロードアバター確認

⇒「Avatars」を選択

⇒「Uploaded」を確認!
さっそくアップロードしたアバターさんを確認しましょう。
VRChatにログインして、上記手順でアバターを確認してみて下さい。
先ほどアップロードしたアバターの名前で、一覧に表示されています。
アバターを選んで「Change into Avatar」を押せば、アバターさんになることが出来ます!

次回改変方法
いかがでしたでしょうか。
アバターアップロードの方法は、
①アバターを決める
②Unityに必要なものを詰め込む
③アバターの設定を確認する
④アップロード
Unityの準備等がしっかり整っていれば、上記のようにテンポよく進めていけるのではないかと思います。
少しでもこの記事が、ご覧の皆さんのお力になっていれば幸いです。
次回はアバターの改変方法に触れていきます。
同じアバターでも、髪色が異なる人・衣装の異なる人。
自分だけのお気に入りの子にカスタマイズする方法を、次回記事でまとめていきます。
よろしければお付き合い下さい。
ここまでご覧下さりありがとうございました。
2022年12月 とも可
この記事が気に入ったらサポートをしてみませんか?
