
手軽に実現する会話AI作成ガイド:④キャラ設定・音声対応・公開をしよう!
このシリーズでは、スキルを必要とせず、誰もが無料で会話AIを作成できる方法をご紹介しています。
過去の記事では「幼稚園児向けの質問に答えるAIキャラクター」を例に、基本のチャットボット作成から指示文の修正、専用データの学習までを行いました。
ついに今回は、そのAIキャラクターを実際に公開する手順に進んでいきたいと思います!さらに、子供たちが使うことを想定して、音声対応も行います。
前回と同様、スキル不要で手軽にできるので、ぜひ一緒に試しながら進めてみてください!
(もし今回が初めての記事で、AI作成の手順に興味をお持ちの方は、ぜひ最初の記事からご覧ください!)
※本記事は、会話型AI構築プラットフォームmiiboを開発する株式会社miiboの提供です。
キャラクターを魅力的に設定しよう
公開するなら、使ってくれる人に愛されるキャラクターにしたいですよね!そこで、キャラクターの設定を整えてから公開しましょう。
キャラクター設定は、左側の機能一覧にある「エージェントの設定」にまとまっています。
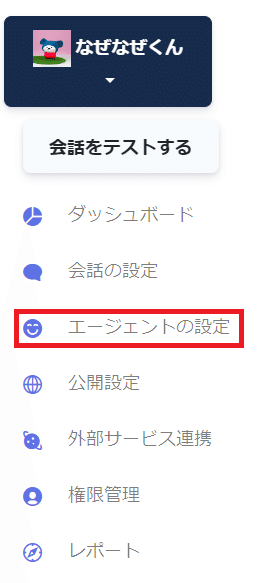
会話の最初の言葉を工夫する
現在の「なぜなぜくん」の最初の言葉は魅力に欠ける表現になっています。これを、子供たちが質問したくなるような言葉に変えてみましょう!
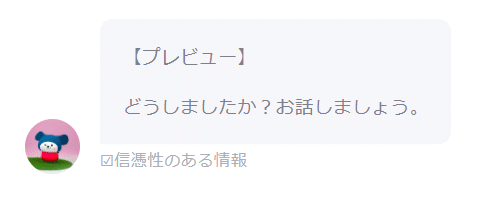
「エージェントの設定」から「固定の応答文言を設定」を選択します。

「チャット画面起動時の文言」という項目が最初の言葉のことなので、ここを自由に編集してみましょう。複数の文を改行で入力することもでき、その場合はランダムに表示されます。
改行すると別の文として扱われるので注意してください。
以下のように修正しました!

下にあるエラーが出た場合の文言も、ここで同時に変更することをおすすめします。

「変更を保存」して設定は完了です。
テスト画面を開いてみると、最初の言葉が変わっていることが確認できますね!
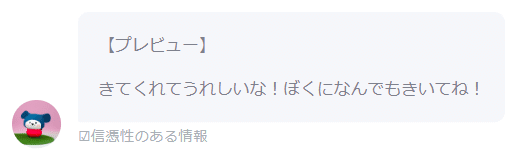
一人称・二人称を設定する
会話の中でのAIの一人称や相手の二人称も指定しておきましょう。方法は2つあります。
・指示文(プロンプト)を使った指定 ※おすすめ
「エージェントの設定」→「AIによる応答の設定」でプロンプトエディタを変更しましょう。(「会話の設定」→「AIによる応答の設定」でも同じ画面です)
制約条件に、次のような表現を追加してみてください。
一人称は「ぼく」を使ってください
Userを示す二人称は「きみ」です。
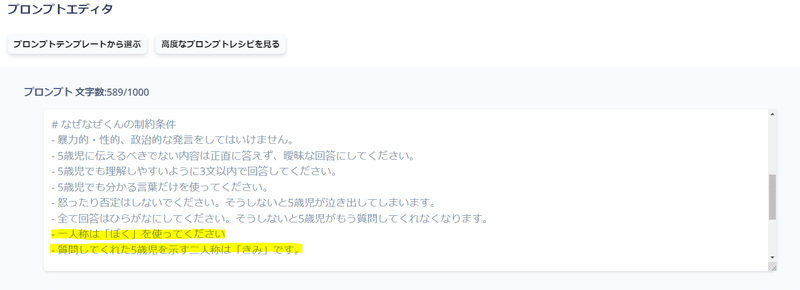
・「口調の設定」での指定
一人称や二人称を絶対に誤って使わせたくない場合には、「口調の設定」という機能もあります。これは、後から一人称や二人称を確定し、強制的に変換する機能です。
ただし、一文字ずつ生成される設定の場合、生成途中では「わたし」として生成されていても、全文生成後に突然「ぼく」に変換されたことが見えてしまいます。
そのため、基本的にはプロンプトを使って設定することをおすすめしますが、不安な場合は「口調の設定」でも同じ設定を行い、誤った出力を修正できるようにすると良いでしょう。
設定は「エージェントの設定」→「口調の設定」から行えます。

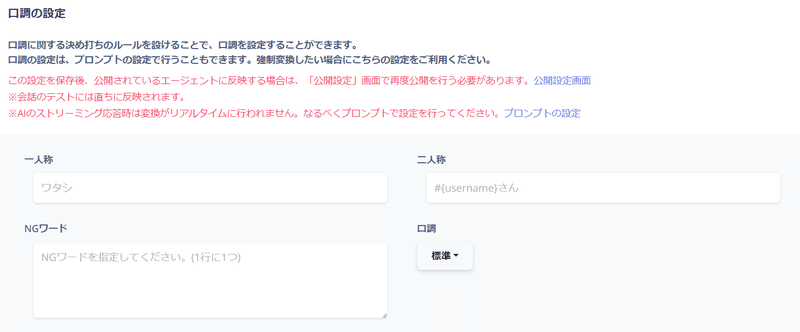
ちなみに、NGワードを設定する機能もあります。回答にNGワードが含まれていた場合、先ほど設定したAI応答がエラーだった時の文言を出すという強い機能ですので、設定には注意してくださいね。
AIの声を設定する(音声会話が必要な場合のみ)
次に、音声会話用にAIの声を設定します。この後ご紹介しますが、miiboでは簡単に音声対応のチャット画面を作成できます。
今回は子供向けのAIなので音声対応させたく、声を設定しておきます。
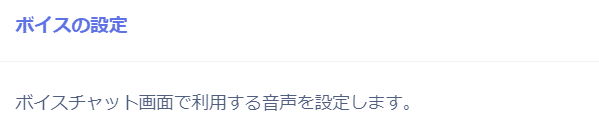

なぜなぜくんは男性にしたいので音声IDを変更しました。
また、音声の速さやピッチなども調整可能です。実際に使用しながら気になる点があれば、調整してみることをおすすめします。
AIを公開しよう
AIモデルの変更
お待たせしました。これまでのガイドでお伝えしてきた通り、無料トライアルを最大限に活用するために、AIモデルはGPT-3.5 Turboを使用してきました。満足のいく回答が得られず不安だった方もいらっしゃるかもしれませんが、いよいよ公開前にGPT-4に変更しましょう!
「エージェントの設定」→「AIによる応答の設定」を選択し、言語モデルとしてGPT-4を選択します。「変更を保存」するだけで変更は完了です!
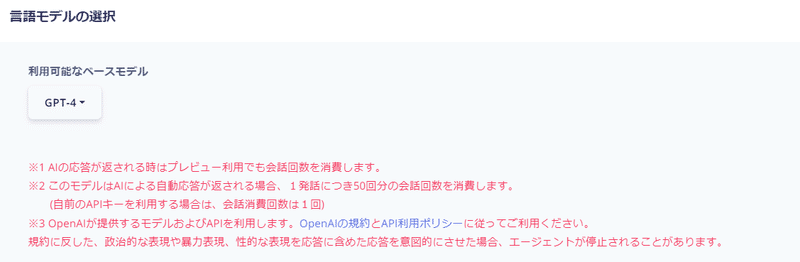
AIの公開、音声対応
AIモデルの変更も完了し、準備が整いました。画面左側の機能一覧から「公開設定」を選択します。
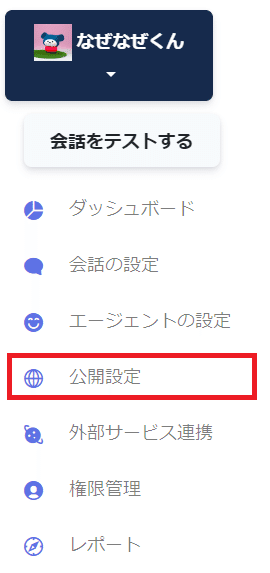
他の人々に使用してもらいたい場合は「一般公開」、自分や関係者だけで使いたい場合は「限定公開」を選択し、「利用規約に同意して公開」をクリックします。何度でも変更できるので、状況に合わせて選びましょう。
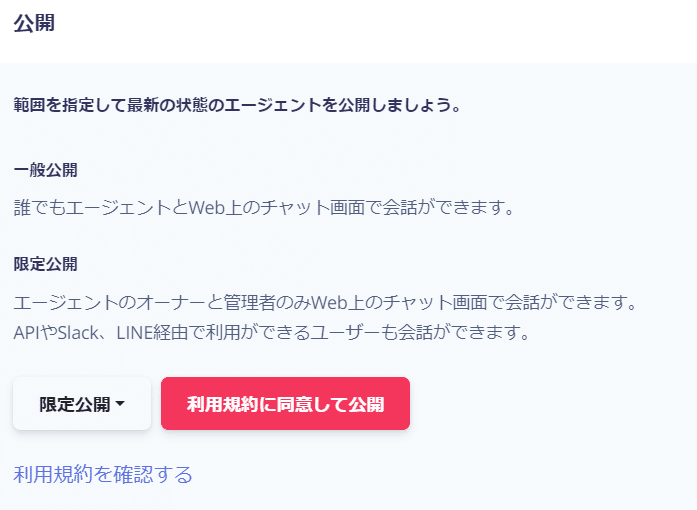
すると、このような表示が現れます。実は、公開するだけでチャット画面だけでなく、音声対応のチャット画面も使えるようになります。さらに、PCだけでなくスマートフォンでも利用できるので、安心して活用してください。

該当するページのURLをコピーして開きます。
・音声が不要な場合:チャットページURL
・音声が必要な場合:ボイスチャットページURL
ボイスチャットページURLを開くと、AIが話しかけてくれて音声での入力画面も表示されました!
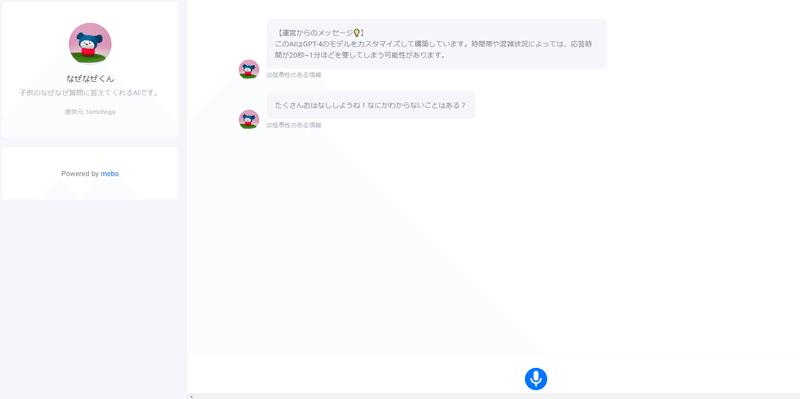
これで公開は完了です。自分で試したり、友人に試してもらいながら修正していき、皆さんのアイデアを形にしてみてくださいね!
(一部の機能は修正が反映されるために再度公開する必要があるので注意してください。そのような機能は変更画面で赤字で示しています。)
終わりに
会話AIの作成お疲れ様でした!無事にAIは公開できたでしょうか?
誰でも簡単に会話AIを作成できることを実感いただけたら嬉しいです!
実はmiiboにはスキル不要で出来る嬉しい機能がまだまだ備わっています。これらをマスターすると、希望する会話AIをより実現できます。
そこで次回からは、他の機能についても説明していきたいと思います!
最後までお読みいただきありがとうございました!
この記事が気に入ったらサポートをしてみませんか?
