
配信初心者がゲームセンターで音楽ゲームのライブ配信をするための手引(本編)
ご挨拶
こんにちは、新人VTuberの朱井(あかい) とまてと申します!
普段はPCゲーなどの実況プレイを配信しつつ、アタシの傀儡をゲームセンターに派遣して音楽ゲームの配信も行ったりしています。
(以下はbeatmaniaIIDXを配信した時のアーカイブリンクです)
さて、最近は色んなゲームセンターで配信環境が整えられていって、BPLプロ選手などの有名プレイヤーだけではなく様々な人が配信を行っていますが、音楽ゲームの配信についてこんな感想を持っている人は居ないでしょうか?
「家で他のゲームの配信はやるけど、ゲームセンターでやるのは勝手が違いそうだから敬遠してる……」
「自分も配信をやってみたいけど、ハードルが高そう……」
「そもそもパソコンを持ってないから、何をどうして良いかわからない……」
そんな人たちのために、配信ソフトの操作方法も交えてゲームセンターでのライブ配信のやり方をまとめてみました。
全く配信をしたことがない人はもちろん、配信を2~3回くらいしかやったことがない人の手助けにもなるような内容にしています。
また、配信中のチャットでよくあるアドバイスに対する操作方法などをまとめた別記事をFAQ編として同時公開しているので、配信を行えるようになるだけではなく一歩先の配信環境を整えられるようにもなっています。
この記事自体は1万文字オーバーの長いものになっていますが、画像を交えて説明していますし、実際に操作する内容もそこまで難しくはないので、音楽ゲームの配信をやってみたいけど二の足を踏んでいるという人には是非読んでみていただきたいです。
前提条件とか注意事項とか
・ゲームセンターのルールには必ず従いましょう

配信を行うのにあたって最も重要な事項です。
特に、店舗に設置されている配信用PCに関しては他のお客さんと共有することになるので、自分勝手にPCの設定を変えたりするのは絶対にやめましょう。
(配信に関する部分として、配信ソフトの基本設定を変えないように注意される店舗もあります)
・配信に慣れるまでは配信外の時間が長くなる前提で動きましょう

不測の事態で時間が圧迫されることはよくある
店舗によっては配信レイアウトのフォーマットが用意されていることもありますが、それがあったとしても慣れないうちは問題なく配信を始められるようになるまで30分以上かかることも珍しくはありません。
そのため、実際に配信を行いたい時間ではなく、配信準備などに対応するための余裕を足しこんだ合計時間で店舗に予約を入れることを強くお勧めします。
(例:配信を2時間以上行いたいのであれば、準備時間なども含めて3時間分の予約を入れる……など)
・配信機材や素材はなるべく自前で用意しましょう

安価なわりに優秀です
店舗によってはマイクなどを借りることもできますが、マイクによって指向性が異なるなどの理由で自分の思った通りの音響設定に辿り着けない恐れがあります。
また、声が小さい人の場合はマイクスタンド有りでも声が入らないという悲しい事態が予想されるため、ピンマイクが必要になることもあります。
もし今後も配信を続けていきたいという場合は、5,000~6,000円くらいまでの価格のもので良いので単一指向性(カーディオイド)のUSB接続マイクを用意しておくことをお勧めします。
(単一指向性を勧めているのは、ゲームセンターという環境で配信する以上、マイクに他のゲームの音などの環境音が入ることは避けられないので、無指向性・全指向性のマイクを使うと環境音が大きく入ってしまい、配信としては好ましくない音響になりやすいため)
なお、プレイ中の手元などを映したい場合はWEBカメラが必要になりますが、今回はその辺りの説明を割愛しますので、あらかじめご了承ください。
また、有名なストリーマーが使用しているような画面枠などを使いたいという場合は、店舗に赴くまでに素材のデータを用意しておきましょう。
(ただし、店舗によってはセキュリティの関係で外部データの持ち込みなどが制限されていることもあるので、配信ルールは事前に確認しておくこと)
・配信ソフトはOBS、配信サイトはYouTube、配信ゲームはbeatmaniaIIDXの前提で説明します

ゲーム画面だけ配信しても面白くはなさそう?
まず、配信ソフトがOBS前提なのは、筆者が他のソフトを使ったことが無いためです。
ただ、大半のゲームセンターではOBSを使用することになると見込まれるのに加えて、OBSの使い方が理解できれば他のソフトを使う場合でも知識が転用できると考えられるので、この点についてはご容赦いただけますと幸いです。
次に、配信サイトがYouTube前提なのは、2024年2月現在で最も利用されている配信プラットフォームだからです。
Twitchやニコニコ生放送などで配信を行いたいという方は、お手数ですがご自身で利用方法の確認をお願い致します。
最後に、配信ゲームはbeatmaniaIIDXが前提になっていますが、他のゲームとの差異はゲーム画面のアスペクト比のみです。
そのため、SOUND VOLTEXやオンゲキなどの縦長画面の場合も配信レイアウトが異なるだけで、ゲーム音周りの設定に関しては本章②の内容に沿って進めることが可能です。
・YouTubeでライブ配信ができるように手続きしておきましょう
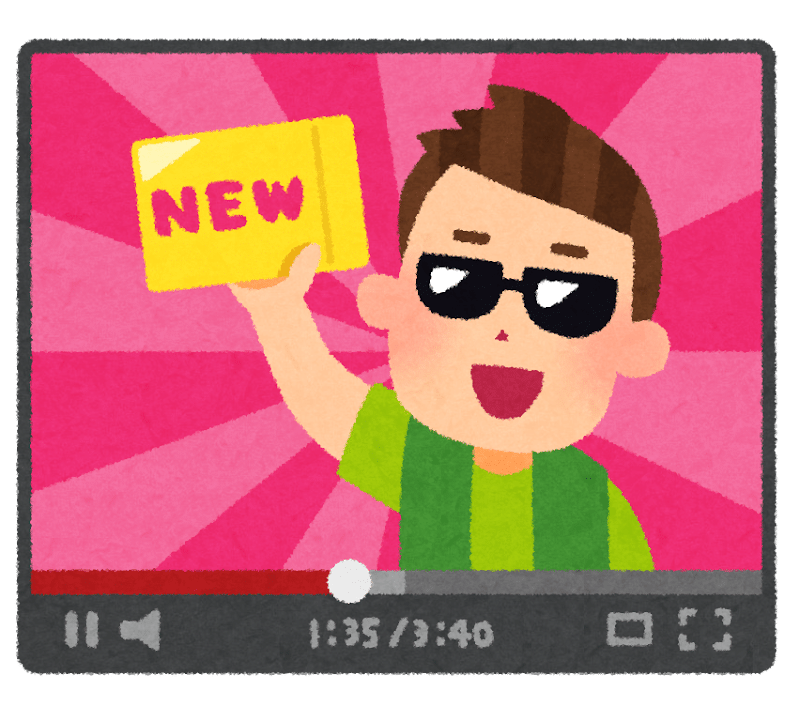
YouTubeでライブ配信を行いたい場合、事前に以下の手続きが必要です。
① Googleアカウントを作成する
② ①で作ったアカウントでYouTubeのライブ配信を有効に設定する
※上記2手順の詳細は割愛しますので、あらかじめご了承ください。
Androidのスマートフォンを使っているなどの理由でGoogleアカウントをすでに所持している場合には①の手順は不要ですが、ライブ配信を行う際のチャンネル名などを確認&設定する必要があるので、アカウントの基本設定は一度見直すことをお勧めします。
②の手順の注意点として、有効化の手続きを行ってから実際に有効になるまでに最大24時間かかるというものがあります。
そのため、配信に際してGoogleアカウントを作成する場合は、作成した直後に有効化の手続きを行っておくとスムーズです。
・配信の予約枠をあらかじめ作成しておきましょう
YouTubeのライブ配信が有効化されるとYouTube Studioの利用ができるようになるので、ここで配信の予約枠を作成しておきましょう。
(スマホでは予約枠を作ることができないようなので、以下の手順はPC限定になります)
YouTube Studioのトップ画面右上にある「作成」ボタン→「ライブ配信を開始」を選択すると画面が切り替わるので、「後で」の開始→「ストリーミングソフトウェア」の選択の順でクリックし、画面右上の「ライブ配信をスケジュール設定」をクリックすると以下のような画面が表示されます。
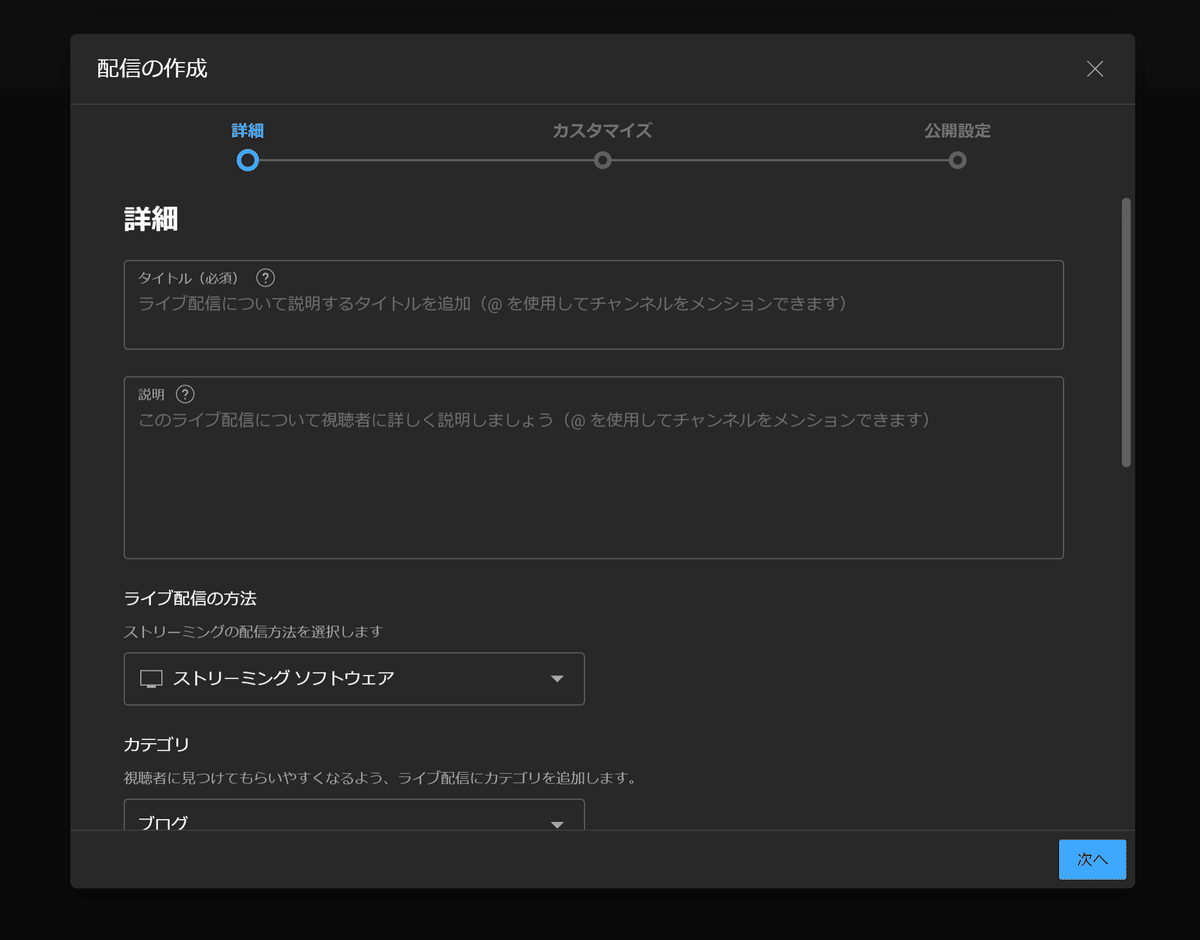
この画面で配信のタイトルや説明などを埋めていけばOKですが、配信枠を作成するのにあたっていくつか注意点があるので、以下を参照しながら項目の設定を進めていくのをお勧めします。
[詳細画面]
ライブ配信の方法:今回はOBSを使用するので「ストリーミングソフトウェア」でOKです。
サムネイル:無しの状態でも配信は開始できますが、その場合はYouTubeチャンネルに設定している画像や配信画面の切り抜きがサムネイルとして表示されます(配信終了後でもサムネの設定は可能です)。
視聴者:「はい、子ども向けです」にするとチャット欄が使えなくなるなどの制限がかかるので注意してください。
[カスタマイズ画面]
基本的にはデフォルト設定のままで大丈夫ですが、一見の人からのチャットをなるべく除外したいという場合は「参加者モード」を「チャンネル登録者」にしてください。
[公開設定画面]
公開設定:「公開」にしないとYouTubeのホーム画面などに表示されなくなるので、基本的には「限定公開」と「非公開」は使わないと思ってください。
スケジュール:配信を開始する予定の時間を選択します。また、予約枠作成後に時間の変更が生じたとしても修正はできるので、仮の時間を設定しても大丈夫です。
問題なく作成できた場合は以下の画面に切り替わるので、以下の設定を有効にしておきましょう。
自動スタートを有効にする:ON
自動ストップを有効にする:ON
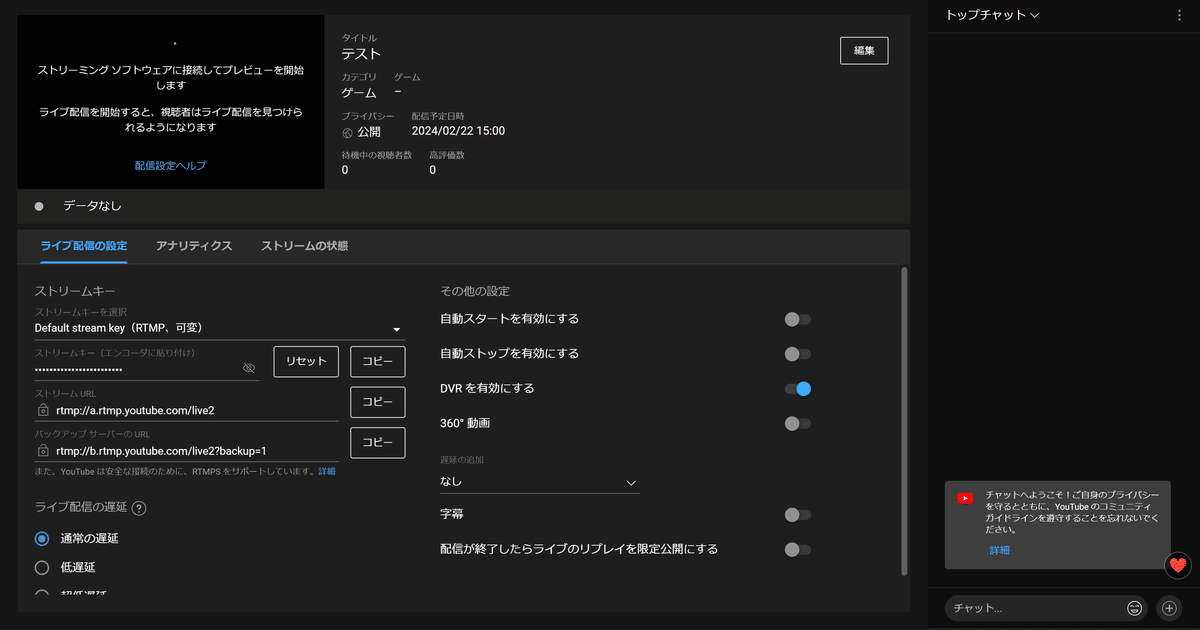
上記の操作がすべて完了したらYouTube Studioは閉じてしまっても大丈夫です。
①OBSと専門用語の簡単な説明
・OBSとは何ぞや?
ビデオ録画と生放送用の無料でオープンソースのソフトウェア。Windows、Mac、Linuxですばやく簡単にダウンロードして配信を開始できます。
上記の通り、OBS(正式名称:OBS Studio)はライブ配信だけではなく録画も行えるPC用の無料ソフトウェアです。
beatmaniaIIDXでは数年前からプレー録画機能が搭載されているものの、権利関係の問題で録画対象から除外されている曲が存在しており、そういった曲をアーカイブする目的でOBSを使っている人も居るようです。
今回はライブ配信の説明に特化するため録画の方法などは割愛しますが、配信用のレイアウトを作ることができればそれを使って録画を行うこともできるので、「配信するほどではないけど自分用にデータを残したい……」というような人は録画機能の使い方を調べてみてください。
・OBSの画面と専門用語の説明
PCのデスクトップ上にあるOBSのアイコンをダブルクリックすると、OBSが起動して以下のような画面が開きます。
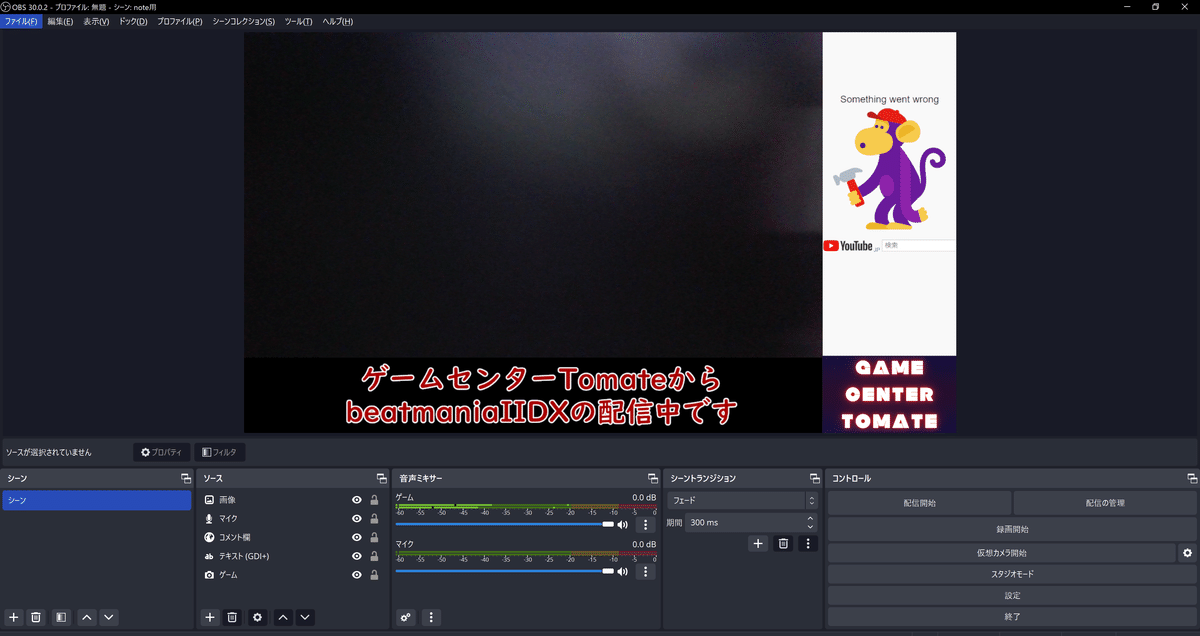
諸々の問題でスクショが撮れないので
自宅のOBSを使って疑似的に説明します
OBSは直感的に操作しやすいUI(ユーザーインターフェース)になっていますが、それにまつわる専門用語が存在しているので、今回は音ゲー配信を行うための必要な部分に限定して用語の説明を行います。
<シーン>
画面左下に表示されているものです。
シーンは実際の配信に表示される画面を個別管理するためのもので、次に記載するソースを加えて配信レイアウトを整えていきます。
なお、シーンの作成状況は音声ミキサーの上のプレビュー部分に常時表示されます。
<ソース>
シーンの右隣に表示されているものです。
ゲーム画面・マイク音声・配信のチャット欄など、配信画面を構成する要素を個別に追加していく操作はここで行います。
<音声ミキサー>
画面中央下部に表示されているものです。
シーンに追加したソースの中で、PCに入力されてOBSから出力される音声が表示されており、出力される音声の大きさの確認や音量の調整などはここで行います。
<コントロール>
画面右下に表示されているものです。
配信及び録画の開始&終了などはここで行います。
②配信レイアウトの作成
それでは、シーンにソースを追加して配信レイアウトを作成する方法を説明していきます。
以下の内容は音楽ゲームの配信を行うための操作に特化していますが、ここのようにOBSの汎用的な操作方法などが記述されているサイトはいくつもありますので、併せてご覧いただけると理解が早まるかもしれません。
なお、店舗の配信用PCに用意されている共用のシーンを使う場合は(7)まで読み飛ばしてもらっても大丈夫ですが、マイクを持ち込んで配信する場合はどのマイクを使うかを選択する必要が生じるので、(3)マイク(音声入力キャプチャ)の項だけは読むことをお勧めします。

(1)シーンの新規作成
シーンのエリアにある+マークをクリックすると新たにシーンを作成することが出来ます。
シーンの名前は配信上に反映されないので適当なもので構いませんが、パっと見て自分用であることがわかるように設定しましょう。

並んでいると思われます
シーンを新規作成するとプレビュー部分及びソースのエリアには何も表示されていない状態になっているので、ソースを追加していきましょう。
(2)ゲーム画面(映像キャプチャデバイス)の追加
まずは配信の大元になるゲーム画面の追加方法から説明します。
ソースのエリアにある+マークをクリック→映像キャプチャデバイスを選択→新規作成を選択した状態でOKをクリックすると以下の画面が表示されます。
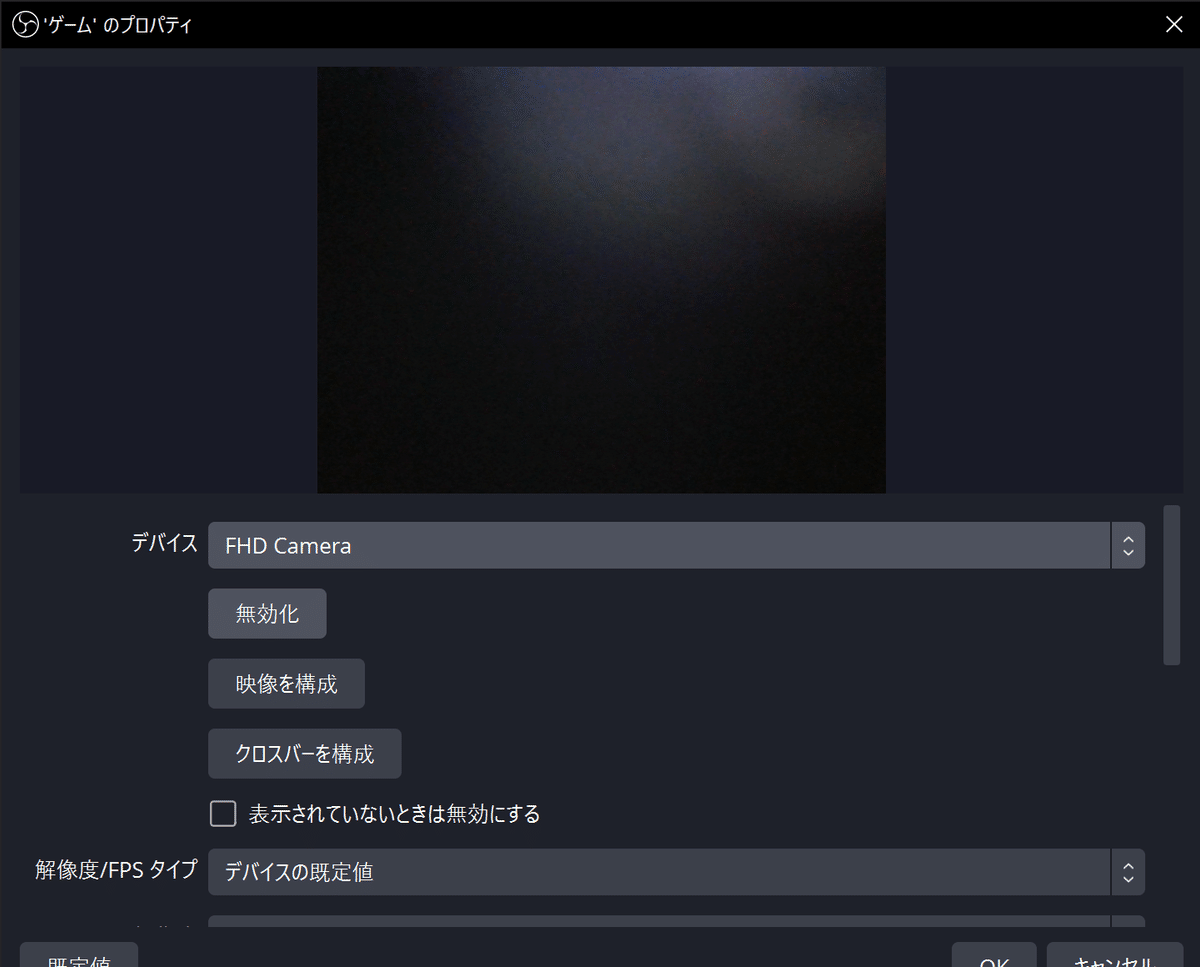
この画面の「デバイス」部分でどの機器からの映像をキャプチャするかを決める必要があるので、もしゲーム画面が映らないようであればデバイスを順に選択していってみてください。
(基本的にはキャプチャーボードの型番がゲーム画面に対応しています)
もしゲーム画面に対応するデバイスを選択した状態で画面が表示されないような場合は、デバイスの下の「無効化(有効化)」を選択してみてください。
なお、配信中にゲーム画面だけが止まるような場合も無効化⇔有効化で正しく動くようになる時があるので覚えておきましょう。
正しくゲーム画面が表示されれば問題無いので、以下の項目を設定した上でOKをクリックしてください。
解像度/FPSタイプ:デバイスの規定値
音声出力モード:音声のみをキャプチャ
※他の項目はデフォルトのままで大丈夫です
すると、ソースのエリアと音声ミキサーのエリアに映像キャプチャデバイスが追加されるとともに、プレビュー部分にゲーム画面が表示されるようになるはずです。
プレビュー部分のゲーム画面をクリックすると赤い枠が表示されるので、枠内の■をクリックしながらマウスを動かすことでゲーム画面の大きさを調整できます。
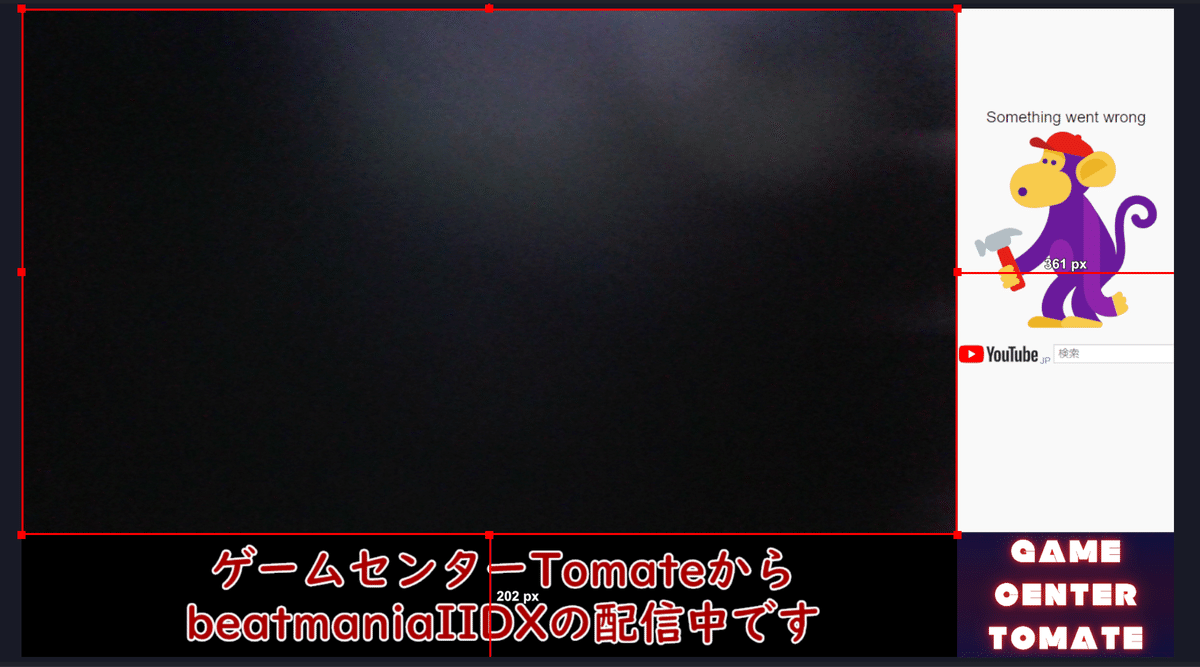
プレビューいっぱいに画面を広げましょう
ゲーム画面がプレビュー部分に表示された段階で、一度ゲーム筐体から音を鳴らしてみてください(カードエントリー画面で良いです)。
この状態で音声ミキサーの映像キャプチャデバイスのボリュームが動いていれば次の(3)に進んでもらって大丈夫ですが、もしボリュームが動いていない場合はゲーム音を出すためにソースの追加が必要になるので、次の(2)'に進んでください。
(2)'ゲーム音(音声入力キャプチャ)の追加
ソースのエリアにある+マークをクリック→音声入力キャプチャを選択→新規作成を選択した状態でOKをクリックすると以下の画面が表示されます。
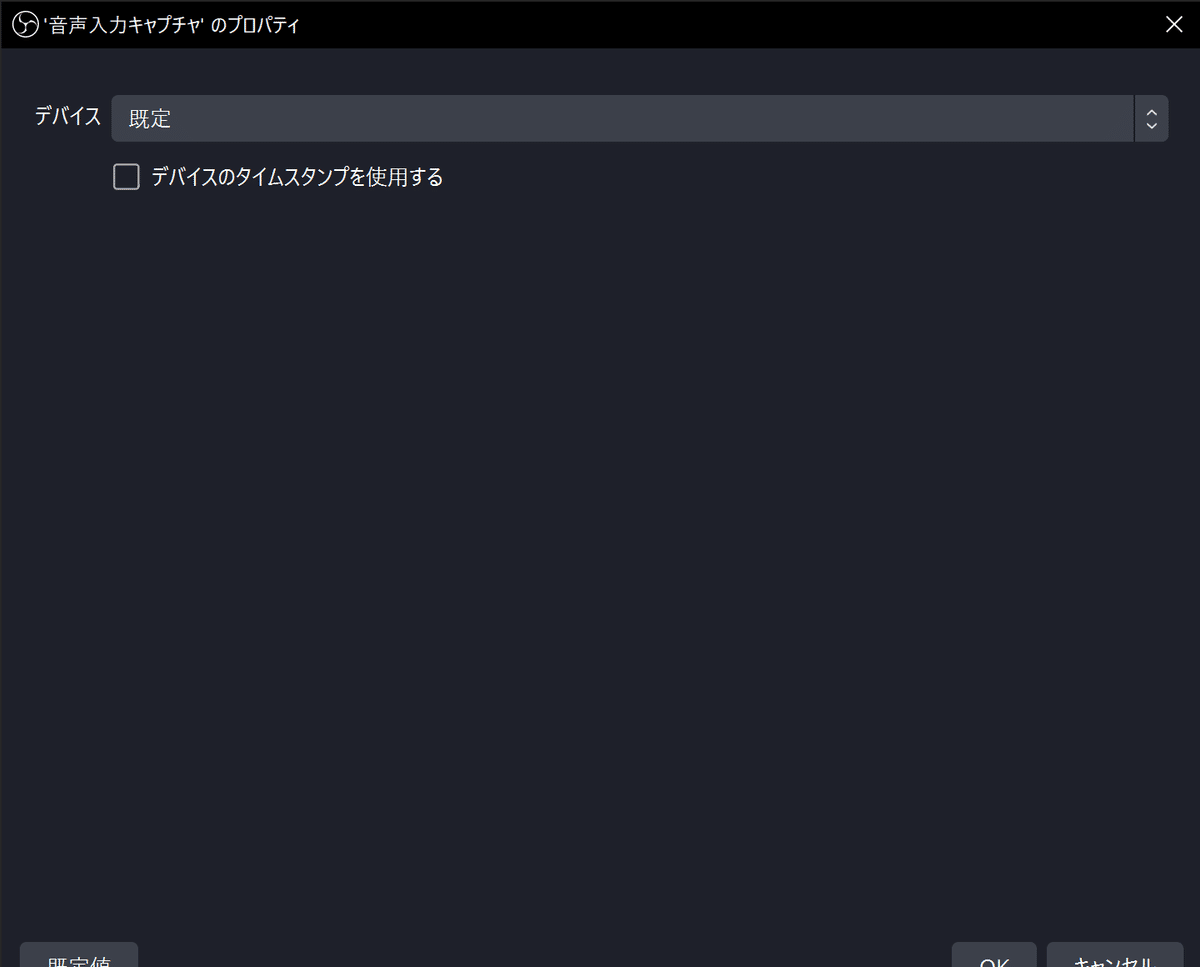
この画面のデバイス欄でゲーム音に対応するもの(基本はLine in)を選択し、「デバイスのタイムスタンプを使用する」のチェックを外した状態でOKをクリックしてください。
すると、ソースのエリアと音声ミキサーのエリアにゲーム音の音声入力キャプチャが追加されるので、上記(2)の最後と同様にゲーム筐体から音を鳴らしてみてください。
この状態でゲーム音の音声入力キャプチャのボリュームが動いていれば、音が正しく拾えているのでOKです。
[ゲーム音の出力に関する注意点]
ゲームセンターによってはゲーム音の外部出力に対応していないことがあるため、この場合は(2)と(2)'両方の操作を行っても音声ミキサーのボリュームは絶対に動かないことには注意が必要です。
(関東圏の店舗は対応していないことが多いようです)
また、この場合はマイクを使わないと配信に何の音声も乗らなくなってしまうため、自分の声を乗せたくないという人であってもマイクの使用は必須となってしまいます。
上記の内容から、初めて配信する店舗では店舗共用のシーンを使うようにして音声の出力状況を確認するか、ゲーム音の外部出力に対応しているかどうかをあらかじめ確認しておくのをお勧めします。
(3)マイク音声(音声入力キャプチャ)の追加
上記(2)'と同じ手順で音声入力キャプチャを新規作成し、デバイス欄で配信で使うマイク(メーカー名や型番が表示されることが多い)を選択し、「デバイスのタイムスタンプを使用する」のチェックを外した状態でOKをクリックしてください。
すると、ソースのエリアと音声ミキサーのエリアにマイクの音声入力キャプチャが追加されるので、マイクに向かって喋ってみてください。
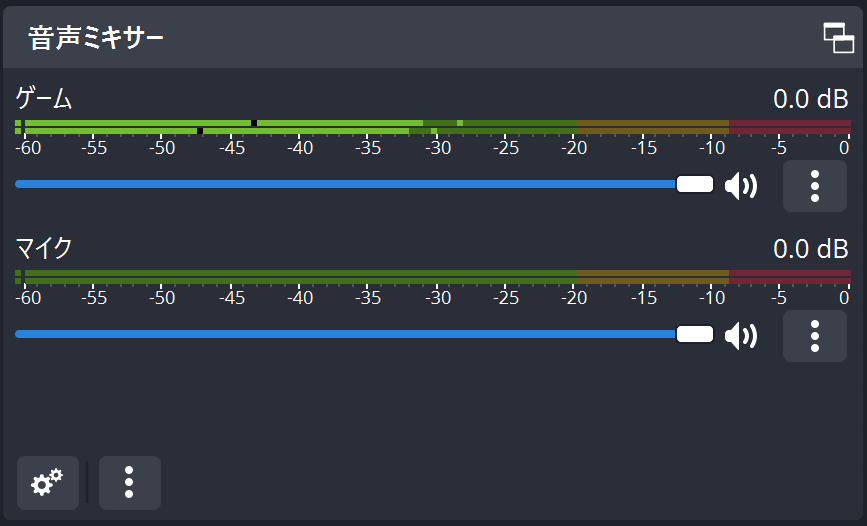
この状態でマイクの音声入力キャプチャのボリュームが動いていれば、声が正しく拾えているのでOKです。
もしボリュームが動かない場合はデバイスの選択が正しくないか、マイク側でミュートがかかっているなどの理由でOBS上で音声が認識されていないことが考えられます。
デバイスを正しく選択している+マイクミュートになっていないのにも関わらずボリュームが動かない場合は、OBSの再起動(画面を終了してもう一度デスクトップアイコンをダブルクリック)を行ってみてください。
[閑話休題]
配信画面にゲーム画面だけを表示して、声や打鍵音を追加できたらOKという人はこの先の(4)~(6)をスキップしてもらっても大丈夫です。
また、初めて配信する人がシーンの新規作成から手をつけると、ここに至るまでに10分以上かかることも珍しくないので、予約時間にあまり余裕が無い場合は上記と同様に(4)~(6)はスキップすることをお勧めします。
(4)チャット欄(ブラウザ)の追加
ソースのエリアにある+マークをクリック→ブラウザを選択→新規作成を選択した状態でOKをクリックすると以下の画面が表示されます。
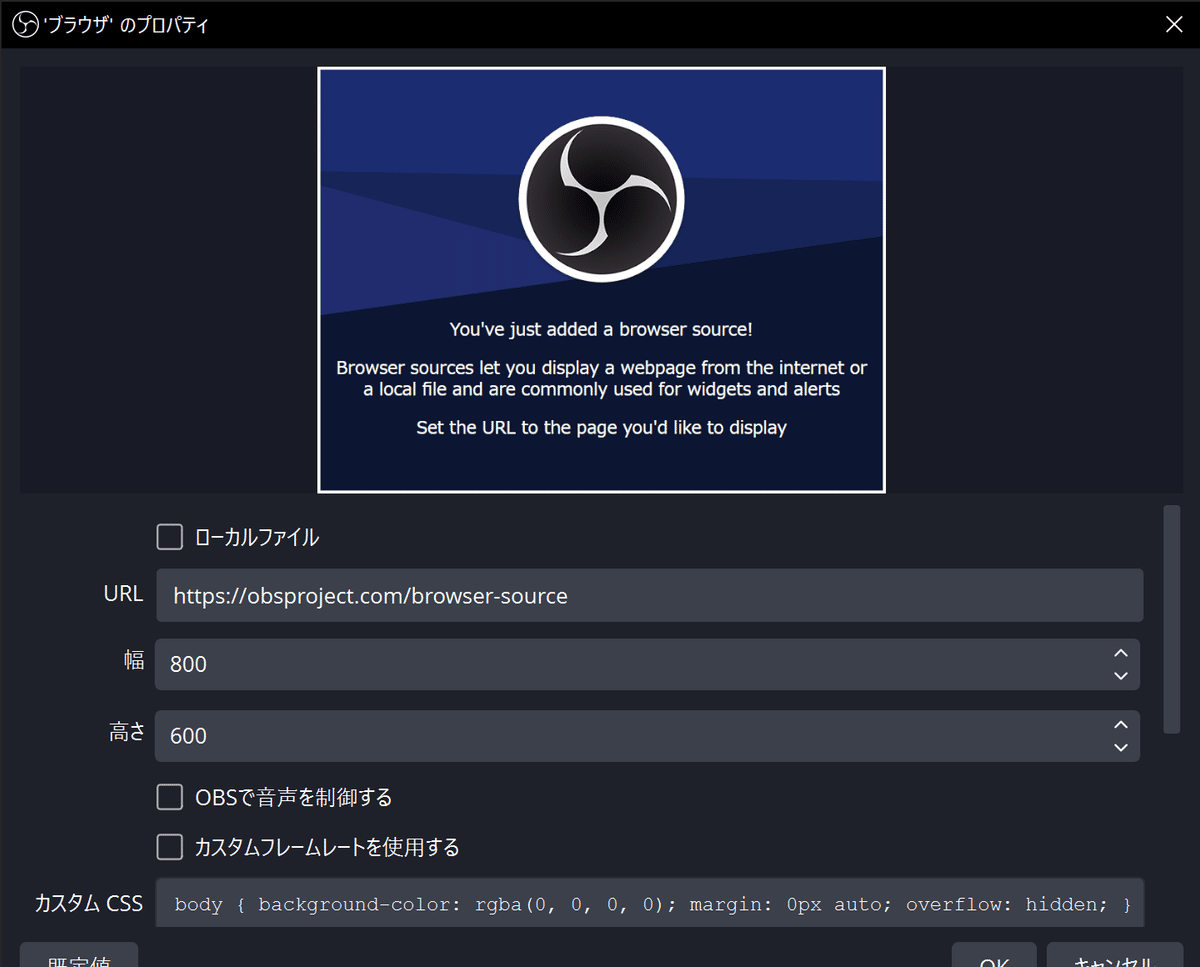
この画面のURL欄に配信ページのチャット部分のアドレスを貼り付けることでOBS上にチャット欄を表示できるようになりますが、配信開始直前より後でないと基本的にはアドレスの取得ができないので、この段階では「幅」と「高さ」の数字を調整してチャット欄の領域を設定するだけでOKです。
なお、チャット欄のアドレスを貼り付けるだけだと有名な配信者が画面に表示しているような感じにはならないので注意が必要です。
もしそのような表示にしたいのであれば、このサイトのようなチャット欄ジェネレーターを利用して、そこで生成されるCSSのテキストを上記画面の「カスタムCSS」欄に貼り付けてください。
(5)テキストの追加
ソースのエリアにある+マークをクリック→テキストを選択→新規作成を選択した状態でOKをクリックすると以下の画面が表示されます。

上記画面の「テキスト」欄に表示したい文字などを入力し、「フォントを選択」部分でフォントや文字の大きさなどを調整してください。
また、文字色・輪郭・位置揃えなどの設定もできるので、自分が見やすいと思うテキストを作ることが可能です。
なお、テキストを追加する時の注意点として、文字を少し大きめに設定する方が良いということが挙げられます。
最近はスマートフォンなどで配信を見る人が多いようなので、文字を小さくしてしまうと潰れて表示されてしまい読み取りにくくなる恐れがあるためです。
(6)店舗ロゴ(画像)の追加
ソースのエリアにある+マークをクリック→画像を選択→新規作成を選択した状態でOKをクリックすると以下の画面が表示されます。
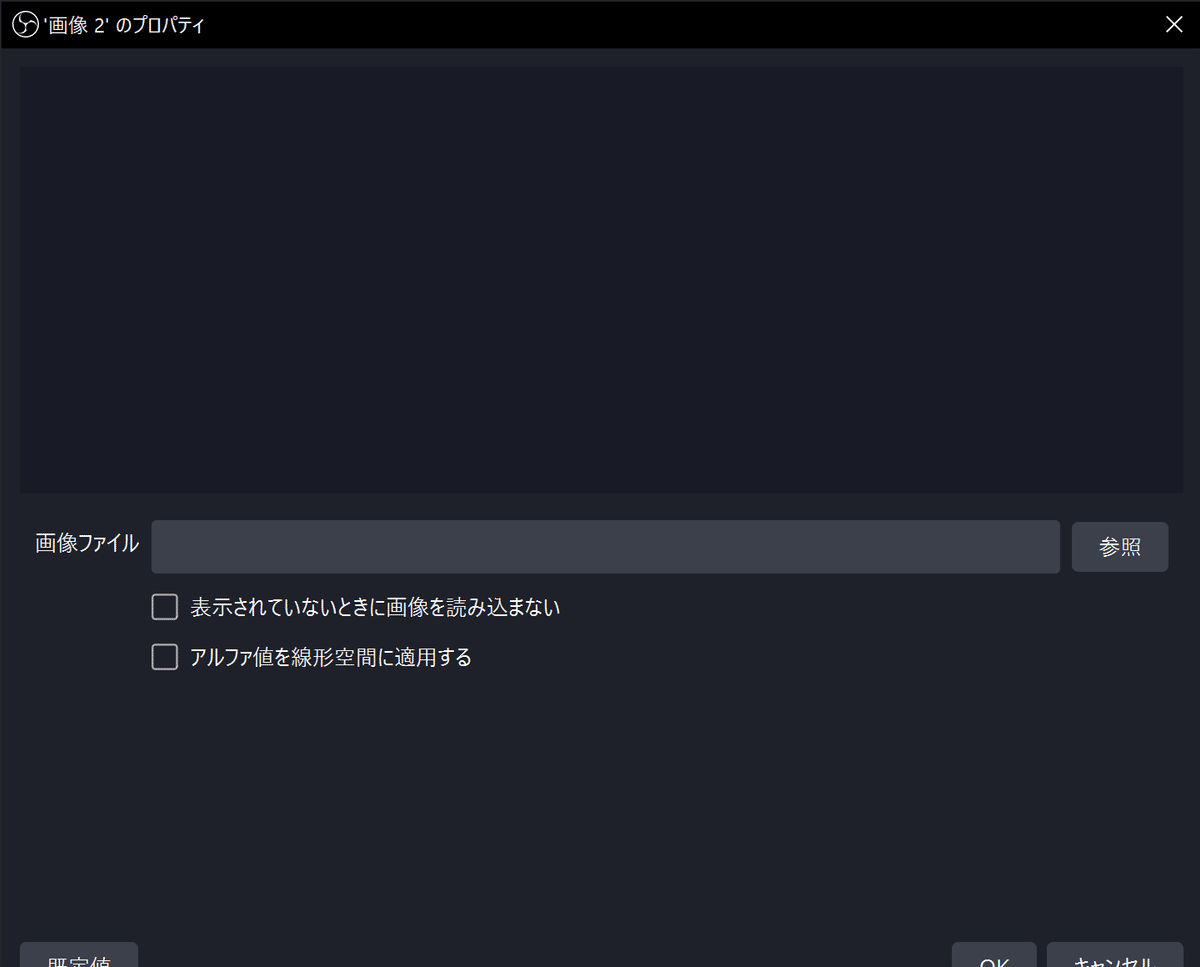
上記画面の「画像ファイル」欄にOBS上で表示したい画像が保存されている場所(ファイルパス)を入力するか、「参照」欄から画像を選択した状態でOKをクリックするとプレビュー部分に画像が表示されます。
(1)で追加したゲーム画面と同様の操作で大きさを調整することができるのに加えて、キーボードのAltキーを押しっぱなし+■をクリックしながらマウスを動かすと画像の不要な部分を非表示にすることができます。
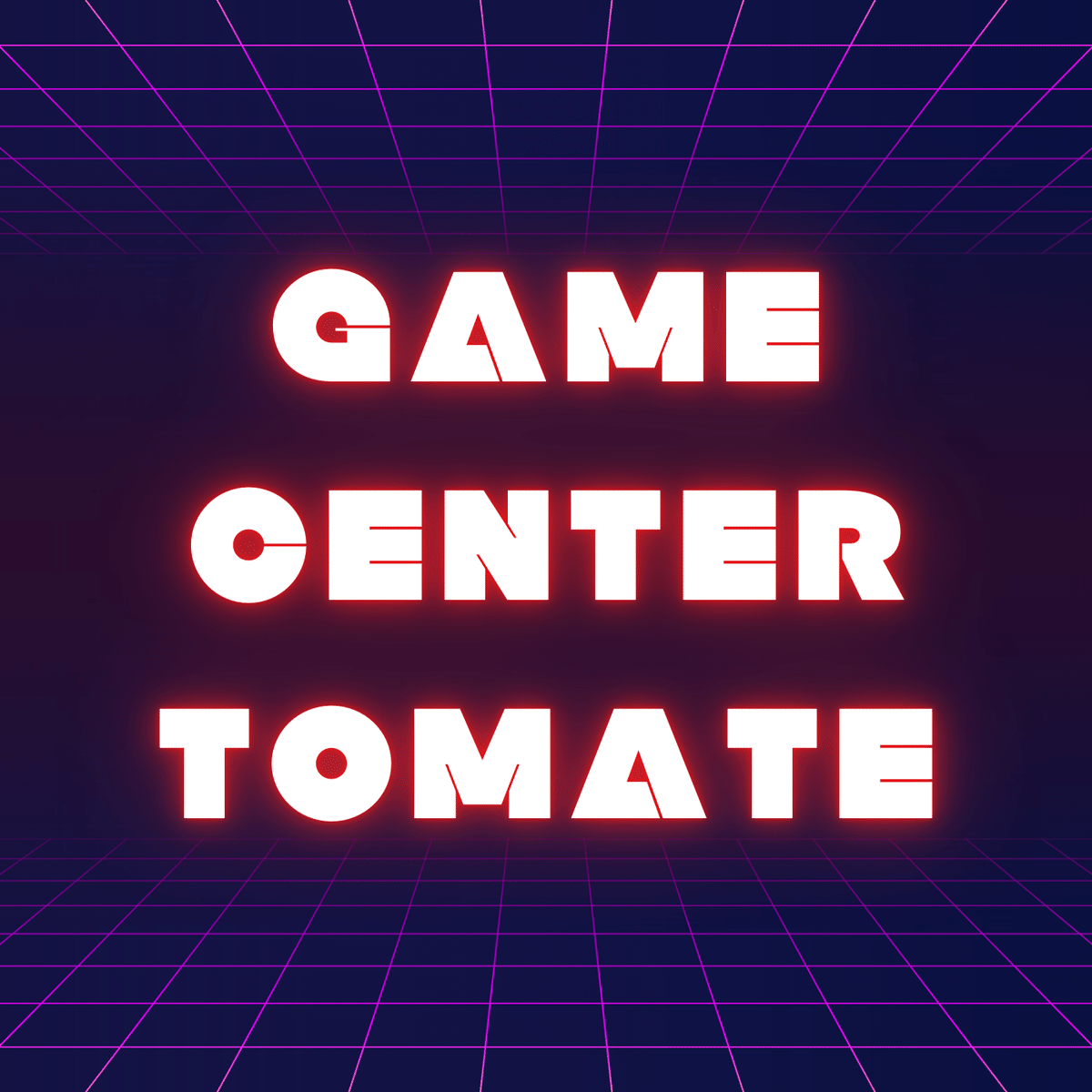
(7)最終チェックと各種調整

上記(1)~(6)の手順が問題なく完了すれば、おそらく上記画像のような状態になっているかと思われます。
このまま配信開始に進むこともできますが、念のため最終チェックと配信にまつわる調整を行うようにしましょう。
・プレビュー部分の再確認
配信を開始するとOBS上で選択しているシーンがそのまま配信ページに乗ります。
そのため、誤って他の人のシーンを選択していないかどうかや、自分のシーンを選択してても配信に映ってしまうと良くないものが残っていないかどうかは必ずプレビュー部分で再確認しましょう。
・各種ソースの名前変更
各種ソースを追加する時に名前の指定をしないと、ソースのデフォルト名(映像キャプチャデバイスとかブラウザとか)がそのままソースのエリアに表示されてしまいます。
ソースの数が少なければパっと見でもどれがどう対応してるかが判断できますが、ソースの数が増えると管理がしにくくなるので、できればソースごとに名前の変更をしておくのをお勧めします。
(名前を変えたいソースを右クリック→名前の変更で変えられます)
・音量バランスの調整(2024/7/23に加筆訂正しました)
配信を行うのにあたって最も気をつけるべき点が音量バランスです。
音が小さすぎるのはもちろん良くないとして、大きすぎても音割れやノイズの要因になるので、配信に耐えうるレベルの大きさを目指すことになります。
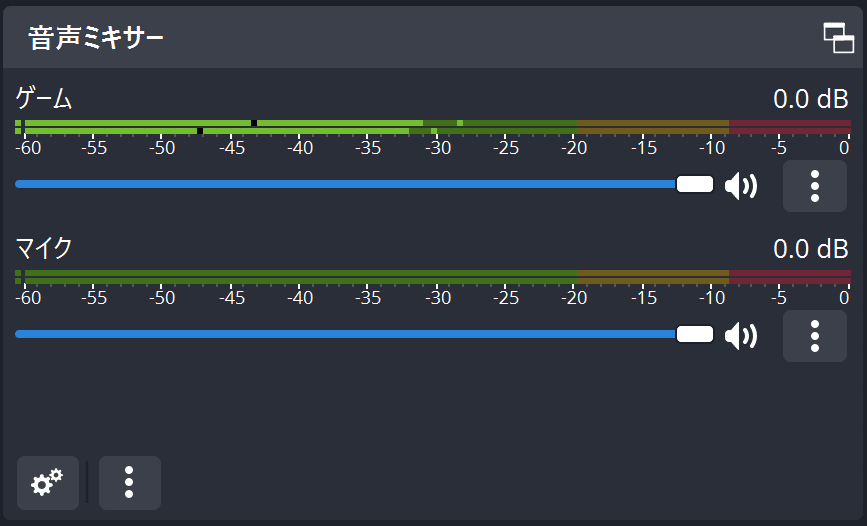
「ゲーム音は少し小さめ、マイクは少し大きめ」くらいが配信向けかも
大まかな目安になりますが、ゲーム音についてはボリュームのピーク(一番大きく出てる部分)が-20~30dBになるように調整するのがお勧めです。
また、マイクについては使う機材によっても変わりますが、配信中に出すであろう声量で喋った状態でのピークが-5~10dBになるように調整するのがお勧めです。
(ボリュームの大きさはソース名の下にあるツマミをスライドすることで調整できます)
特にハンドマイクやゲーミングマイクの場合、口とマイクの距離が50cm以上離れてしまうと配信に声を乗せることがかなり難しくなるので、ケーブルの長さが足りなかったりマイクの高さを調整できなかったりする場合においては「ゲームプレイ中は喋らない、プレイ中以外はマイクを口元に持ってきて喋る」という方法で対処した方が良いかもしれません。
なお、ボリュームのピークが0dBを超えるとほぼ確実に音割れが発生するので、その音が配信に乗ると強烈な不快感を与えてしまうことに注意してください。
[Tips]
音量を全く絞っていないのにボリュームが目標のレベルまで上がってこないという場合は、フィルタ機能のゲインを適用することで対処が可能です。
詳しい手順などはFAQ編のQ1を参照してください。
・音声ソースの再確認
基本的にはゲーム音とマイクの音の2つだけが配信に乗れば問題ありませんが、設定によってはそれら以外の余計な音声ソースが音声ミキサーに表示されてしまいます。
不要な音声ソースが表示されている場合は、そのソース名の下のスピーカーボタンをクリックしてミュート状態にしましょう。
(ミュート状態になっているソースはボリュームの色が白黒になります)
③配信開始までにやること
・配信機材のセッティング
音楽ゲーム全般に共通することですが、ゲーム筐体上で配信機材を置けるスペースはかなり限定されています。
(ポップンミュージックやCHUNITHMなどは事実上置けない状態に等しいし、jubeatやmaimaiなどはマイクスタンドなどの補助機器が必須になる)
そのため、配信したい機種の周辺環境によっては持ち込んだ機材が使えなかったり、三脚などを追加で用意しないといけなくなったりするなどのイレギュラーが生じるので、下見とシミュレートは必ず行うようにしましょう。
また、手元撮影用などで高性能なWEBカメラを使う場合で、真上から手元を撮りたい人はカメラ用のアームなどが必要になりますが、店舗によっては筐体保守の観点からそのような器具の取り付けを断られる可能性があることに注意してください。
なお、この記事で前提にしているbeatmaniaIIDXについては、使用しないサイドのスタートボタン近辺やコイン投入口の周りに平たいスペースがあるので、その辺りにマイクを置いた上で声が拾いやすいように向きを調整するのをお勧めします。
(LIGHTNING MODELの場合はスクラッチの奥に広めの空間があるのでそこに置くのもアリですが、位置が低くなっているのでスタンドなどで高さを上げる必要が生じる+あまり使われていないスペースなので埃などが残っている恐れがあるのに注意)
最後に機材を置く時の注意点ですが、ゲームプレイに関係するデバイス(ボタン・スクラッチ・タッチパネルなど)の上に機材を置くのは絶対にやめましょう。
・OBSとGoogleアカウントを連携させる
OBS画面の右下にあるコントロールエリアの設定をクリックし、ポップアップで表示される画面の左側にある「配信」タブを選択すると以下のような画面が表示されます。

アカウントの連携方法は2種類ありますが、今回は簡単な方の「アカウント接続(推奨)」を使用した方法を説明します。
「サービス」欄と「サーバー」欄は上記画像と同じものを選択した状態で「アカウント接続(推奨)」をクリックすると、WEBブラウザ(Google chromeなど)でYouTubeのログイン画面が表示されるので、画面の指示に従ってログインなどの手続きを進めてください。
なお、初めて配信する時などは2段階認証を要求されるのでスマートフォンの操作が必要になる場合があります。
ブラウザ上での操作が完了すると「認証が正常に完了しました。 このページを閉じることができます」と表示されるので、ブラウザは閉じてしまっても大丈夫です。
また、OBSのポップアップ画面が以下のように変わっているはずなので、OKをクリックして画面を閉じてください。
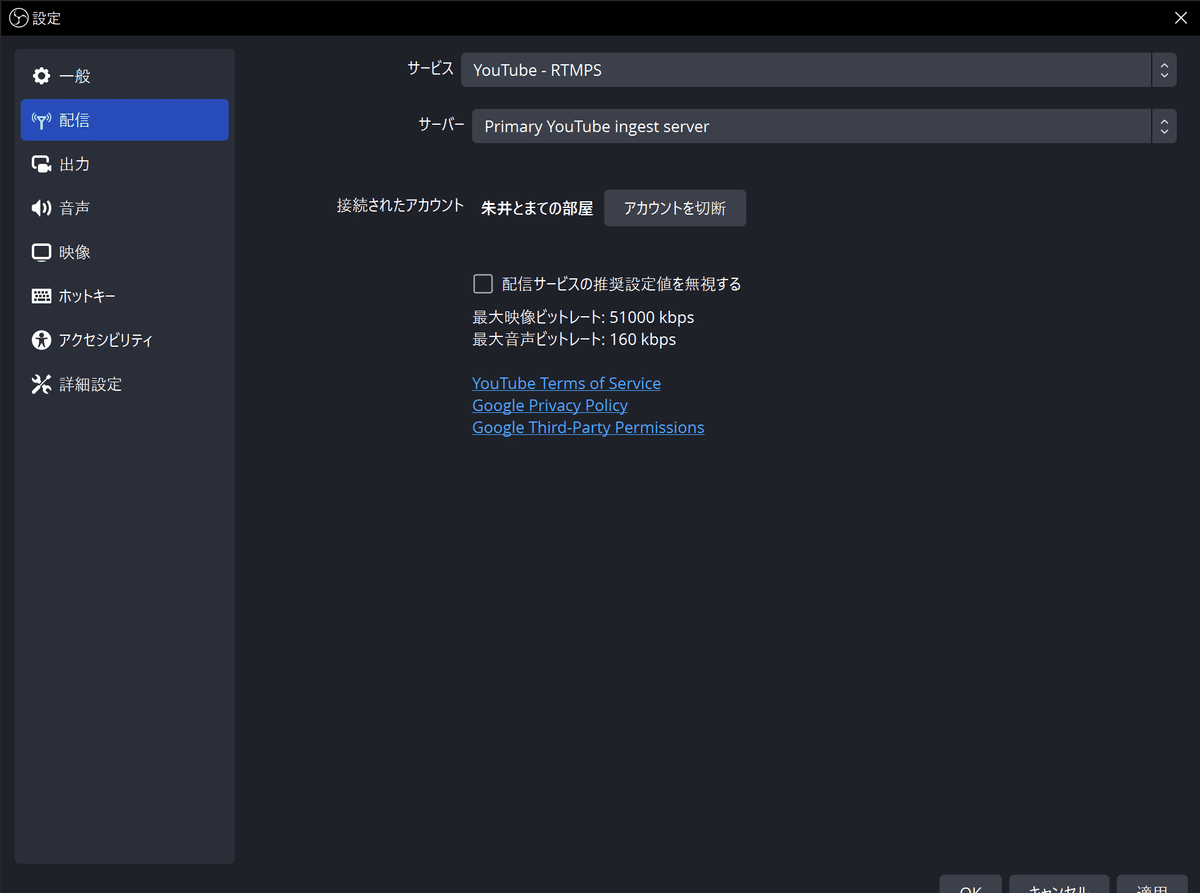
・OBS上で配信枠を選択して開始する
あらかじめ予約枠を作っているかどうかで手順が異なってくるので、予約枠を作っている場合は①を、作っていない場合は②を参照してください。
①予約枠を作っている場合
コントロールエリアにある「配信の管理」をクリックして表示される画面の上部にある「既存の配信を選択」をクリックすると、以下のような画面が表示されます。

配信を開始する日時の枠を選択し、画面下部の「配信を選択して配信開始」をクリックすることで配信が始まります。
なお、開始予定時間より前であっても配信は開始できるので、各種準備が早めに済んだ場合には前倒しでスタートすることも可能です。
②予約枠を作っていない場合
コントロールエリアにある「配信の管理」をクリックすると、以下のような画面が表示されます。
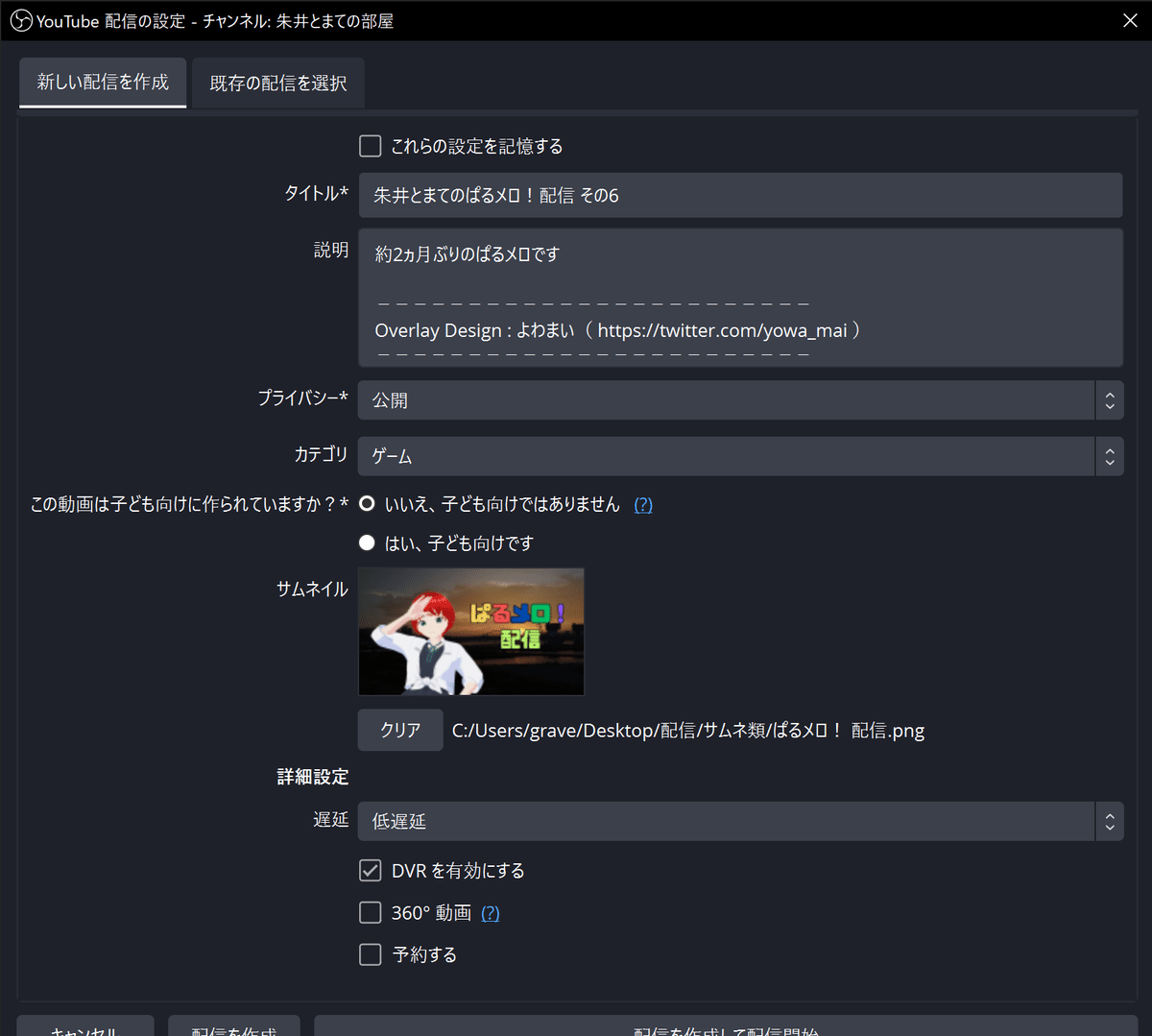
画面上部の「新しい配信を作成」を選択した状態で各種項目を設定し、それが完了したら画面下部の「配信を作成して配信開始」をクリックすることで配信が始まります。
なお、前書きに記載した内容とほぼ同じですが、配信枠作成に関する注意点を改めて以下に記載しておきます。
プライバシー:「公開」にしないとYouTubeのホーム画面などに表示されなくなるので、基本的には「限定公開」と「非公開」は使わないと思ってください。
この動画は子ども向けに~:「はい、子ども向けです」にするとチャット欄が使えなくなるなどの制限がかかるので注意してください。
サムネイル:無しの状態でも配信は開始できますが、その場合はYouTubeチャンネルに設定している画像や配信画面の切り抜きがサムネイルとして表示されます(配信終了後でもサムネの設定は可能です)。
遅延:「超低遅延」に設定すると実際の状況から2~3秒程度のラグで配信に反映されるようになりますが、回線速度や配信時間帯によっては配信が止まりやすくなるデメリットがあるので、安定性を重視するなら「低遅延」か「通常の遅延」を選択することをお勧めします。
・配信が動いてるかどうかの確認とチャット欄の反映
配信を開始したらYouTubeの配信ページで正常に動いているかどうかは必ず確認しましょう。
なお、YouTube Studioを利用すると視聴者数の推移など細かいステータスをリアルタイムで確認できるので、こちらを開いた状態で配信を進めるのをお勧めします。
また、上記②(4)で説明したチャット欄ですが、この段階でアドレスの取得&配信画面への反映を行うことが可能になります。
配信ページに表示されているチャット欄の右上にあるメニューボタンをクリック→「チャットをポップアップ」を選択すると、チャット欄のみが表示されたブラウザが出てきます。
そこの上部に表示されているアドレスをコピーして、OBSのソースエリアにある「ブラウザ」をダブルクリック→URL欄に貼り付け→OKを選択することでプレビュー部分及び配信画面にチャット欄が反映されるようになります。
・トラブルが発生してなさそうなら配信スタート!
ここまで長い道のりでしたが、問題なく配信が動いているようならとりあえずはOKなので、喋りから入るなりゲームプレイから入るなり自分のやりたいように配信を進めていきましょう。
最初のうちはセッティングなどでかなり時間がかかってしまうのが普通ですが、自分用のシーンを確立したり配信を何回か行ったりしているうちにスピーディーに進められるようになっていきます。
また、1~2週間に1回くらいの短いスパンで配信を続けていくと、より早く配信に慣れることができるかもしれません。
④配信中に気をつけること
・配信が止まっていないかは常に確認しましょう

OBSに過負荷がかかってダウンした、ネット回線が不調で配信画面が動かなくなった……など、様々な要因で配信が止まってしまうことがあります。
ゲームに集中していると配信の状態を確認することが疎かになりやすいので、自身のスマートフォンなどで配信の状態を確認しながら進めていくのをお勧めします。
(最高画質で配信を流し続けると通信データ量が大きくなってしまうので、店舗のWi-Fiが使えるような場合であってもなるべく低画質設定で配信を流すしましょう)
・チャット欄は定期的に確認しましょう

ライブ配信を見る人の中にはチャットで交流を図る人が居ますが、チャットされてからレスポンスするまでの時間が大きく開いてしまうと、反応されなかったと思って別の配信に移動してしまう人も居ます。
(チャットが爆速で流れていく有名ストリーマーの配信とかは別にしても)
音楽ゲームの場合、1曲のプレイ中にチャットを確認するのはほぼ不可能ですが、選曲時間などのインターバルが定期的に挟まるのでそのタイミングで確認しておきましょう。
・配信中にOBSで調整できること

配信を見てくれる人の中にはチャット欄でアドバイスをくれる人も居ますが、配信中にOBSで調整できることには制限があります。
その内容をすべて列挙することはできないので、重要性の高いものを以下に記載しておきます。
[配信に関わる部分で調整できること]
シーンの追加&削除&切り替え・ソースの追加&削除・音声ミキサーの操作全般など
[配信に関わる部分で調整できないこと]
配信するGoogleアカウントの変更・画面解像度などの基本設定の変更
(配信中に調整できない項目はグレーアウトして選択できなくなります)
⑤配信終了後にやること・注意すること
・配信が確実に終了できているかを確認しましょう

OBSのコントロールエリアにある「配信終了」のボタンを押せば配信は止まります……が、OBS上だけでなくYouTube上でも配信終了のボタンを押さないと配信が止まらないことが稀に発生します。
(この場合、OBSが止まっているので配信ページには何も表示されない状態になりますが、YouTube上でのステータスがライブ配信中のままで表示される)
そのため、配信終了の手続きを行った後に配信ページのライブ表示が消えているかどうかは必ず確認しましょう。
・YouTubeのログアウトとOBSの連携解除

電子レベルで存在している……?
次に配信する人がスムーズに進められるように、上記の手順は必ず行うようにしましょう。
(YouTubeはブラウザ上の自身のアイコンをクリック→ログアウトでOK、OBSは設定→配信の「アカウントを切断」でOK)
また、自身が配信しようとした時に直前に配信した人のログイン情報が残っている場合は、何も見なかったふりをしてログイン情報を消すのがマナーです。
なお、YouTubeとOBS両方のログイン情報が残ってしまっていると、悪意のある人がそのまま配信を行ってしまえるのに加えて、個人情報が筒抜けになってしまうので、自己防衛の面でも重要な手順であることを付記しておきます。
・後片付け

マイク1本とスマートフォン程度ならパパっと片付けられますが、配信に慣れてくるのにつれて機材などが増えていくと撤収までにかかる時間は乗算的に増えていきます。
店舗によってはゲーム筐体と配信用PCを合わせたスペースがそこまで広くないこともあるため、予約時間ギリギリまで配信を続けてしまうと片付けに手間取って他のお客さんの迷惑になってしまうことも十分に予想されます。
前書きの内容にも共通することですが、配信に慣れない頃や新規機材を導入する時などは配信以外の余裕時間を長めに見積もった上で予約を入れるようにしましょう。
最後に
かな~り長い記事になってしまいましたが、ここまで読んでいただいた方にはまずお礼を申し上げます。
この記事は音楽ゲームの配信を行うためのものとして作成しましたが、ゲームセンターの配信環境さえ整っていれば他のジャンルのゲームも同様の操作で配信を行うことができますし、自宅にPCと家庭用ゲーム機とキャプチャーボードがあれば同じく配信を行えます。
また、配信を始めようとする人全員に言えることですが、1回目の配信から何のトラブルもなくスムーズに終わることができる人の方が珍しいです。
そのため、1回目の配信が良くないもので終わったとしても、1回目より2回目が、2回目より3回目がより良いものになるようにトライアンドエラーを繰り返していけば良いだけですし、そうすることで固定リスナーもつくようになると思います。
この記事を読んだ人の中で1人でも配信の楽しさに目覚めるような人が現れれば幸いです。
それでは、良い配信ライフを~♪
おまけ(配信機材以外であると便利なもの)
①USB延長ケーブル(3~5mくらいのもの)
⇒マイクやWEBカメラに付属しているUSBケーブルは長くても2mくらいのものなので、機材の設置場所によっては配信用PCまで届かないことがあるため
②スマートフォンなどの充電用ガジェット(ケーブルとかコンセントとか)
⇒店舗によっては筐体や配信用PCの近くに充電用のコンセントが設置されたりしているため(指定されてる場所以外では充電しないように注意)
③有線イヤホンorヘッドホン
⇒基本的には無くて良いものですが、あるとOBS上で音声のモニターができるのでいざという時に役立つため
お役立ちリンク
配信初心者がゲームセンターで音楽ゲームのライブ配信をするための手引(FAQ編):この記事の孫記事です
新 VIPで初心者がゲーム実況するには:ゲームのライブ配信全般にまつわる事項がまとめられています
ドスパラ直販で取り扱っているマイクの一覧:比較的安価なものが多いです
AC音ゲー配信台設置情報Wiki:beatmaniaIIDX等の配信可能店舗が記載されています
この記事が気に入ったらサポートをしてみませんか?
