
配信初心者がゲームセンターで音楽ゲームのライブ配信をするための手引(FAQ編)
[Attention!!]
この記事は、配信初心者がゲームセンターで音楽ゲームのライブ配信をするための手引(本編)の孫記事になっています。
そのため、親記事を読んでいないという人は上記リンクから一読していただくのをお勧めします。
Q1. マイクの音量が最大になってるのに、コメントで声が小さいって言われた……
A. マイクのソースにフィルタ機能の「ゲイン」を適用しましょう
音量が取りにくいマイクを使っていたり、そもそも大きい声で喋れなかったりすると配信に声が上手く乗らない時があります。
そういう時は、マイクのソースに「ゲイン」のフィルタを適用することでマイクの音量を増幅できるようになります。
OBSのソース欄にある「マイク(音声入力キャプチャ)」を右クリックすると、ポップアップメニューの下の方に「フィルタ」が表示されているはずなので、そこをクリックすると以下のような画面が表示されます。
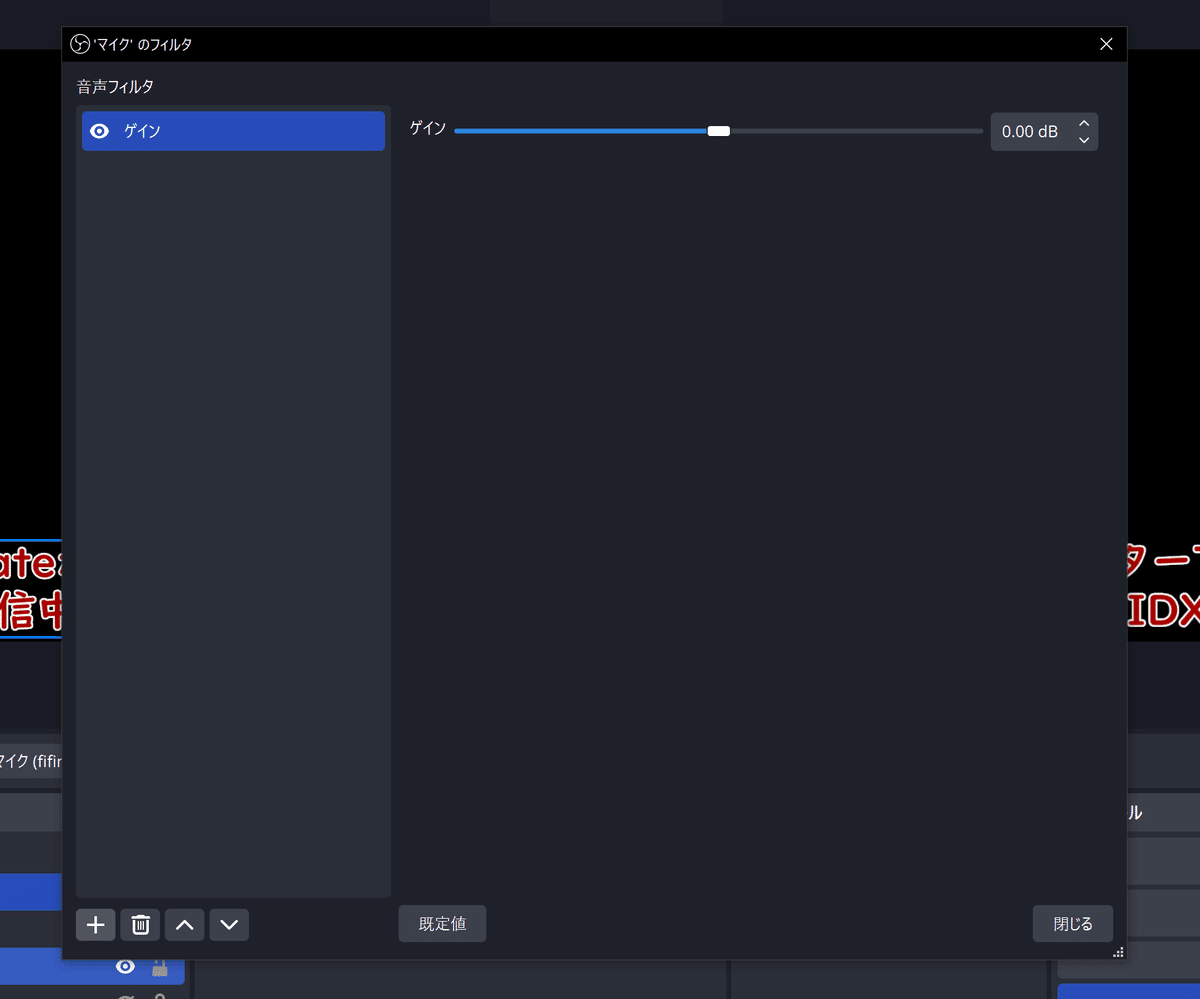
この画面の左下にある+マークをクリック→ゲインを選択→OKの順でゲインのフィルタが適用された状態になります。
この状態でゲインの数字を上げるとマイクの音量が上がるので、声を出しながらボリュームの調整を行ってください。
ただし、ゲインを上げてしまうとゲームセンター内の環境音やボタンの打鍵音なども連動して大きくなってしまうため、全体的な音量バランスが崩れやすくなるというデメリットがあります。
そのため、筐体が密集しているような環境下でゲインフィルタを使う場合は、あまり数字を上げずに可能な限り大きな声を出すようにしたほうが全体的に聴きやすい音になると思われます。
[Tips]
OBSの音響関係フィルタには、音量を均一化する目的の「コンプレッサー」も搭載されていますが、設定するパラメータが多いため操作に慣れていない状態で使うと適切な音量にならない恐れがあります。
ゲインの調整だけでは良い塩梅にならないという人は、やや複雑な設定にはなりますがコンプレッサーフィルタの使い方を調べてみてください。
Q2. OBSの音声ミキサーでボリュームをちゃんと拾ってるのに、配信に音が入ってないって言われた……
A. オーディオの詳細プロパティで「音声モニタリング」の設定状況を確認してみましょう
ボリュームは問題なく上がっているのにも関わらず、配信に音が入らないという場合は「音声モニタリング」のステータスが正しくない状態が考えられます。
OBSの音声ミキサー欄の左下にある歯車マークをクリックすると、以下のような「オーディオの詳細プロパティ」画面が表示されます。

この画面の「音声モニタリング」のステータスが「モニターのみ」になっているソースがある場合は、「モニターオフ」に変更することで配信に音が入るようになるはずです。
もしこの方法でも問題が解決しない場合、配信機材そのものに不良が生じている可能性が出てきてしまうため、配信中に原因特定及び解決を行うことは困難になります。
筐体からのゲーム音が出ていない場合は、店員さんにその旨を伝えれば一定の対処をしてもらえるかもしれませんが、状況によっては配信の中止も念頭に入れて立ち回るようにしましょう。
[Tips]
音声モニタリングのステータスを「モニターと出力」に設定すると、配信に音声を乗せながらPC側でもOBSでミキシングされた音声を確認することができます(イヤホンなどの出力機器は必要)。
もしゲームセンターで配信をアシストしてくれる人が居るようであれば、この機能を使って配信をリアルタイムでモニタリングしながら音声等の細かい調整を行ってもらうことも可能です。
Q3. OBSの音声ミキサーでボリュームが振り切っていないのに、ノイズが鳴り続けてるって言われた……
A. ノイズが鳴っている音声のソースにフィルタ機能の「ノイズ抑制」を適用しましょう
配信機材の特性・接続方法・設置場所など、何らかの要因でノイズが鳴り続けてしまうことがあります。
そういう時は、ノイズが鳴っている音声のソースに「ノイズ抑制」のフィルタを適用することでノイズを軽減できるようになります。
上記Q1に記載されている手順でノイズが鳴っている音声のソースのフィルタ画面を表示し、この画面の左下にある+マークをクリック→ノイズ抑制を選択→OKの順でノイズ抑制のフィルタが適用された状態になります。
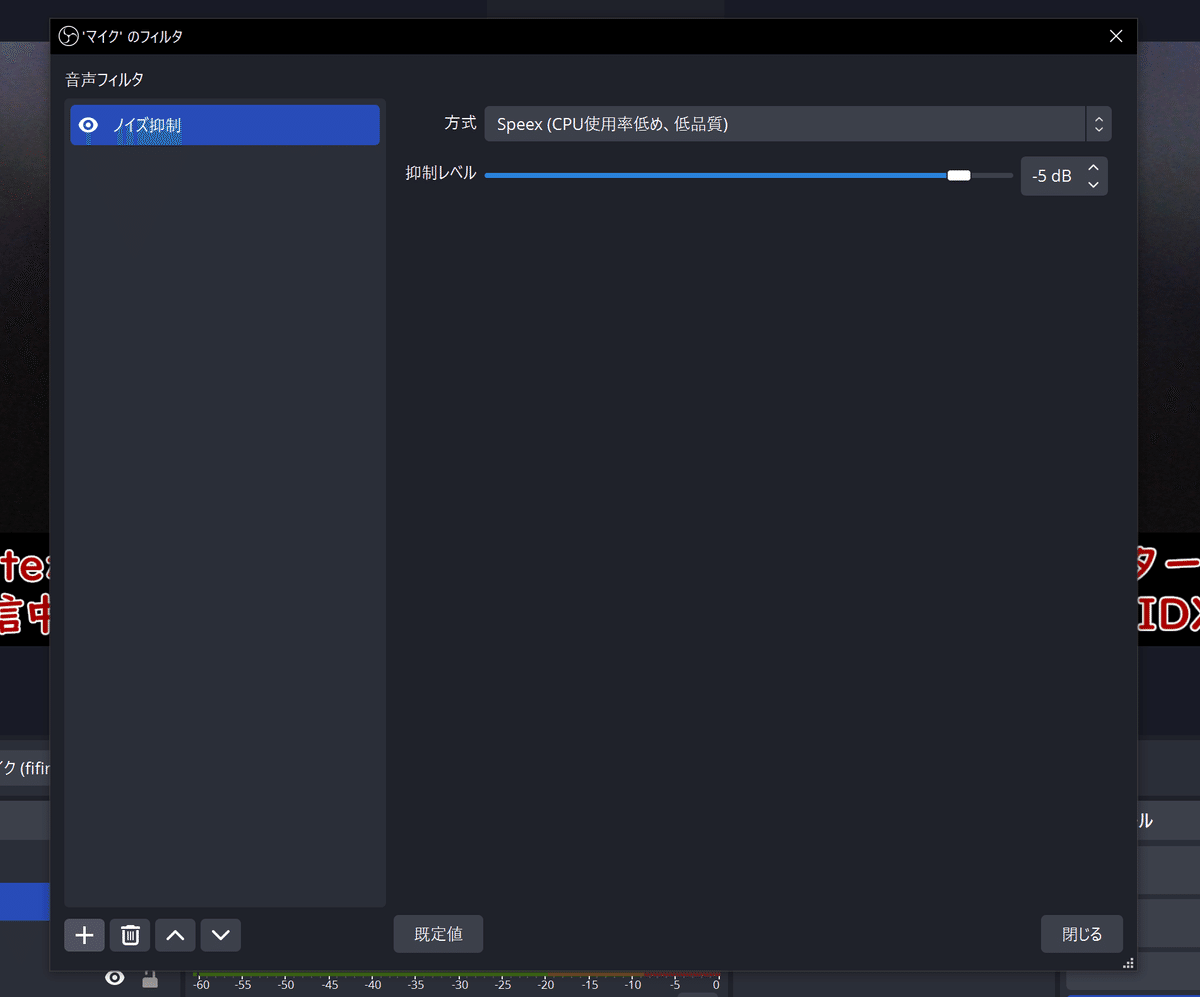
おまじない的にノイズ抑制を入れるのもアリ
ノイズ抑制のタイプは「RNNoise」と「Speex」のどちらかを選択できますが、OBSの負荷はなるべく軽くしたいので「Speex」を選ぶことをお勧めします。
Speexの場合はノイズ抑制のレベルを任意で設定する必要がありますが、マイナス5~10dBで大半のノイズは抑えられるはずなので、この数字で一旦様子を見るようにしてください。
ただし、ノイズ抑制のフィルタを適用するとノイズの有無に関わらず元々の音声の音質劣化が引き起こされ、抑制レベルが高ければ高いほど音質劣化の具合も大きくなります。
また、ノイズ以外の音であってもOBS上でノイズと判定されると自動的に抑制されてしまうので、本来消えなくて良い音も途切れてしまうことがあるのにも注意が必要です。
そのため、ノイズ抑制のフィルタを使う場合は、配信を見ている人が聞いてノイズが気にならなくなる程度の抑制レベルに設定することをお勧めします。
[Tips]
ゲーム筐体から音が出ていない状態にも関わらず、OBS上でゲーム音のボリュームが動いている場合は何らかのノイズが常に鳴り続けているので、配信を開始する前にあらかじめノイズ抑制のフィルタを適用しておくことをお勧めします。
また、フィルタ機能は同一ソースに複数適用することもできるので、ノイズ抑制の影響で音量が出にくくなった時はゲインも併せて適用すると、ノイズを抑えつつ全体的な音量バランスを調整することが可能です。
(フィルタは上から順番に適用されて音声出力に繋がるので、上記の組み合わせを使う時はノイズ抑制が上でゲインが下の並びにしましょう)
Q4. マイクが拾う音声とゲーム音にズレがあるって言われた……
A. オーディオの詳細プロパティでマイクのソースの「同期オフセット」の数字を増やしてみましょう
[注意]
この項は映像キャプチャデバイスor音声入力キャプチャでゲーム音を拾っている時のみに起こり得るパターンの対処方法を記載しています。
そのため、マイクのみで配信の音声全てをカバーしている場合は、同期オフセットの数字は0ms固定のままにすることを強くお勧めします。
キャプチャーボードの性能や配線の都合上、ゲーム画面とゲーム音が遅延した状態でマイク音声と一緒にOBS上でミキシングされることがあります。
そういう時は、マイクのソースの「同期オフセット」の数字を調整することでマイク音声も遅延させて、配信で出力される音声のタイミングを合わせることができるようになります。

1000msに設定すると1秒遅延してミキシングされます
上記Q2に記載されている手順で「オーディオの詳細プロパティ」画面を表示すると、音声モニタリングの隣に「同期オフセット」の欄があるので、マイクのソースの同期オフセットの数字を30ms程度に調整してみてください。
(同期オフセットをマイナスの数字にしてしまうと、そのソースの音声が早く入ることになってしまうため基本的にはプラスの数字で調整する)
この状態で音声のタイミングが概ね合うようであれば問題ないので、オーディオの詳細プロパティ画面は閉じてしまっても大丈夫です。
もしこの状態でもズレが残っているようであれば、同期オフセットの数字を増減させてさらに調整することも可能ですが、配信中に完璧なミキシングまでに至るのはかなり難しいので多少の誤差には目を瞑ることをお勧めします。
[Tips]
キャプチャーボードの型番がわかれば遅延性能を調べた上で適切な同期オフセットの数字を推測することも可能ですが、マイク側の入力遅延などの要素も考慮に入れる必要があることに注意してください。
(OBSでモニターしながら同期オフセットの数字を10msずつ増減させていくほうが楽だし早く済む可能性は高い)
Q5. YouTubeが混雑する時間帯(夕方~夜)でもないのに、配信がガタガタになっているって言われた……
A. ①OBSにソースを追加しすぎて高負荷になっているor②OBSの基本設定がPC性能やネット回線に合っていない、などの理由が考えられます

高確率で配信が不安定になります
①のケースにおいては、OBSのシーンに必要以上のソースを加えたことでPCの処理能力の限界以上の負荷がかかっていることが想定されます。
(OBSの画面右下に「エンコードが高負荷です」という表示が出る時もあります)
ゲーム画面やコメント欄、テキスト程度ならPCのスペックが多少貧弱であっても耐えられるかと思われますが、背景の代わりに高画質のループ動画を流したり、複数の外部入力キャプチャを配置したりすると高負荷がかかりやすくなります。
配信画面にこだわりたい気持ちはわかりますが、なるべく軽量な素材を組み合わせて配信レイアウトを作成することをお勧めします。
②のケースにおいては、配信にかかわる基本設定(ビットレートや解像度など)に対して、PCの性能やネット回線の速度がミスマッチになっていることが想定されます。
(この場合も①のケースと同様のアラートが表示される時があります)
基本的にはゲームセンター側で適切な配信設定が為されていると考えられるため、このケースは起こりにくいかと思われますが、もし①のケースに該当しない場合に配信のガタつきが続くようであれば、配信を中断して店員さんに確認してもらうことをお勧めします。
ただし、前書きの内容と一部重なる注意点として、自分勝手に配信の基本設定を変更するようなことは絶対に行わないようにしましょう。
OBSに詳しくなるにつれて、ある程度のトラブルシューティングは自分でできるようにはなりますが、一時的に借りているだけのものに対して万が一の事態を引き起こさないためにも、一歩引いた立場であることを意識してトラブルに対処するようにしましょう。
Q6. OBSの使い方がわからなくて店員さんに相談したのに、全く助けてくれなかった!
A. 店舗にもよりますが、「配信用PCなどを借りて、ルールの範囲内で、自己責任で配信する」というのが基本的なスタンスになるので、マシントラブル以外で助けてもらえることはないと思っておくほうが賢明です

キャプチャーボードの配線に問題がないのにゲーム画面がキャプチャされないとか、配信を開始する前からPCの挙動がガタガタになっているとか、そういった類のマシントラブルであれば対応してもらえるのが普通だと思われますが、本編も含めてここまで説明してきたようなOBSの操作方法などは店員さんも把握していない可能性が極めて高いです。
また、店員さんは他のゲームの不良対応や日常業務に追われているのが普通なので、よっぽど親切な人であっても手が空いていない状態だとOBSの操作方法などに関する相談に対応するような余裕はないはずです。
どうしても独りで配信をやるのが不安だという場合は、配信慣れしている人にあらかじめアシストをお願いしておくか、配信したい店舗に赴いて「配信に関してどの程度のトラブルまでなら助けてもらえるのか」という旨の質問をしておくことを強くお勧めします。
Q7-1. VSTプラグインを追加してもっと良い音にしたい!
Q7-2. ゲームセンターでもVTuberのツールを使って配信したい!
Q7-3. INFINITASで使ってる外部ツールを使って配信したい!
A. 店舗の配信用PCを使って配信する場合はいずれも限りなく不可能に近いので諦めてください(というかQ7-3は仕組み的に無理)
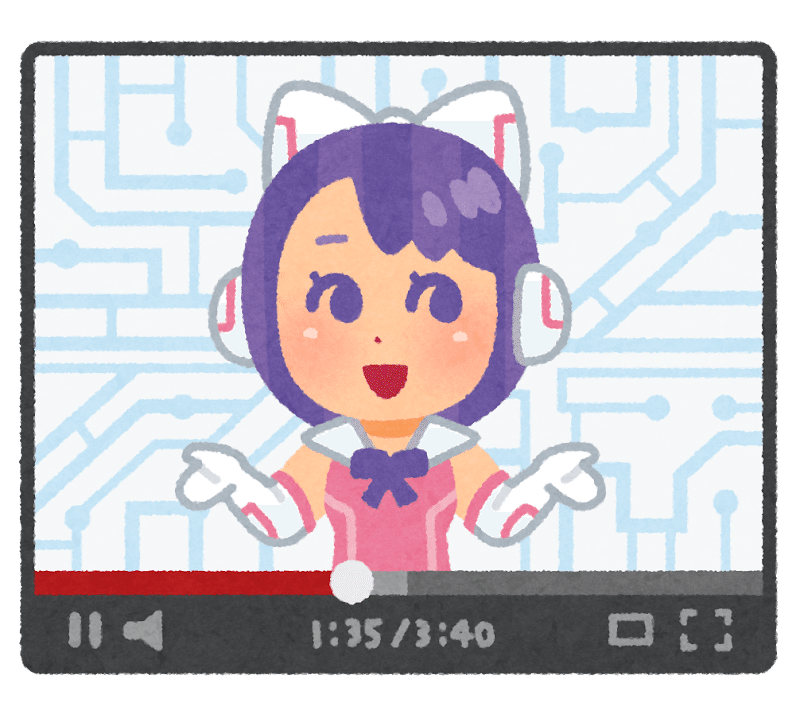
VTuber配信を流しているようですが……
VSTプラグインにしてもVTuberのツールにしても、自身で用意したものを持ち込む前提になる上に、画面枠などの素材に比べて容量も負荷も遥かに大きくなってしまうため、店舗に相談したとしても前向きな回答は期待できないかと予想されます。
また、仮に持ち込みが許可されたとしても、PCスペックの正確な把握ができていないと配信がまともに動かないという事態に陥りかねないリスクが常に付きまといます。
(詳細は割愛しますが、VTuber御用達のRVCやフェイストラッキングソフトなどを動かしつつOBSで安定的な配信を行うためには、最低でも4~5年前の新品ゲーミングPCに準じたスペックが必要になると見込まれます)
上記の内容から、店舗の配信用PCを使う場合は基本的にマイクやWEBカメラくらいしか持ち込めないと考えておく方が良いかと思われます。
なお、ラウンドワンで配信する時のように、自身で配信用PCを用意する必要がある場合は自己責任にはなりますが各種ツールを使うことは可能かと見込まれます。
(ノートPCに高負荷をかけると熱暴走が起こりかねないという問題は新たに発生しますが……)
Q8. 配信用のマイクを買おうと思ったけど、種類が多すぎて何を基準に選べば良いのかわからない!(4/17追加)
A. beatmaniaIIDXの配信をする前提にはなりますが、ゲーム音声の外部出力(ライン音声取り込み)ができる場合はハンドマイクorピンマイク、できない場合はスタンド型のゲーミングマイクを選ぶと良いかもしれません

配信をする人の声量、ゲームセンターの環境、機材に対する知識などなどによって最適なマイクは激変するので、予算を最優先に考えてベストではなくベターなマイクを選ぶことになるとは思われます。
また、有名なストリーマーが使ってるようなマイク(HyperXのQuadCastなど)を使えば細かい設定をせずともそれなりの配信になるかもしれませんが、安価なマイクでも設置場所やOBSの設定次第で必要十分な配信を作り上げることは可能です。
上記の内容により、マストバイなマイクを無責任に挙げることができないため、ここではマイクの種別ごとの長所と短所を記載しておきます。
マイクを選ぶ際の参考にしてもらえると幸いです。
(注:マイクの指向性は単一指向性or超単一指向性を前提にしています)
【マイクの外形による種別】
ハンドマイク
長所
・集音範囲が狭いので狙った音だけを録りやすい
・他のタイプに比べて安価な傾向にある
短所
・1本のマイクで複数の音源を同時にカバーするのは困難
・ゲーム中に喋るのであればマイクスタンドが必要
ピンマイク
長所
・声が小さい人でも音量を稼ぎやすい
・動き回りながらでも配信に声を乗せられる
短所
・常にコードがついて回るので注意して動く必要がある
・他のタイプに比べて同価格帯での音質が劣る傾向にある
ゲーミングマイク
長所
・スタンド型が多く、マイク1本で機材が完結しやすいので初心者向き
・家電量販店やパソコン専門店での取り扱いが比較的多い
短所
・コンデンサタイプの製品が多いのでダイナミックタイプを選びにくい
・他のタイプに比べて高価な傾向にある
【マイクの駆動形式による種別】
ダイナミックタイプ(ハンドマイク&ピンマイクの大半はこのタイプ)
長所
・遠くの音を拾いにくいので狙った音だけを録りやすい
・コンデンサタイプに比べると安価な傾向にある
短所
・接続形式の都合でオーディオインターフェース等が必要になりやすい
・基本的に感度が低いので大きな声を出すことを要求される
コンデンサタイプ(ゲーミングマイクの大半はこのタイプ)
長所
・広範囲の音をカバーできるので設置場所を選びやすい
・基本的に感度が高いので音量が稼ぎやすい
短所
・長所の裏返しで余計な音まで拾ってしまう
・ダイナミックタイプに比べると高価な傾向にある
【PCへの接続形式による種別】
USB接続タイプ
長所
・挿しこむだけで良いので手軽
短所
・ハンドマイク×ダイナミックタイプの選択肢が極めて少ない
3.5mmミニプラグ接続タイプ
長所
・挿しこむだけで良いので手軽
短所
・ゲーム音の外部出力と併用できないことがある
・ゲーミングマイクでこの接続タイプは存在しない(はず)
XLR接続タイプ
長所
・音質面では最も優れている
短所
・オーディオインターフェース等が必要になる
・音響機材の知識が要求される
・ゲーミングマイクでこの接続タイプは存在しない(はず)
この記事が気に入ったらサポートをしてみませんか?
