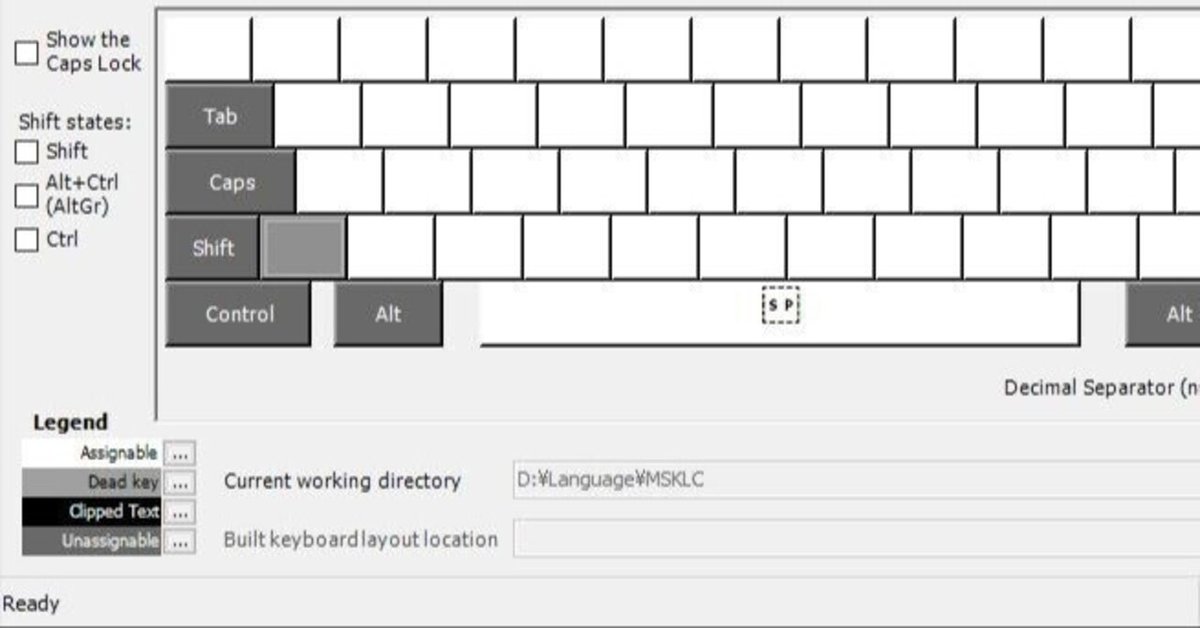
Windows 10 で Microsoft Keyboard Layout Creator (MSKLC) をインストールする方法 #多言語学習記
本記事では、キー配列をカスタマイズするためのソフトウェア「Microsoft Keyboard Layout Creator (MSKLC)」をインストールしていきます。
使用OS は Windows 10 、使用ブラウザは Google Chrome です。
また、インストールする MSKLC のバージョンは Version 1.4 です。
その他の環境では、手順が多少異なる可能性があります。
1. 手順
1.1. 前提
まず、圧縮ファイルを解凍するための手段を用意してください。
本記事では「7-Zip」を使用します。
他の方法でも構いませんが、手順が異なる可能性があります。
1.2. ダウンロード
さて、 MSKLC をダウンロードしていきます。
まず、以下のページにアクセスしてください。
次に、ページ内の "Download" をクリックしてください。

そして、下図のようにダウンロード完了画面にページが遷移したら、ダウンロードに成功しているはずです。

1.3. 解凍
さて、ダウンロードしたインストーラーを解凍していきます。
まず、ダウンロードしたファイル "MSKLC.exe" を開いてください。
「7-Zip」を使用している場合、以下のような画面が出ると思います。

"…" をクリックして解凍先のディレクトリを選択してください。
ディレクトリを選択したら、 "Extract" をクリックしてください。
インストール後にインストーラーを削除する方は、解凍先を変更する必要はありません。
変更しない場合、ダウンロードした "MSKLC.exe" と同じフォルダに解凍されるはずです。
エクスプローラーで解凍先のフォルダを開き、 "MSKLC" というフォルダが作成されていれば成功です。
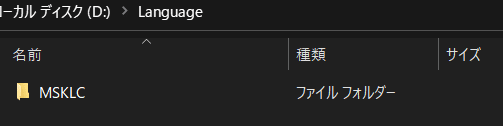
1.4. インストール
さて、解答したインストーラーで MSKLC をインストールしていきます。
作成された "MSKLC" というフォルダを開いてください。
"MSKLC.msi" と "setup.exe" の 2つ のファイルがあるはずです。
ただし、環境によっては拡張子が表示されず、 "MSKLC" と "setup" になっているかもしれません。

".msi" の拡張子を持つファイルは、 "Microsoft Installer" です。
Windows を使っている方々は、こちらのファイルを使ってインストールしましょう。
"MSKLC.msi" を開くと、下図のような画面が表示されます。

"Next >" をクリックするとライセンスが表示されます。
"I Agree" にチェックを入れて、再び "Next >" をクリックしましょう。
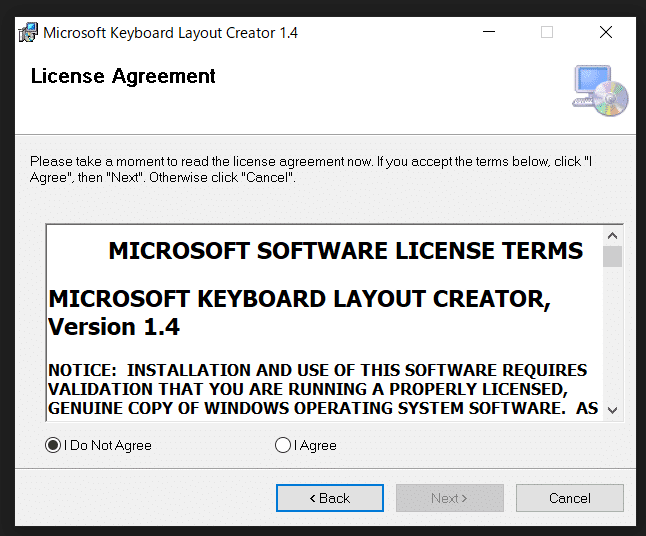
次は、インストール先の設定画面が表示されます。
特にこだわりがない方はそのまま "Next >" をクリックしましょう。

最後に確認画面が表示されるので、 "Next >" を押してインストールを開始しましょう。

ここで、画面が暗転してシステム側から確認を取られることがありますが、その場合は "OK" 等を押しましょう。
"Installation Complete" が表示されたらインストール完了です。

1.5. 起動
さて、インストールした "MSKLC" を起動しましょう。
まず、画面上の Windows のロゴをクリックするか、キーボードの [Windows キー] を押して、「スタートメニュー」を開いてください。
次に「すべてのアプリ」のタブを開きましょう。
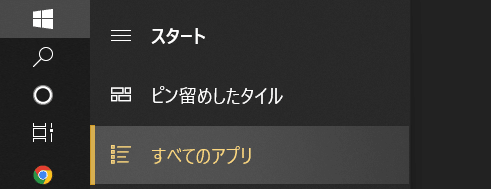
最後に、アプリの一覧から "M" の欄にある、 "Microsoft Keyboard Layout…" を見つけましょう。
そのファイルをクリックすることで "MKLSC" を起動することができます。
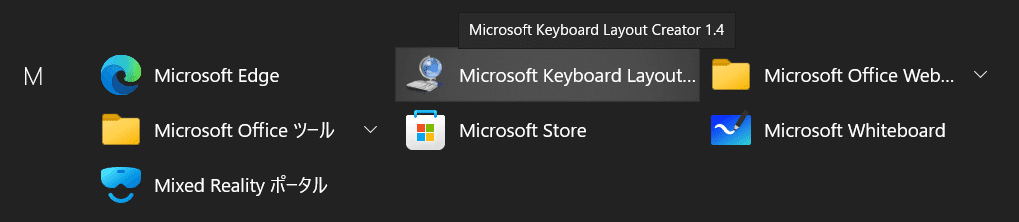
以下のような画面が表示されたら起動成功です。
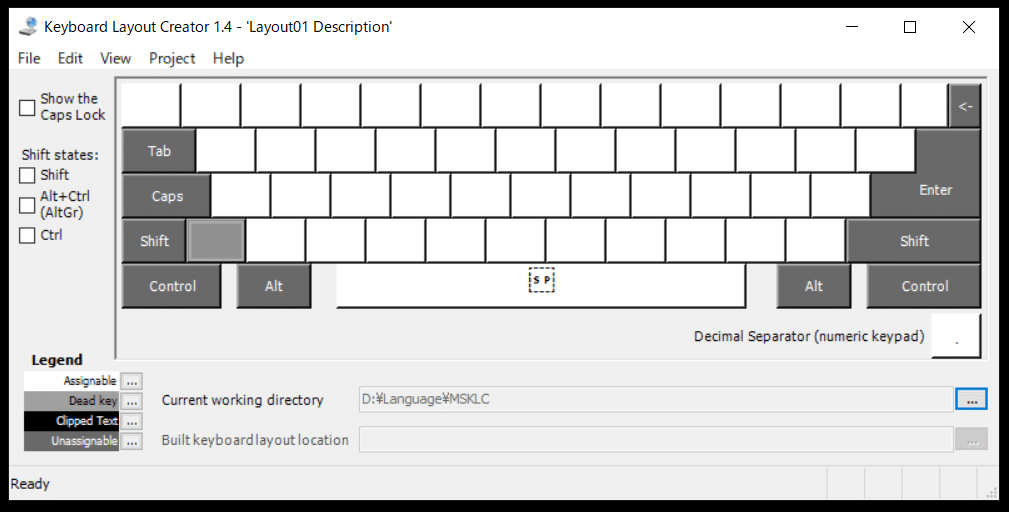
使い方は後日別の記事で解説予定です。
この記事が気に入ったらサポートをしてみませんか?
