
Minecraftゲームサーバ構築(DockerContainer)
1.はじめに
今回はマインクラフトのサーバコンテナを作成し、LAN内のPCから接続できる環境を構築します。
Win11+WSL2+DockerDesktop環境構築済みを前提としております。
2.構成

Minecraftのコンテナは、itzg/docker-minecraft-serverを利用させていただきました。
WSL2なので、ホストから\\wsl$で直接WSLのUbuntu内のファイルが触れ、
さらにコンテナにWSL内ディレクトリをボリュームマウントすることで
最終的にホストのWin11からコンテナ内のファイルを直接操作できます。
また、networkingMode=mirroredを設定することにより、
ホストのWin11とWSL2のUbuntuは同IPで動くようになっております。
WSL2とコンテナ間は、25565ポートのマッピングをしております。
3.設定ファイル
3.1.Dockerfile
<コンテナユーザ名><コンテナグループ名>は任意の文字列に書き換えてください。
<WSL UID><WSL GID>は、WSLのIDコマンドにて確認してください。(後述)
ARG BASE_IMAGE=eclipse-temurin:21-jre
FROM ${BASE_IMAGE}
# hook into docker BuildKit --platform support
# see https://docs.docker.com/engine/reference/builder/#automatic-platform-args-in-the-global-scope
ARG TARGETOS
ARG TARGETARCH
ARG TARGETVARIANT
# The following three arg/env vars get used by the platform specific "install-packages" script
ARG EXTRA_DEB_PACKAGES=""
ARG EXTRA_DNF_PACKAGES=""
ARG EXTRA_ALPINE_PACKAGES=""
ARG FORCE_INSTALL_PACKAGES=1
RUN --mount=target=/build,source=build \
TARGET=${TARGETARCH}${TARGETVARIANT} \
/build/run.sh install-packages
RUN --mount=target=/build,source=build \
/build/run.sh setup-user
COPY --chmod=644 files/sudoers* /etc/sudoers.d
EXPOSE 25565
ARG APPS_REV=1
ARG GITHUB_BASEURL=https://github.com
ARG EASY_ADD_VERSION=0.8.8
ADD ${GITHUB_BASEURL}/itzg/easy-add/releases/download/${EASY_ADD_VERSION}/easy-add_${TARGETOS}_${TARGETARCH}${TARGETVARIANT} /usr/bin/easy-add
RUN chmod +x /usr/bin/easy-add
ARG RESTIFY_VERSION=1.7.5
RUN easy-add --var os=${TARGETOS} --var arch=${TARGETARCH}${TARGETVARIANT} \
--var version=${RESTIFY_VERSION} --var app=restify --file {{.app}} \
--from ${GITHUB_BASEURL}/itzg/{{.app}}/releases/download/{{.version}}/{{.app}}_{{.version}}_{{.os}}_{{.arch}}.tar.gz
ARG RCON_CLI_VERSION=1.6.9
RUN easy-add --var os=${TARGETOS} --var arch=${TARGETARCH}${TARGETVARIANT} \
--var version=${RCON_CLI_VERSION} --var app=rcon-cli --file {{.app}} \
--from ${GITHUB_BASEURL}/itzg/{{.app}}/releases/download/{{.version}}/{{.app}}_{{.version}}_{{.os}}_{{.arch}}.tar.gz
ARG MC_MONITOR_VERSION=0.14.1
RUN easy-add --var os=${TARGETOS} --var arch=${TARGETARCH}${TARGETVARIANT} \
--var version=${MC_MONITOR_VERSION} --var app=mc-monitor --file {{.app}} \
--from ${GITHUB_BASEURL}/itzg/{{.app}}/releases/download/{{.version}}/{{.app}}_{{.version}}_{{.os}}_{{.arch}}.tar.gz
ARG MC_SERVER_RUNNER_VERSION=1.12.3
RUN easy-add --var os=${TARGETOS} --var arch=${TARGETARCH}${TARGETVARIANT} \
--var version=${MC_SERVER_RUNNER_VERSION} --var app=mc-server-runner --file {{.app}} \
--from ${GITHUB_BASEURL}/itzg/{{.app}}/releases/download/{{.version}}/{{.app}}_{{.version}}_{{.os}}_{{.arch}}.tar.gz
ARG MC_HELPER_VERSION=1.39.11
ARG MC_HELPER_BASE_URL=${GITHUB_BASEURL}/itzg/mc-image-helper/releases/download/${MC_HELPER_VERSION}
# used for cache busting local copy of mc-image-helper
ARG MC_HELPER_REV=1
RUN curl -fsSL ${MC_HELPER_BASE_URL}/mc-image-helper-${MC_HELPER_VERSION}.tgz \
| tar -C /usr/share -zxf - \
&& ln -s /usr/share/mc-image-helper-${MC_HELPER_VERSION}/bin/mc-image-helper /usr/bin
VOLUME ["/data"]
WORKDIR /data
STOPSIGNAL SIGTERM
# End user MUST set EULA and change RCON_PASSWORD
ENV TYPE=VANILLA VERSION=LATEST EULA="" UID=1000 GID=1000
COPY --chmod=755 scripts/start* /
COPY --chmod=755 bin/ /usr/local/bin/
COPY --chmod=755 bin/mc-health /health.sh
COPY --chmod=644 files/* /image/
COPY --chmod=755 files/auto /auto
RUN curl -fsSL -o /image/Log4jPatcher.jar https://github.com/CreeperHost/Log4jPatcher/releases/download/v1.0.1/Log4jPatcher-1.0.1.jar
RUN dos2unix /start* /auto/*
ENTRYPOINT [ "/start" ]
HEALTHCHECK --start-period=30s --retries=24 --interval=60s CMD mc-health
#WSL USER
ARG USERNAME=<コンテナユーザ名>
ARG GROUPNAME=<コンテナグループ名>
ARG UID=<WSL UID>
ARG GID=<WSL GID>
RUN groupadd -g $GID $GROUPNAME && \
useradd -m -s /bin/bash -u $UID -g $GID $USERNAME
3.2.docker-compose.yml
<WSLユーザ名>は、現在のWSLのユーザ名を記載してください。
version: "3"
services:
# Application
minecraft:
image: minecraft-server
container_name: minecraft
ports:
- 25565:25565
environment:
EULA: "TRUE"
MEMORY: 2G
TYPE: MOHIST
VERSION: 1.20.1
MOHIST_BUILD: 119
volumes:
- /home/<WSLユーザ名>/Minecraft/data:/data
- /etc/timezone:/etc/timezone:ro
user: "${UID_GID}"
tty: true
stdin_open: true
restart: always
deploy:
resources:
limits:
memory: 2.5G
# Backup
backup:
image: itzg/mc-backup
depends_on:
- minecraft
environment:
- TZ=Asia/Tokyo
- INITIAL_DELAY=2m
- BACKUP_INTERVAL=1h
- PRUNE_BACKUPS_DAYS=3
volumes:
- /home/<WSLユーザ名>/Minecraft/data:/data:ro
- /home/<WSLユーザ名>/Minecraft/backups:/backups
- /etc/timezone:/etc/timezone:ro
user: "${UID_GID}"
network_mode: "service:minecraft"なお今回は、以前遊んでいたハイブリッドサーバのMOHISTを選択しております。
バニラや他のMODサーバも選択できますので、合わせて変更してください。
4.構築
今回作業用ディレクトリは下記を使用しております。
ホストから:\wsl.localhost\Ubuntu-24.04\home<WSLユーザ>\Minecraft\docker
WSLから:/home/<WSLユーザ>/Minecraft/docker
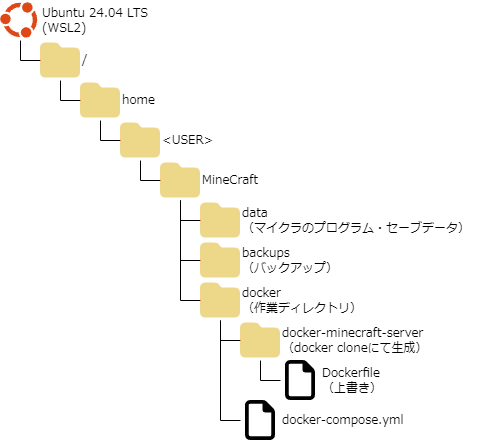
DockerイメージのClone
git clone https://github.com/itzg/docker-minecraft-server.git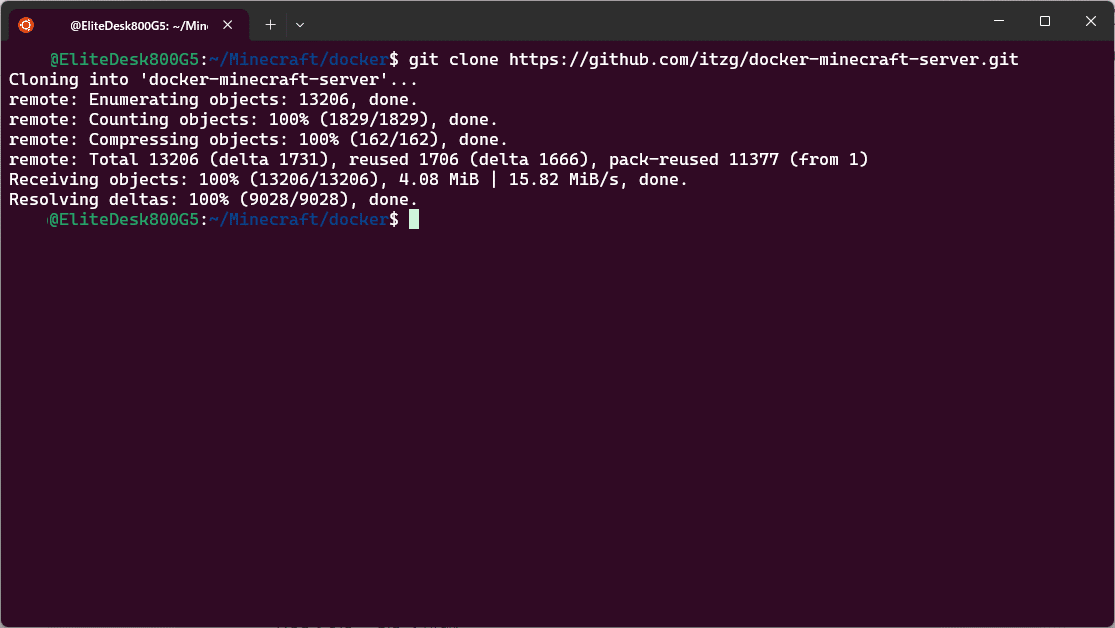
WSLのUID・GIDの確認
id
DockFileの<WSL UID><WSL GID>に、確認したUID・GIDの数値を入力します。
(上記の図では1002)
<コンテナユーザ名><コンテナグループ名>も、上記と合わせて問題ありません。
(上記の図ではモザイクのところ)
#WSL USER
ARG USERAME=<コンテナユーザ名>
ARG GROUPNAME=<コンテナグループ名>
ARG UID=<WSL UID>
ARG GID=<WSL GID>DockFileを作成したら、git cloneによって作成されたdocker-minecraft-serverディレクトリに上書きします。

続いて、docker-compose.ymlです。
<WSLユーザ名>に、idコマンドで調べた名前を記載してください。
(上記の図ではモザイクのところ)
volumes:
- /home/<WSLユーザ名>/Minecraft/data:/data
- /etc/timezone:/etc/timezone:ro volumes:
- /home/<WSLユーザ名>/Minecraft/data:/data:ro
- /home/<WSLユーザ名>/Minecraft/backups:/backups
- /etc/timezone:/etc/timezone:ro"${UID_GID}"に、確認したUID・GIDの数値を入力します。
上記の図の場合、「user: "1002:1002"」 となります。
「"」「:」をお忘れなきようご注意ください。
user: "${UID_GID}"Dockerfile・docker-compose.ymlの準備ができたら、
まずはイメージのビルドから行います。
docker build ./ -t minecraft-server


続いて、コンテナを作成・起動します。
docker compose up -d minecraft

初回起動時はDataディレクトリに環境が構築されるため、
負荷・時間がかかります。


※dataディレクトリにファイルが作成されない場合
docker-compose.ymlのvolumesの指定が誤っている可能性があります。
設定を見直してください。
※dataディレクトリにWindowsからファイル操作を行うと権限エラーになる場合
DockFileのUID・GIDがWSLのUID・GIDと異なっている可能性があります。
設定を見直してください。
なお、権限エラーになってDataフォルダが削除できない場合は、
管理者権限(sudo)にて削除を行ってください。
コンテナを停止・削除したい場合は下記コマンドを入力してください。
(イメージ及びDataフォルダ内データは残ります。)
docker compose rm -fsv minecraftコンテナに接続したい場合は下記コマンドとなります。
docker container exec -it minecraft /bin/bash
最後に、WindowsFirewallの設定を行います。
Java版はTCP25565がデフォルトとなっています。
受信の規則から、新しい規則を選択します。
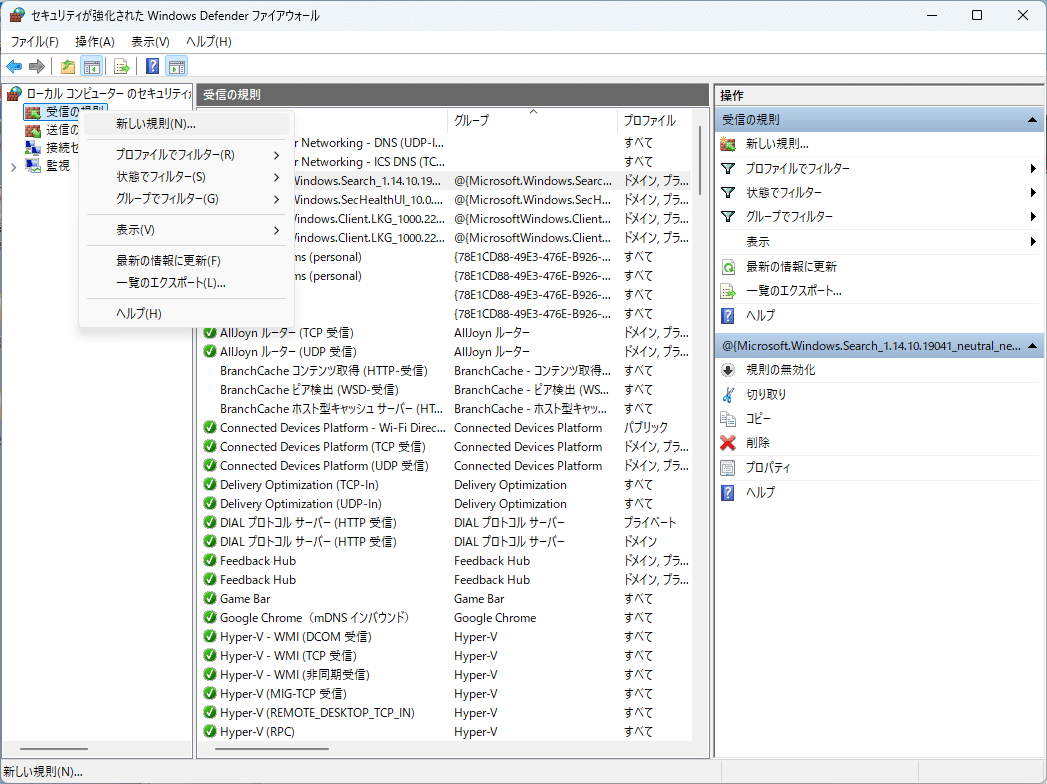
規則の種類は「ポート」

TCPの25565番を指定します。

操作は、接続を許可する。
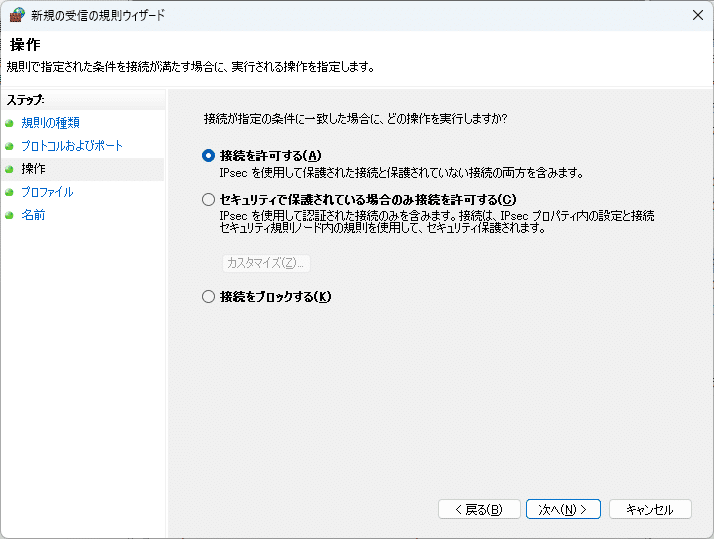
プロファイルはご使用の環境に合わせて選択してください。

名前・説明はわかりやすい文字列を入力してください。

5.接続テスト
dataフォルダの構築が完了した頃を見計らって、
他のPCからMinecraftの接続を試みてください。
指定はIPアドレスとなります。

6.最後に
よきマイクラライフをお過ごしください!

この記事が気に入ったらサポートをしてみませんか?
