
マイクラ|Mac のマイクラ(Java版)でコントローラーを使う方法【M1/M2/Intel PC対応】
マイクラ = Minecraft(マインクラフト)を Switch で初めてプレイし、すっかりコントローラーに慣れてしまった私。
Java版 もやってみようと思い、Apple 製品ユーザーな私は Mac でプレイするのですが、キーマウ(キーボード&マウス)はなかなか慣れず「やっぱコントローラで遊びたい!」と思ったので、Mac でマイクラをコントローラーで遊べるようにするまでをまとめておきました。
今回は Mod を利用してコントローラーを使えるようにする方法を紹介します。
(※ 2023年11月15日時点での内容です)
前提
今回の説明は Java版の内容であること(そもそも Mac 向けには、記事執筆時点で統合版がない)
Minecraft の Java版 および 前提 Mod(Minecraft Forge など)も導入済みであることであること
Mac(macOS)に対応しているコントローラーを使用すること
Mod 導入の理解を深めるため、あえて「Mod マネージャー(GDLauncher など)」を使用しない方法を紹介
Mod 導入には PCのファイル等を変更する作業ため、ゲームや PC自体のデータが壊れたり動かなくなる等のリスクがあることをご承知ください。自己責任でお願いします
※ Mac にマイクラをインストールする方法・根本的な前提 Mod を導入する方法については今回説明しません。
Mod について、導入方法
Mod / 前提 Mod の導入方法、それぞれの用語解説などはこちらの記事をご覧ください👇
手順
手順 1. まずバックアップをとる
(※ まだワールドがない人・バックアップが必要ない人はスキップ)
これから Mod を入れる作業で PC の中身をいじるので、もしワールドを既に作成している場合は、データが壊れないようにワールドのバックアップを取っておきましょう。
手順 2. コントローラーを使えるようにする Mod をダウンロードする
Mac にコントローラーを使うための Mod を入れましょう。
今回使用する Mod は Curseforge(https://www.curseforge.com/)の「Controllable (Forge)」(コントローラブル)という Mod を導入します。
名前から察するに、Minecraft Forge 環境下のために作られた Mod です。
Curseforge は、マイクラのMod がたくさん揃っている人気のサイトなので、ブックマークしておくと良いかもです。
今回の Mod のダウンロードページへのリンクはこちら👇
https://www.curseforge.com/minecraft/mc-mods/controllable/files

画面下部のダウンロードできるファイルの一覧には「ファイル名」「アップロード日」「ファイルサイズ」「対応バージョン」などが表示されており、右端の3点リーダアイコンをクリックして「Download file」をクリックすると Mod をダウンロードできます。
前提 Mod と同じバージョンのものを選びましょう。
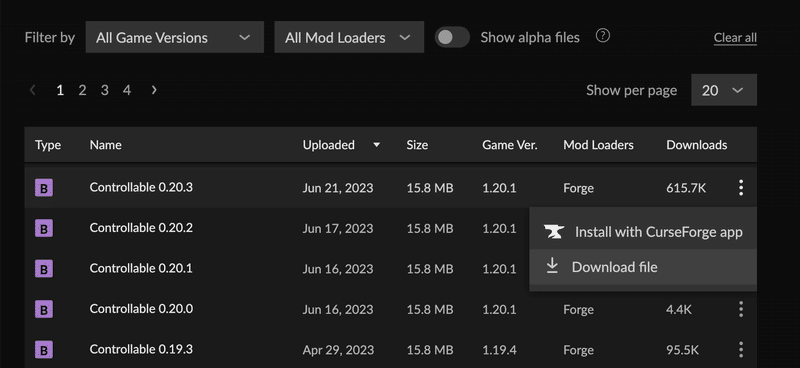
「Download file」をクリック後に広告が表示されますが、無視してるといつの間にかダウンロードが完了していますので放置でOKです。完了したらページを閉じましょう!
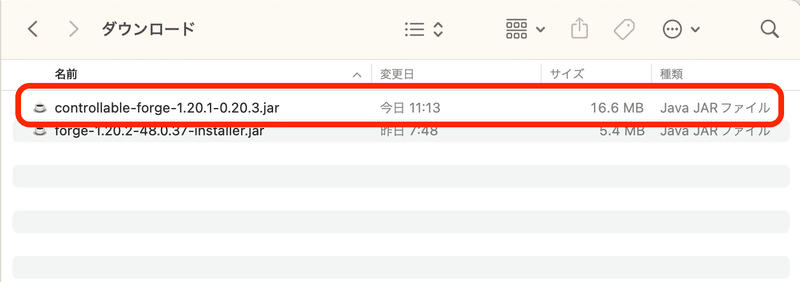
ちなみに、このサイトでは他のマイクラ用 Mod も色々あるみたいなので、興味のある方は覗いてみてください(※ もちろん導入リスクは自己責任で!)
https://www.curseforge.com/minecraft
手順 3. Curseforge の前提 Mod「Framework」
CurseForge の Mod を使う場合は「Framework(フレームワーク)」という 、CurseForge の前提 Mod も必要ですので、まだ入れてない人は、こちらも忘れずダウンロードしておきましょう。
https://www.curseforge.com/minecraft/mc-mods/framework/files
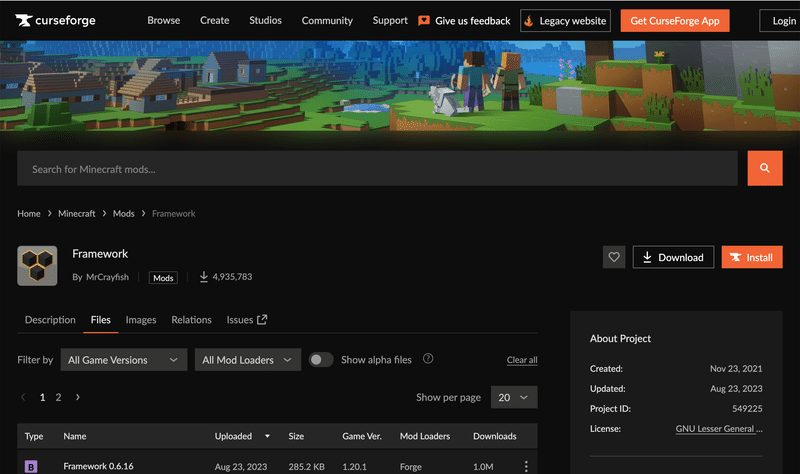
もし、必要な Mod が揃わないままゲームを起動すると、以下のようにエラーメッセージを表示する画面になって、ゲーム起動に失敗します。

手順 4. マイクラに Mod を設定する
マイクラのランチャー画面で、上のタブから「起動構成」を選び、前提 Mod が入っている起動構成の右側にマウスを当てるとアイコンが出現します。その真ん中にあるフォルダマークのアイコンをクリックしましょう。
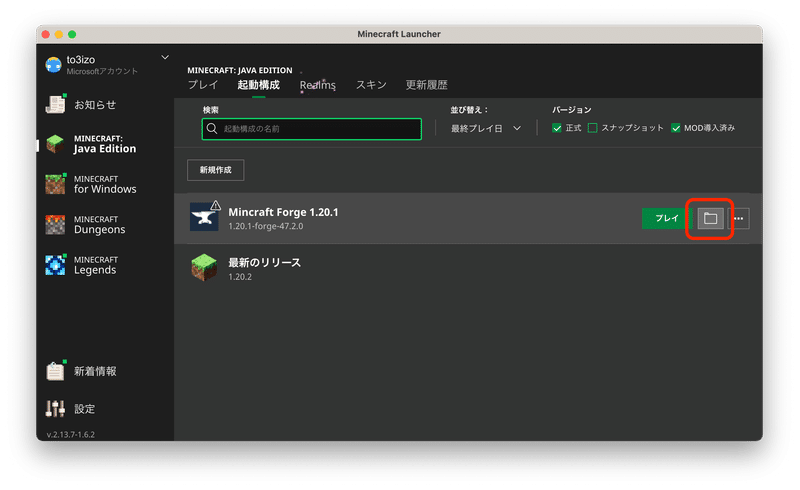
すると、以下の様なマイクラのゲームデータが管理されているフォルダが表示されるので、その中から「mods」フォルダを探しましょう。
ファイル表示順序を「種類」で並べ替えると先にフォルダが並ぶので探しやすいです。
※ mods フォルダが見つからない人は、単純に並べ替えてないから見つけづらいか、一度も前提 Mod ありで起動していないために mods フォルダができていないかの可能性が高いです。
フォルダ表示を並べ替えるか、一度、前提 Mod がある起動構成の「プレイ」でゲーム起動してみてください。
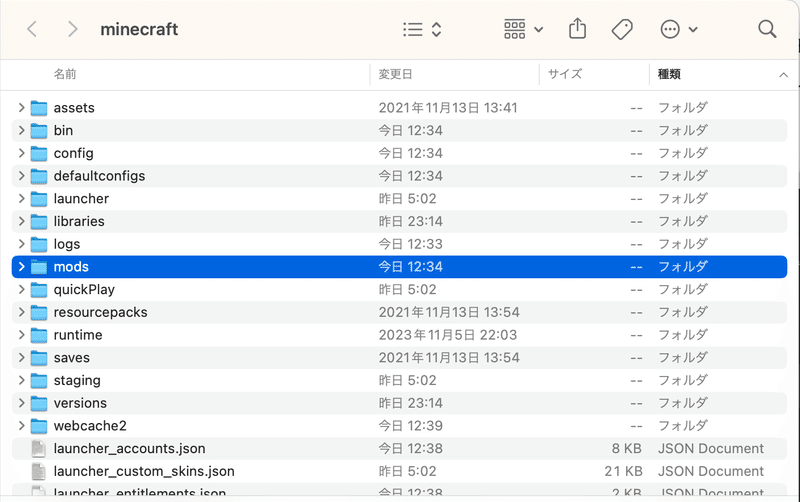
そしたら、mods フォルダに先ほどダウンロードした Mod(controllable-forge と framework の jar ファイル)を移動します。

手順 5. マイクラを起動してコントローラー設定
ランチャー画面で、Mod が動く起動構成を選択してから「プレイ」を押してゲームを起動します。
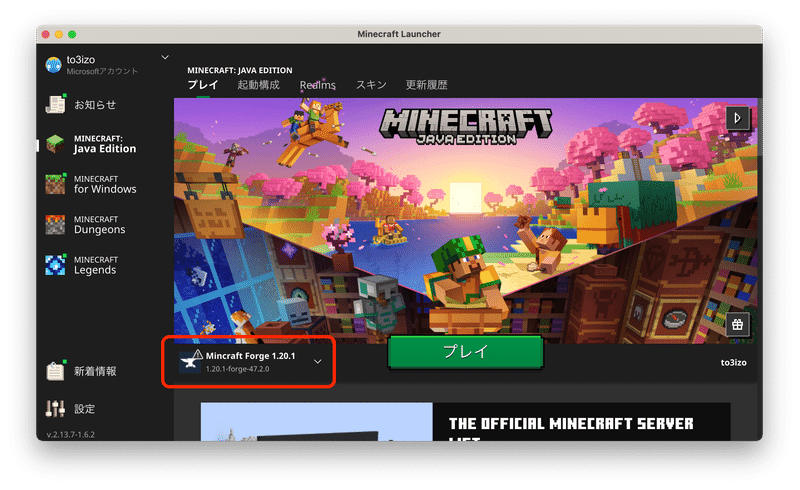
ゲームが起動してタイトル画面になったら、「設定」をクリックします。
すると、設定画面の右側にコントローラーアイコンのボタンが追加されていますので、それをクリックしてください。


すると、下記のような画面が表示されます。

ここでPCに対応しているコントローラーを接続すると、自動的に一覧に表示されます(今回は PS4 のコントローラーを有線で接続してみた)。
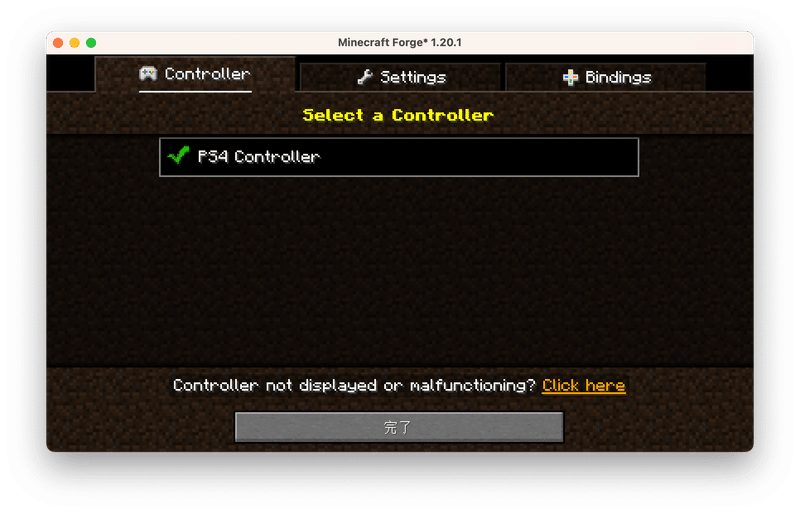
次に、「Bindings」タブを選択して、ボタンの割り当て画面を表示します。
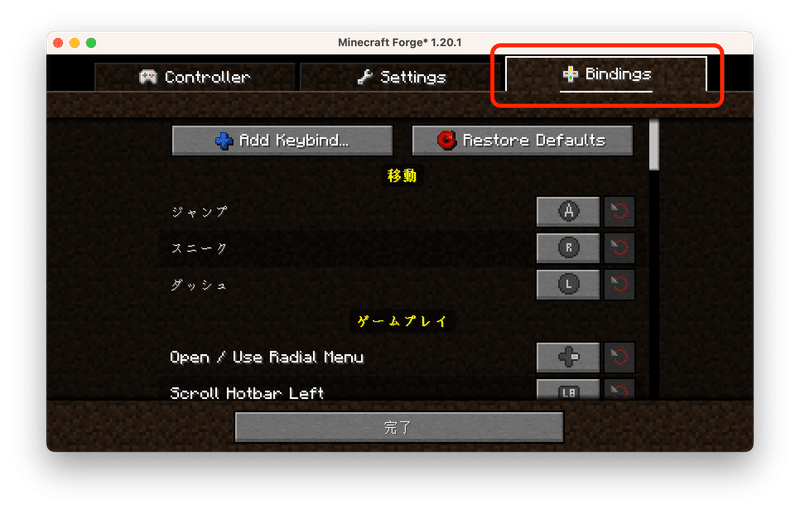
ボタンを割り当てたい項目を選んで、「左クリック👉制限時間内に対応させたいボタンを押す」をすればボタンが割り当てられます。
右クリックをすると、そのボタンの現在の割り当てを削除します。
カブってはいけないボタン割り当てが、カブってしまった場合は、ボタン部分の背景が赤くなります。カブってる割り当てをどちらか外しましょう。
これで、好きな項目にどんどんボタンを割り当てていきましょう!
全ての項目にボタンを割り当てることは難しいですが、一通り終わったら「完了」をしてコントローラーの設定は完了です。
手順 6. 実際にプレイして動作確認
実際にプレイをして、操作感を確認しましょう🎮
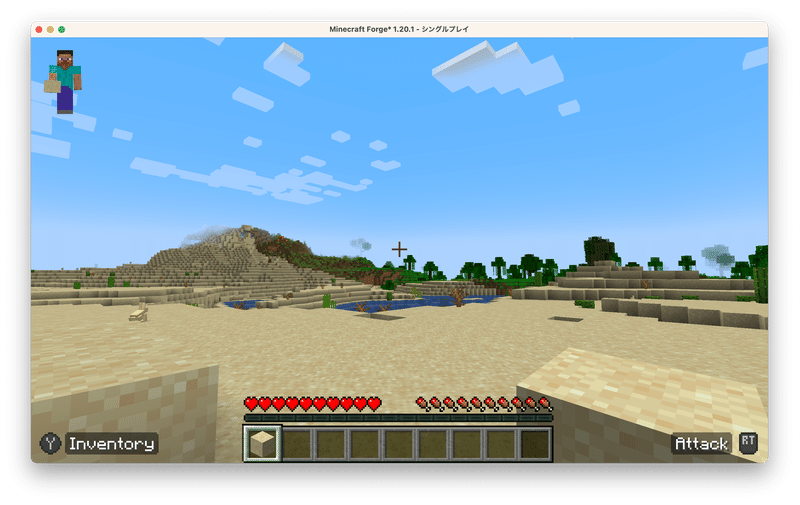
まとめ
CurseForgeApp や GDLauncher などを使用している場合は、単に「Controllable (Forge) 」をランチャー内で検索して導入しましょう。
手動で Mod を導入する場合は、解説した手順で全ての Mod を入れましょう!
今回の内容は以上です!参考になったら「スキ」など押していただけると嬉しいです!
他SNS でもゲームの参考情報や画像等を不定期で投稿しています!よければフォローくださいませ🙇♂️
それでは、楽しいマイクラライフを⛏️✨
この記事が気に入ったらサポートをしてみませんか?
