
マイクラ|超初心者向け🔰マイクラ(Java版)に Mod を入れる方法、全手順を公開【専門用語も解説】
Minecraft(マインクラフト)、通称「マイクラ」はギネス記録にも載った世界一売れたゲームです。
そんなマイクラの Java版を、Apple 製品ヘビーユーザーの私が Mac でも遊ぼうと思った時に、色々とつまずいた時の備忘録。
ネット記事を色々と探しても、情報が古すぎて使えなかったりとなかなか苦労したので、初歩的なことからガッツリ情報をまとめました!
Mac で Java版マイクラをやろうとしてる方、Windows ユーザーでも Mod についてよくわかっていない方は、ぜひご参考にしてくださいませ🙌
(※ 2023年11月15日時点での内容です)
今回は、主に以下の2つの方法をご紹介します。
手動で導入する方法
Mod マネージャー(GDLauncher など)を使う方法
Mod と導入の仕組みの理解のために、あえて手動の方法から解説していますが、基本的には、今後も見据えて Mod マネージャーによる導入を推奨します。
前提
今回の説明は Java版の内容であること(そもそも Mac 向けには、記事執筆時点で統合版がない)
Minecraft の Java版(Java Edition)をインストール済みであること
Mac を使う前提の記事ですが、Windows でも大体同じなので適宜読み替えてください
Mod を利用するので、PCの中身をいじりますが、ファイルの削除や移動、マイクラのゲームデータへの直接的な変更作業は、ゲームやPC自体のデータが壊れたり動かなくなる等のリスクがあることをご承知ください。自己責任でお願いします
※ Mac にマイクラをインストールする方法については今回説明しません。
そもそも「Mod」ってなに?
そもそも Mod とは「修正・変更」を指す英語「Modification」「Modding file」の略。
つまり、ゲームを拡張・変更するようなプログラムやソフトウェアのことを指します。
一般的に、ゲーム提供者が公式に配布するものは「Mod」とは呼ばず、DLC(Downloadable Content)や Expansion Pack(エキスパンション パック)と呼びます。
つまり、公式ではなく、外部の開発者やユーザーのコミュニティで制作された、ゲームをカスタマイズしてより楽しむための非公式な拡張機能・改造ツールが「Mod」です。
プレステやスイッチは、そもそもゲームの改造・改変を許可していないので、Mod が利用できません(仮にできたとしても、ゲーム機のスペックが不足して故障する可能性もあります)。
例えば、マイクラの Mod でできることは、「ゲーム内の見た目や景色を変更する」「新しいアイテムや生物を追加する」「基本機能をより便利にする」「新しいルールやダンジョンを追加する」など様々あります。
「バニラ(Vanilla)」とは
マイクラのJava版で、Mod を一切入れていないピュアな状態のマイクラを「バニラ(Vanilla)」と言います。しばしば解説動画や解説サイトに出てきますので、頭の隅に置いておきましょう。
「Mod マネージャー」とは
手順(手動で導入する方法)
手順 1. まずバックアップをとる
(※ まだワールドがない人・バックアップが必要ない人はスキップ)
これから Mod を入れる作業で PC の中身をいじるので、もしワールドを既に作成している場合は、データが壊れないようにワールドのバックアップを取っておきましょう。
そもそも PC でマイクラのデータが保存されているのは以下です。
Mac
~/Library/Application Support/minecraft/Windows
C:\Users\ユーザー名\AppData\Roaming\.minecraftそして、そのフォルダの中身は主にこうなっています(主なファイルだけを紹介)
minecraft/
├ saves/ # ワールドデータ
├ screenshots/ # スクリーンショット
├ resourcepacks/ # リソースパック
├ datapacks/ #データパック
├ backups/ # バックアップフォルダ
├ versions/ # バージョン関係saves フォルダに各ワールドデータが保存されてます。この中身をコピーをすればバックアップや配布が可能です。逆に、ここにコピーデータを入れたらワールドを復元できます。
ちなみに、screenshots フォルダにはPCで撮影したスクリーンショットが格納され、backups フォルダには、ゲーム画面の「ワールドの編集」から「バックアップを作成する」をクリックした時に作成されるバックアップファイルが zip で格納されています。
手順 2. ランチャーを起動してバージョン確認
Minecraft Launcher (マインクラフト ランチャー)を起動して画面表示。
左のタブが「MINECRAFT: Java Edition」を選択していることを確認する。
ランチャー画面の「最新のリリース」という所に、現在のバージョンが表示されているので、その番号をメモか記憶の中に控えておきましょう(画像の例だと、"1.20.2" の部分)。

手順 3. 前提 Mod(Mod ローダー)を入れる
(※ 既に入っている人はスキップ)
「前提Mod」とは、『ある Mod を使える様にするための Mod』の事です。
つまり、Modには「通常のMod」と「前提Mod」の2種類があるのです。
例えば、「PS4 のコントローラを PC でも使える様にする Mod」があるのですが、それを利用するためにはもう1つ入れなければいけない Mod(前提Mod) がある。…という感じです。
そして、ちょっとややこしいのですが、「前提Mod」にも更に以下の2種類があります。
マイクラのゲーム全体に Mod の仕組みを入れるための前提Mod
Mod が利用できないマイクラを、利用できる状態にするために入れるもの。この土台の上に、細かい通常の Mod が乗ってくるイメージ
通常の「前提Mod」
Mod が利用できるマイクラで、ある通常の Mod を追加する時、合わせて追加しなければいけないMod(さっき、例で挙げたやつ)
前者の、マイクラ自体に Mod の仕組みを入れるためのソフトは、通称「Mod Loader(モッドローダー)」「システム Mod」などと呼ばれてます。
(Mod 開発者以外は覚えなくて良いが、厳密には「Modding フレームワークおよびAPI」を指す)
なので、まずは「Mod ローダー」を入れましょう。そして、その後で好きな Mod を入れる流れになります。
世の中には色んな「Mod ローダー」がありますが、世界で最も使われているのは、現状は以下の2つだと思われます。
「Minecraft Forge(マインクラフト・フォージ)」
通称「Forge(フォージ)」
昔からある歴史ある人気のやーつ
王道の Mod ローダー
「Fabric Loader(ファブリック・ローダー)」
通称「Fabric(ファブリック)」
最近人気が出てきているやーつ
軽量・対応スピードが速い・バグが少ない
マイクラは、全く同じワールドのデータに対して、「バニラ環境で起動する」のか「Forge 環境で起動する」のか「Fabric 環境で起動するのか」の起動設定を分けて作っておくことが可能です。
一度 Mod ローダーを導入したからといって、ずっとそれを使わなければいけないわけではありません。
また、Mod ローダーによって使える Mod・対応してる Mod が変わります(Forge でしか使えないMod、Fabric でしか使えない Mod があります)。
そして、上記の Mod ローダーは、両方 PC に入れることはできますが、同時に使用することはできません。建築中に使いたい Mod、冒険時にアクティブにしたい Mod など、状況や目的に応じて起動設定を使い分けましょう。
今回は「Minecraft Forge(マインクラフト・フォージ)」、通称「Forge(フォージ)」という Mod ローダー を PC にインストールします。
ネット検索で『Minecraft Forge』と検索して一番上に出てくるサイトを選びます。
https://files.minecraftforge.net/net/minecraftforge/forge/
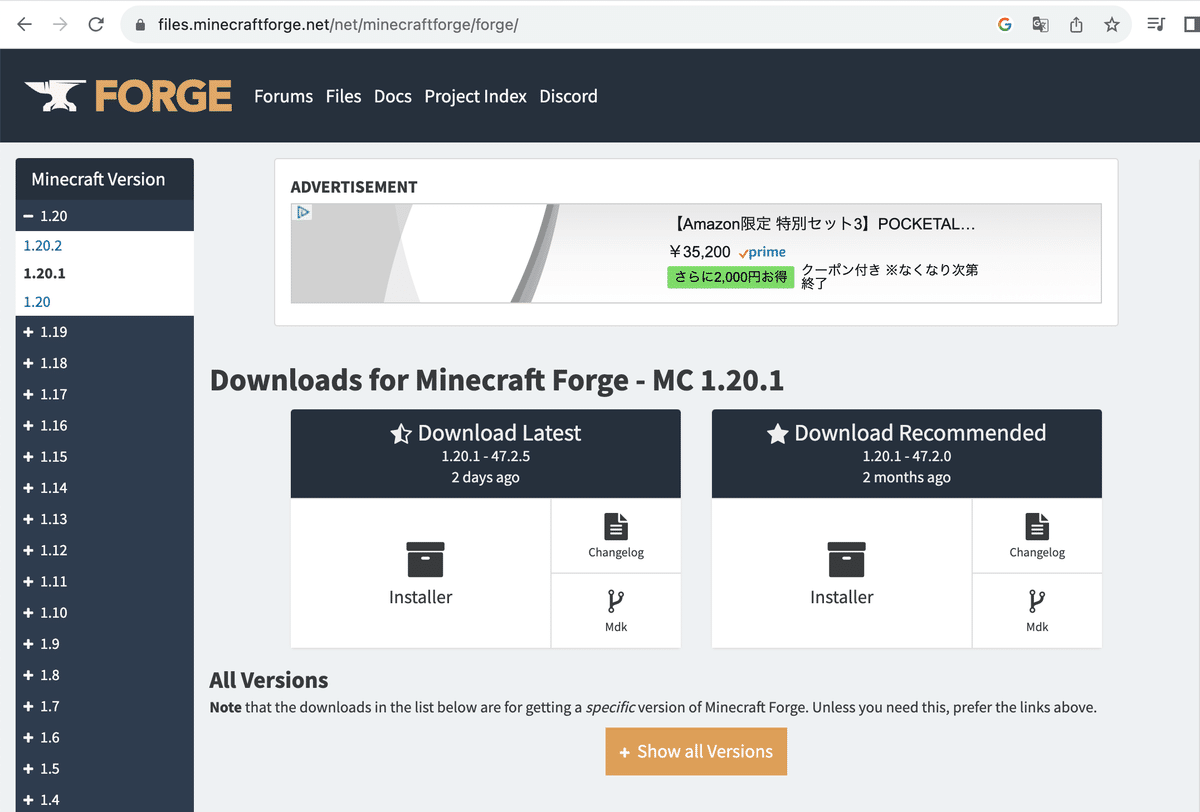
左側のメニューから、先ほどランチャー画面で確認した最新バージョンと同じ数字のものを選びます(今回なら、"1.20.2")。
すると、そのバージョン専用のファイルがダウンロードできる画面になるので、「Installer」をクリックして、インストーラーファイルをダウンロードしましょう。
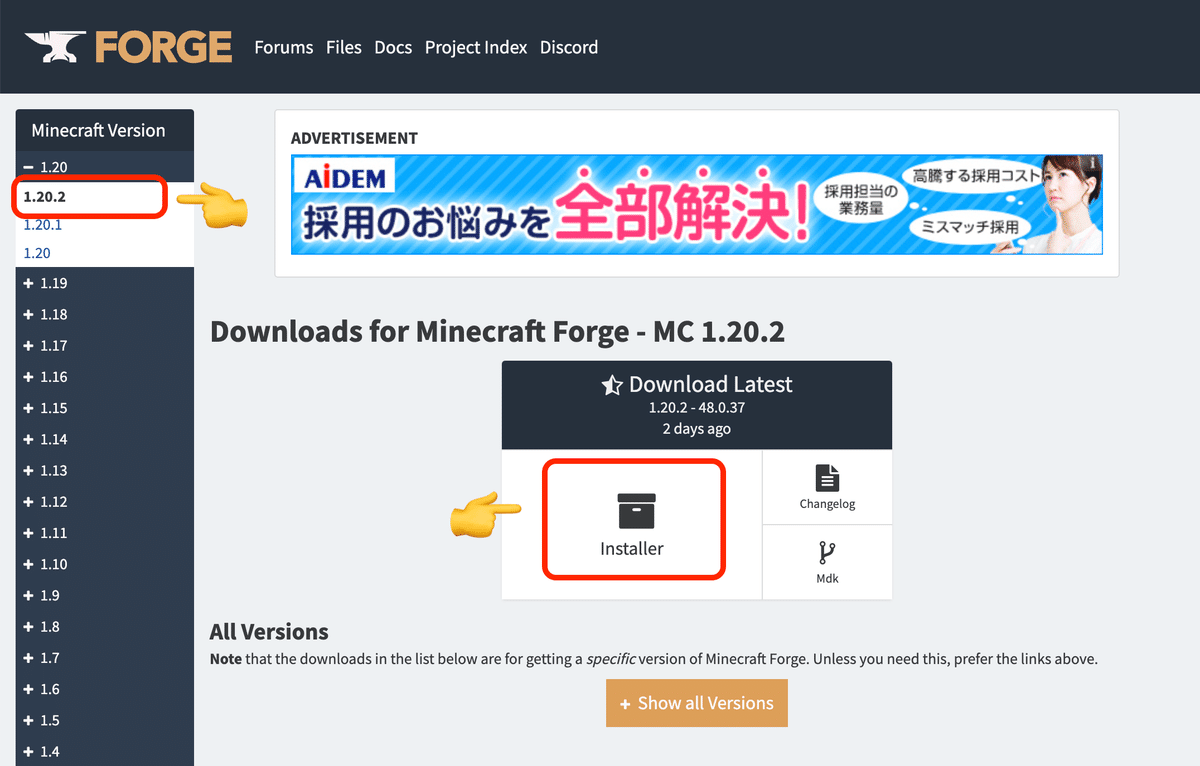
しかし、ここで注意点があります!⚠️
注意点: 推奨版(Recommended)のバージョンを選ぼう
Mincraft Forge は、原則、画面に「Download Recommended(ダウンロード推奨版)」と書かれているバージョンをダウンロードしてください!
本来は最新バージョンを選ぶべきですが、マイクラ側のバージョンアップが行われたばかりの場合は、Mod 側のバージョンアップが追いついていないことがほとんどです。
その場合、ランチャー画面の表示バージョンとはズレてはしまいます。
しかし、推奨版が最も安定して動くものなので、そちらをダウンロードしてください。最初に表示されたトップページが大体推奨版になっています。
執筆時点では、たまたまバージョンがズレていました。
マイクラ:1.20.2(最新版)、Minecraft Forge:1.20.1(推奨版)

推奨版ではない最新版は「開発版」「ベータ版」などと言います。
実際に導入すると、マイクラのタイトル画面がこんな感じになります👇

「警告」と表示されていたり「ベータ版」「予期せぬ不具合が発生する可能性があります」などと注意書きがめっちゃ書いてあります。
この Mod ローダーだけならマイクラは動くかもしれませんが、他の Mod と組み合わせた瞬間にゲームがクラッシュしたり動かなくなる可能性が出てくるので、開発版/ベータ版 は使用を避けましょう。
他の Mod 開発者も、この Mod ローダーの推奨版を前提に Mod 開発をしているからです。
ちなみに、私は他の Mod を1つ入れて起動した途端にすぐクラッシュしました👇


Mod ローダーの推奨版と、自分が使用する他の Mod のバージョンが一致していない場合にも同様にクラッシュする可能性があるので、Mod のバージョンは安定しているバージョンで数値も揃えてください。
なので、Mod を入れすぎるとバージョンの管理が大変になります💦
また、マルチプレイで他の人と協力プレイをする場合、導入するModおよびバージョンは全て一致している必要があります。揃っていない人が参加しても、その人のマイクラはうまく動かない可能性があります。
注意点: ダウンロード時の広告はスキップする
さて、インストーラーのダウンロードを開始すると、下図の様な Web 広告が表示されることがありますが、画面右上の「Skip」をクリックすれば問題ありません(広告によってボタン位置が変わるかも)。
広告をスキップすれば、ファイルのダウンロードが始まります(逆に、スキップしないといつまでもダウンロードが始まりません)。

無事、インストーラー(jar ファイル)がダウンロードできたら、ファイルをダブルクリックしてインストールを開始しましょう。

Mac で初めて AppStore 以外のものをインストールする場合は、このように警告が出てしまいますが、それでも「開く」を押せばインストールが開始できます。
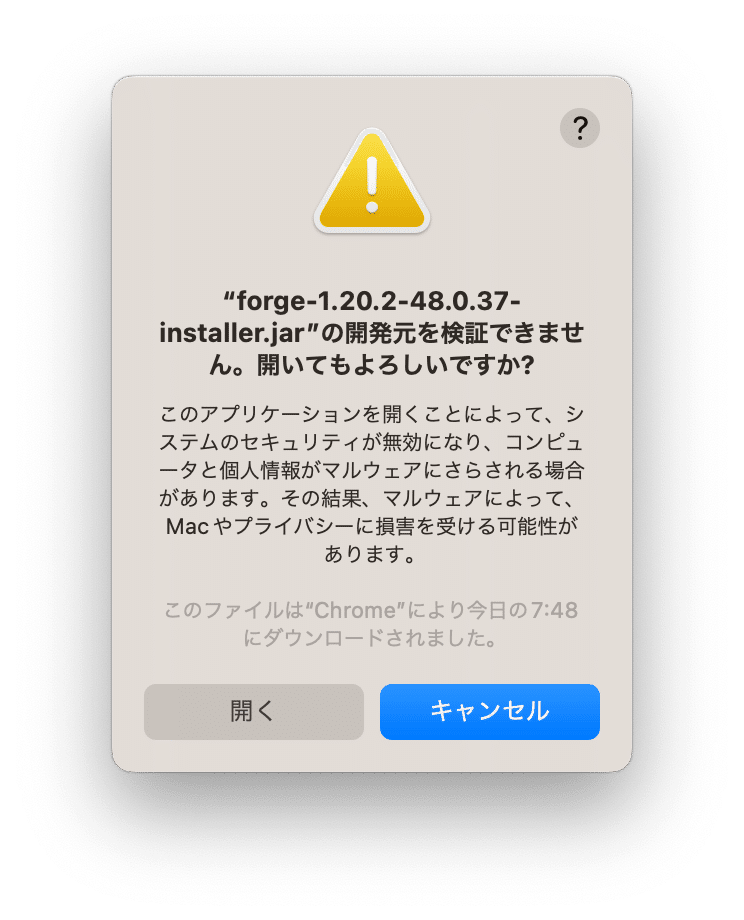
インストールをしようとすると、よく以下のエラーが発生するので、それぞれ解決策をご紹介します。
トラブルシューティング①
警告画面の表示が以下のような「開く」が無いダイアログの場合。別の手順で解除します。
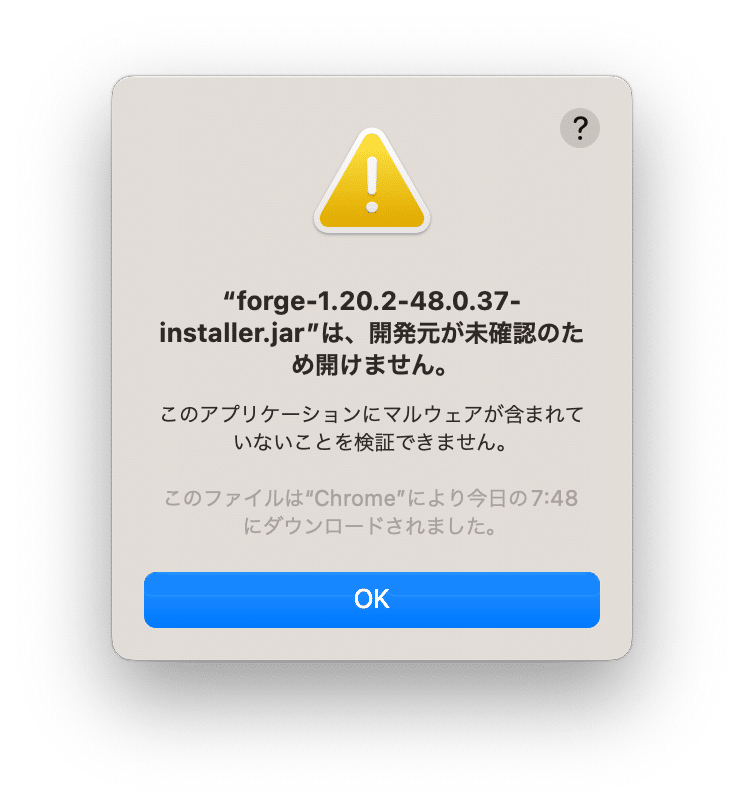
Mac のシステム設定画面を開いて「プライバシーとセキュリティ」を選択し、右側の下の方にスクロールするとある「このまま開く」ボタンを押すとインストールが開始できます。
その後、パスワードを確認されると思うので、PC にログインする時のユーザー名とパスワードを打ち込んで、処理継続を許可してあげてください。

トラブルシューティング②
インストールしようとすると「操作を完了できませんでした。」とか「Java がナンタラカンタラ…(Unable to locate a Java Runtime.)」っていう謎のエラーメッセージが出て進めない場合。

これは、一言で表すと「PC の Java の設定が一部できていない」のが原因です。
PC 触らない人や IT に詳しくない人にはチンプンカンプンだと思いますが、詳しいことは置いておいて、とりあえず下記の記事にある作業をすると解決できると思いますので、下記の記事を参考にしてみてください(IT エンジニアやっててよかった〜😂)。
無事にインストーラーが起動すると、以下の様なダイアログが表示されるので、そのまま「OK」をクリックしてインストールを続行します。
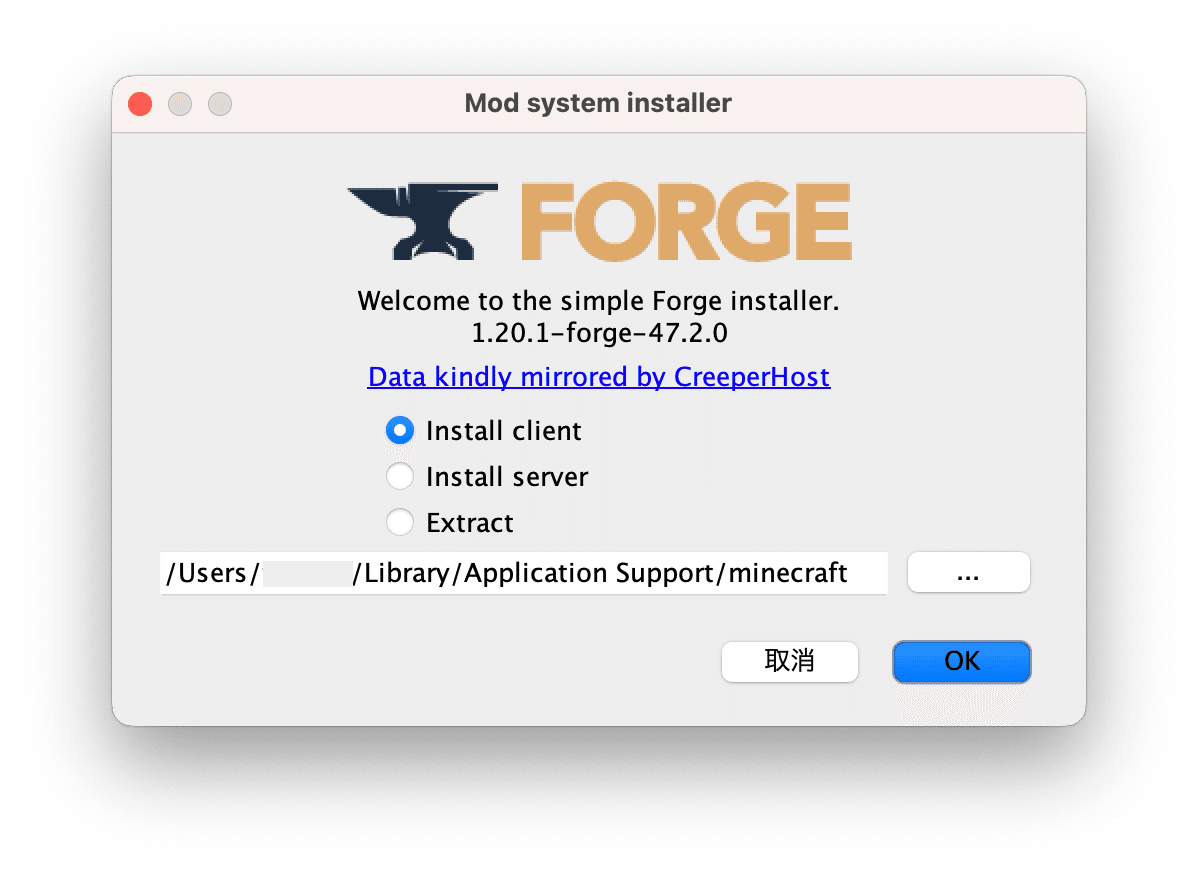
下記の様になったらインストール完了なので、「OK」を押して閉じましょう。
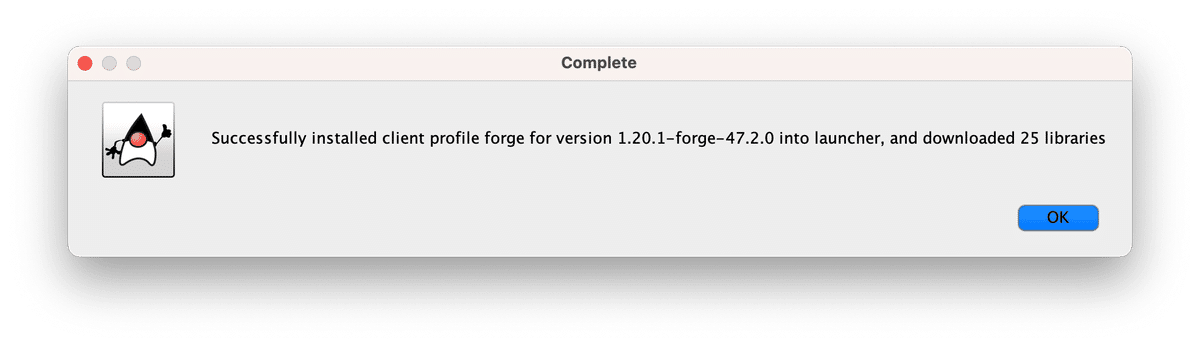
これで、Mod ローダー「Minecraft Forge」のインストールは完了です!
手順 4. マイクラに Mod ローダーを設定する
マイクラのランチャー画面に戻り、上のタブから「起動構成」を選んで「新規作成」をします。
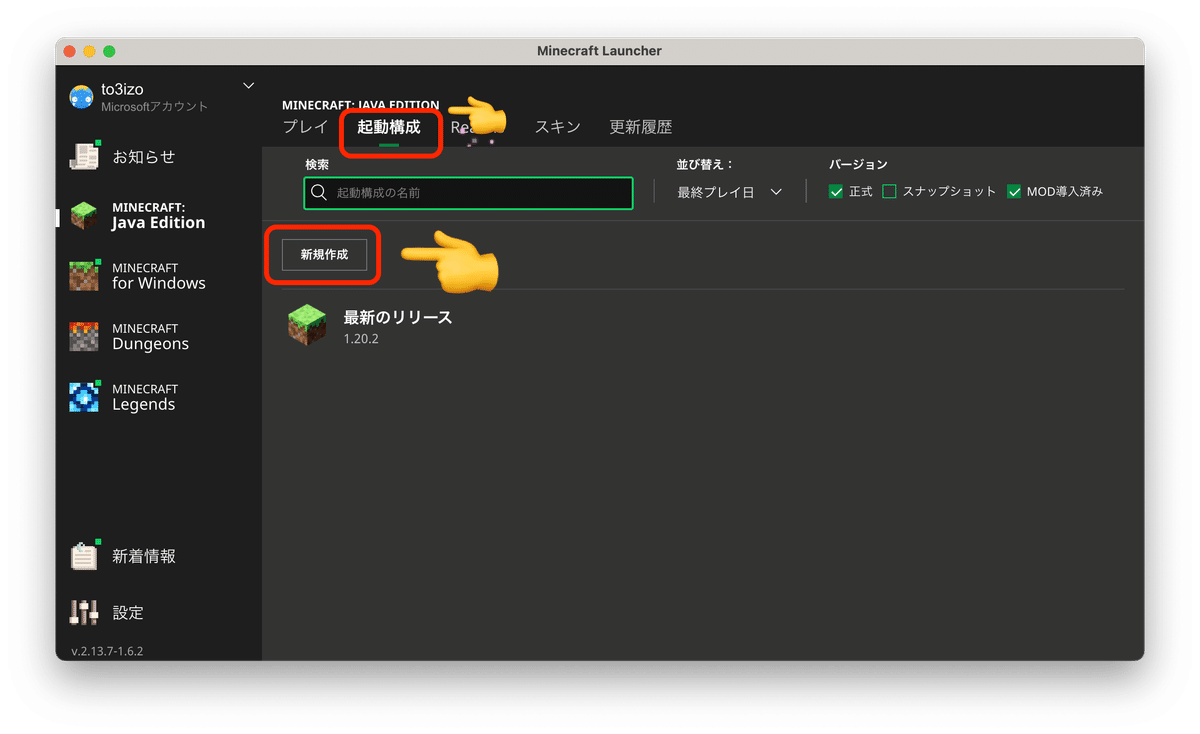
すると、下記の様な画面が表示されるので「バージョン」の入力欄を選んで、先ほどダウンロードしたインストーラー(jar ファイル)と同じ名前のものを選択します。

他はそのままの状態で問題ありません。名前も未設定でも可能ですが、後で見やすくするために適当に決めておきましょう。
今回は「Minecraft Forge 1.20.1」という構成名にしておきます(日本語も使えます)。
入力が終わったら「保存」を押せば設定完了です。

起動構成の新規作成が完了すると、下記のように起動構成一覧に作成した構成設定がリスト表示されます。
今後は、これを選択してからプレイすることで、マイクラのカスタム起動設定を事前に変更した状態でゲームを起動できます。
もちろん、起動構成の内容は、後で編集も削除も可能です。
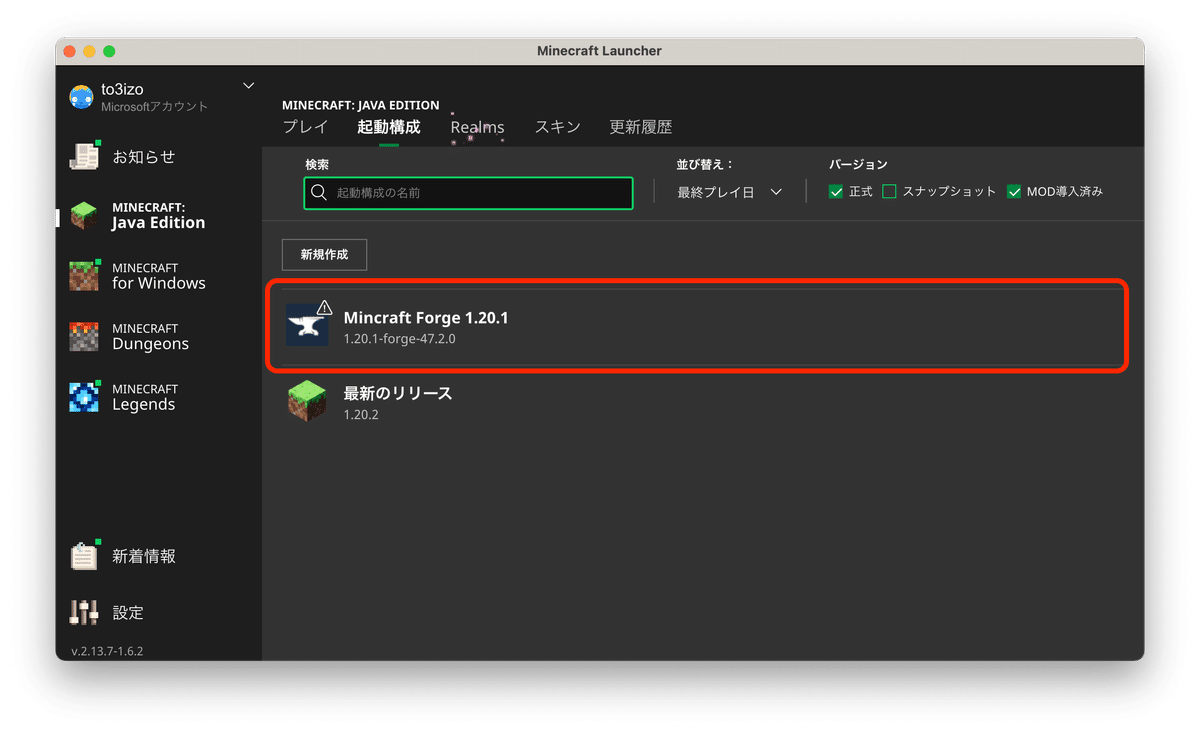
次に、一旦この起動構成でゲームを起動してみましょう!
リストから「プレイ」を押して、Mod ローダーありでマイクラを起動します。
ここで警告が出ますが、許可して更に「プレイ」を押せばOKです。
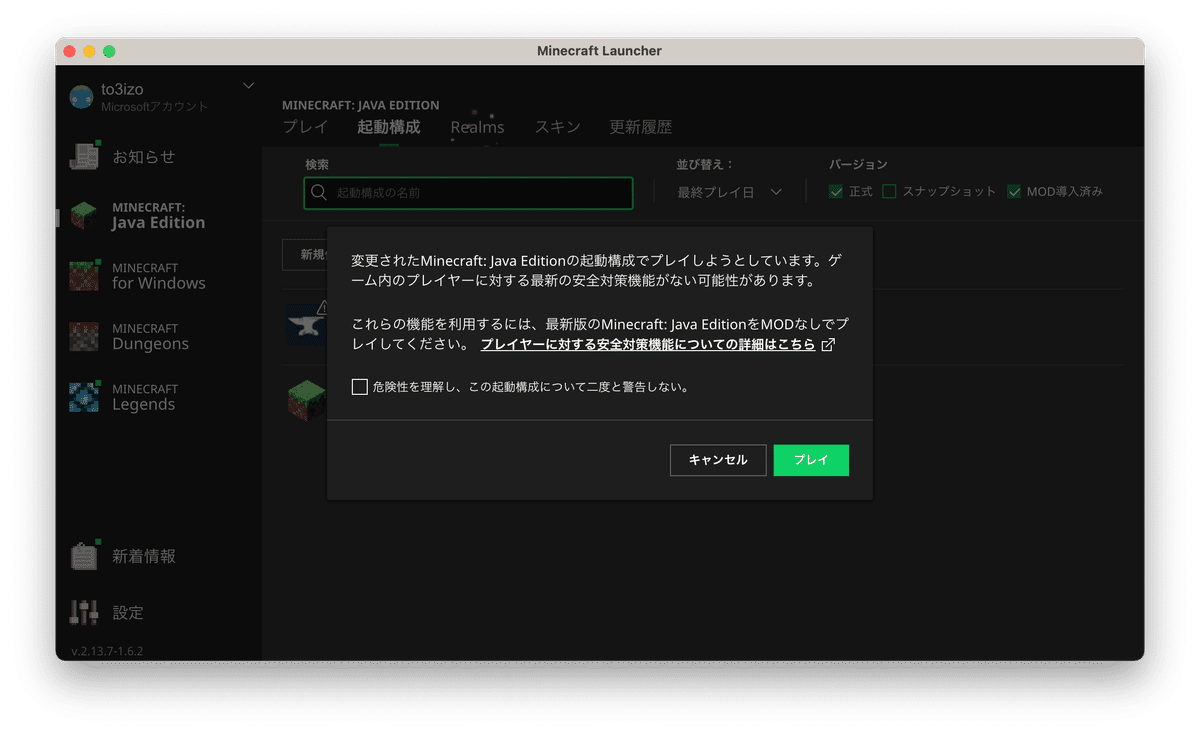
すると、ゲームのタイトル画面が少し変更された状態で起動します。
画面上に「Mod」というボタンが追加されており、これは Mod ローダー導入前のデフォルトのマイクラには無い表示機能です。
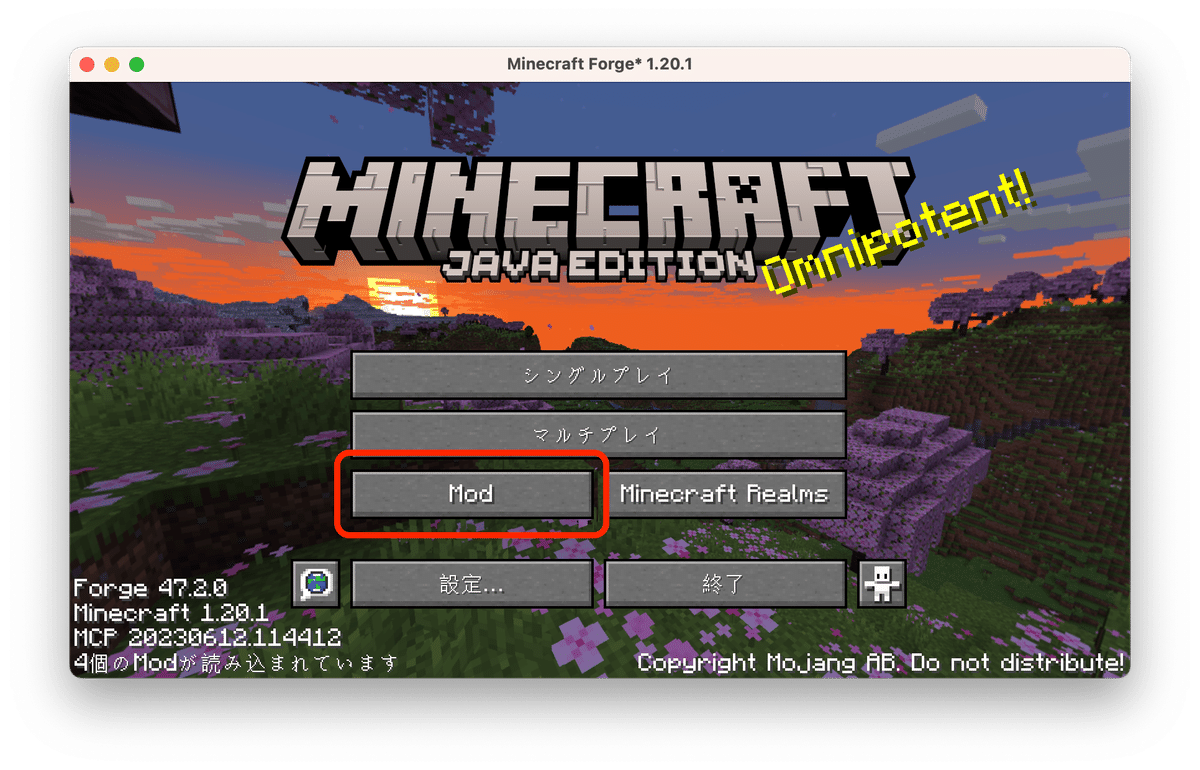
この時点で、これまでPCのマイクラのデータが入っている管理フォルダ内に、これまではなかった「mods」などの新規フォルダやファイルなどが追加され、既存ファイルも一部更新されます。
ちなみに、Mod ローダー導入前の元々のタイトル画面はこちら👇
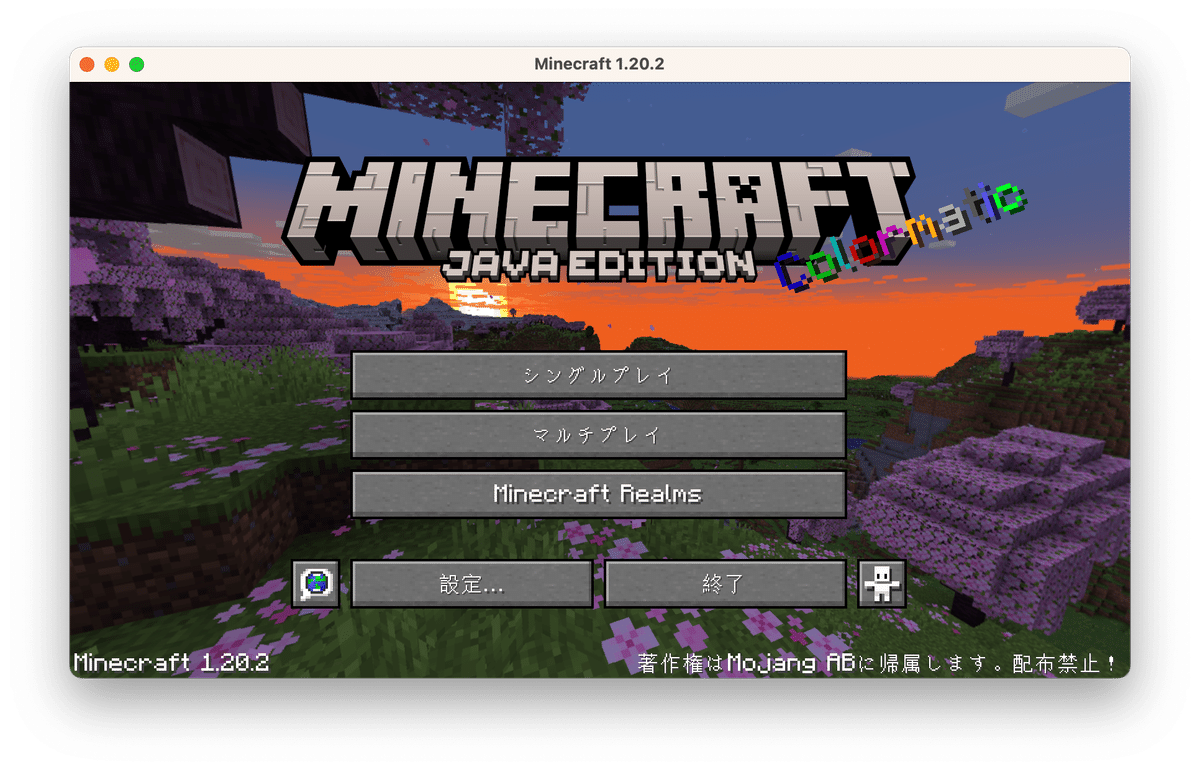
ここまでで、Mod ローダーの導入は完了しました!
あとは、いよいよ好きな Mod を入れていくだけです✨
手順 5. マイクラに他の Mod を導入する
マイクラのゲームタイトル画面とかからも Mod を入れられますが、Mod によってはゲーム再起動が必要だったりするので、一旦ゲームを終了して、ランチャー画面から入れる方法をオススメします。
マイクラのランチャー画面で、上のタブから「起動構成」を選び、Mod ローダーが入っている起動構成の右側にマウスを当てるとアイコンが出現します。
その真ん中にあるフォルダマークのアイコンをクリックしましょう。
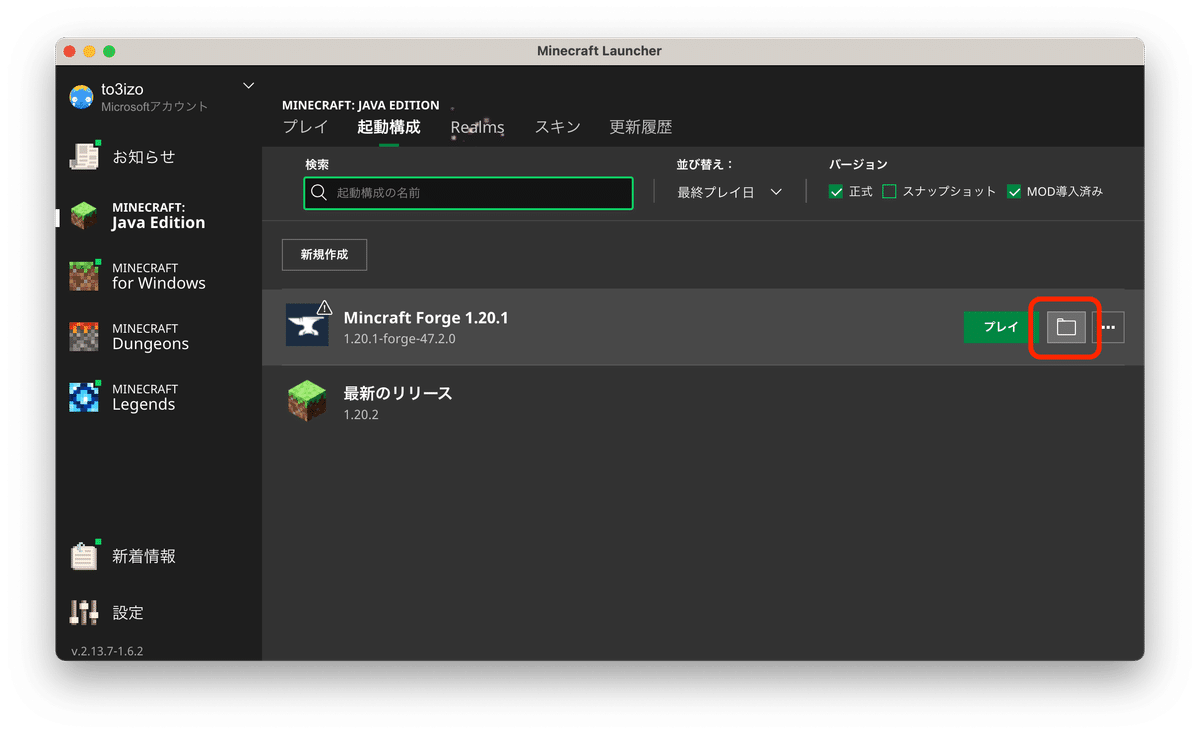
すると、以下の様なマイクラのゲームデータが管理されているフォルダが表示されるので、その中から「mods」フォルダを探しましょう。
ファイル表示順序を「種類」で並べ替えると先にフォルダが並ぶので探しやすいです。

※ mods フォルダが見つからない人は、単純に並べ替えてないから見つけづらいか、一度もMod ローダーありでゲーム起動していないために、mods フォルダが自動生成されていない可能性が高いです。
フォルダ表示を並べ替えるか、一度、Mod ローダーがある起動構成の「プレイ」でゲーム起動してみてください。
mods フォルダを開いたら、そこにダウンロードした Mod(jar ファイル)を移動するだけです。導入は簡単ですね!🙌✨

注意点: 他の Mod にも前提Mod が必要な場合がある
最初にも説明しましたが、Forge か Fabric の Mod ローダーを入れた後に、好きな Mod を入れるのですが、その通常の Mod 自体にも、合わせて入れなければいけない前提Mod が存在する場合があります。
実例は以下の記事でも紹介していますので、後でご覧ください👇
Mod 配布サイト「CurseForge」
(※ 今回は詳細な解説はしません)
Mod は世界中で色んなものが配布されていますが、最も人気で検索時に選ばれやすいのが「CurseForge(カースフォージ)」です。
ここはゲーム Mod の配布サイトで、マイクラの Mod はもちろん、マイクラ以外のゲーム Mod も多数配布しています。
英語ばかりで見づらいかもしれませんが、初めて Mod を導入するなら、まずはここのマイクラコーナーで色々と入れてみましょう!
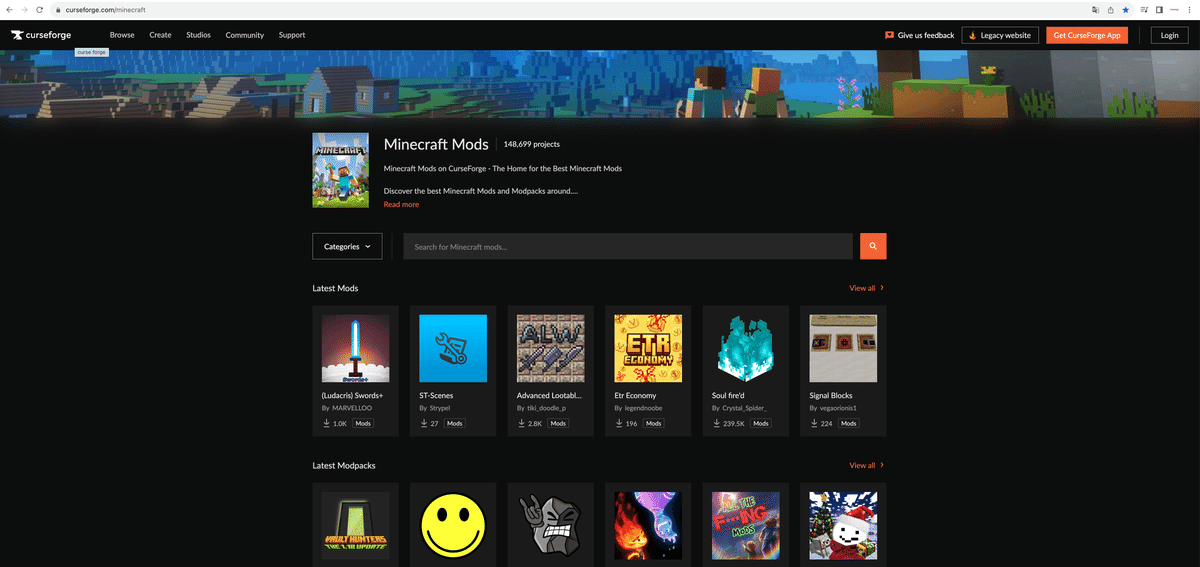
Mod マネージャーを入れよう
(※ 具体的な導入方法は後述)
これまでややこしそうな Mod 導入の話をしましたが、なんと、前提Mod も通常の Mod も、全てボタン1つで簡単に自動で導入してくれる便利なツールがあります。
それが「Mod マネージャー(Mod パッケージマネージャー、Mod 管理ツール)」です。
基本的には「Launcher(ランチャー)」という呼称で紹介されていますが、実質は Mod を管理するためのツールなので、ここでは「Mod マネージャー」と呼ぶことにします。
難しい知識も不要で、PCに慣れない人もボタン1つ、ワンクリックで Mod を入れたりできるので、本来の初歩的な Mod 導入を一度経験したら、以降はこの Mod マネージャーを活用して Mod を管理することもお勧めです✨
『なんでコッチを先に紹介しないの?』と思う方もいるかもしれませんが、非公式なツールである以上、可能性は低いですが、いつ突然サポートが終了したり、使えなくなるとも限りません。
なので、特定のツール・特定の方法に依存しすぎない様に、公式的な手動での導入手順を先に紹介しました。
さて、ここで、人気の Mod マネージャーを2つ紹介します👇
CurseForgeApp
「CurseForgeApp」は、CurseForge で配布されているMod マネージャー です。
CurseForge のサイト右上あたりにある「Get CurseForge App」からダウンロードページに行けます。
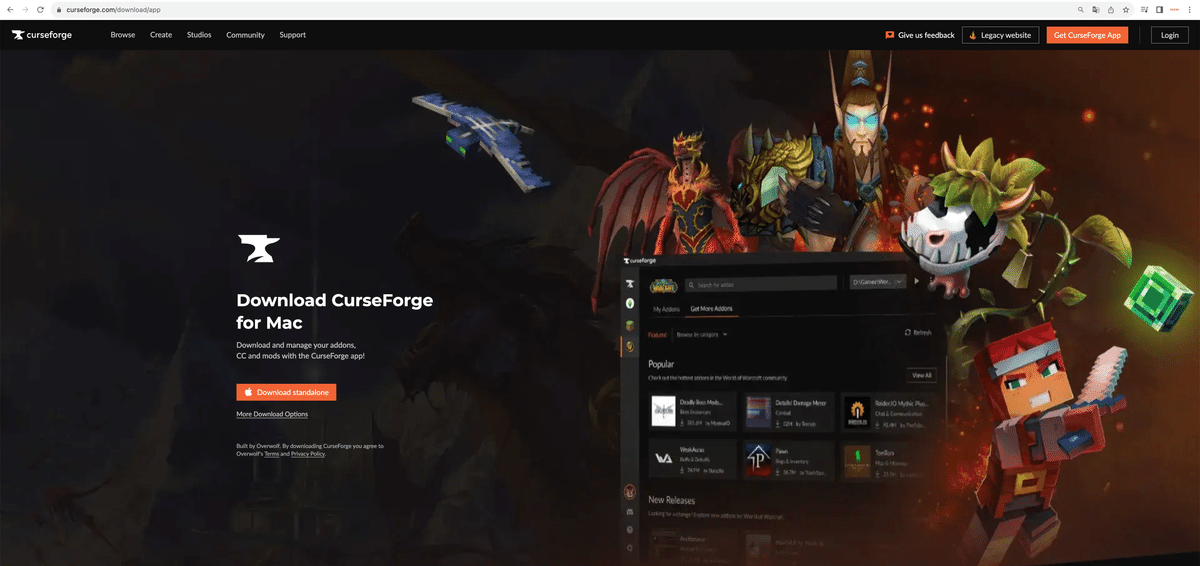
GDLauncher
「GDLauncher(ジーディーランチャー)」は最近人気が出ている Mod マネージャーです。CurseForge はもちろん、CurseForge 以外の Mod も検索できて、簡単に導入できます。
さらに、通常の Mod だけでなく、「Forge」や「Fabric」などの Mod ローダーのインストールも、Java のややこしい設定・調整も全部まとめて、ワンクリックで自動で行ってくれるので、Mod ローダーの導入から全部やって欲しいなら、これを使うのが一番楽です✨
では、GDLaunchar を使って、超簡単に Mod 環境を構築する具体的な手順を紹介します。
手順(Mod マネージャーで導入する方法)
バックアップをとってから始めるのは、手動での方法と同様ですので割愛します。
手順 1. GDLauncher を PC にインストールする
まず、以下の公式ページにアクセスしてください。
画面の中に Windows か Mac かを選ぶところがあるので、OS を合わせてからボタンの中央をくりっきし、その後ダウンロードしたファイルをダブルクリックして先に進むだけで簡単にインストールできます!
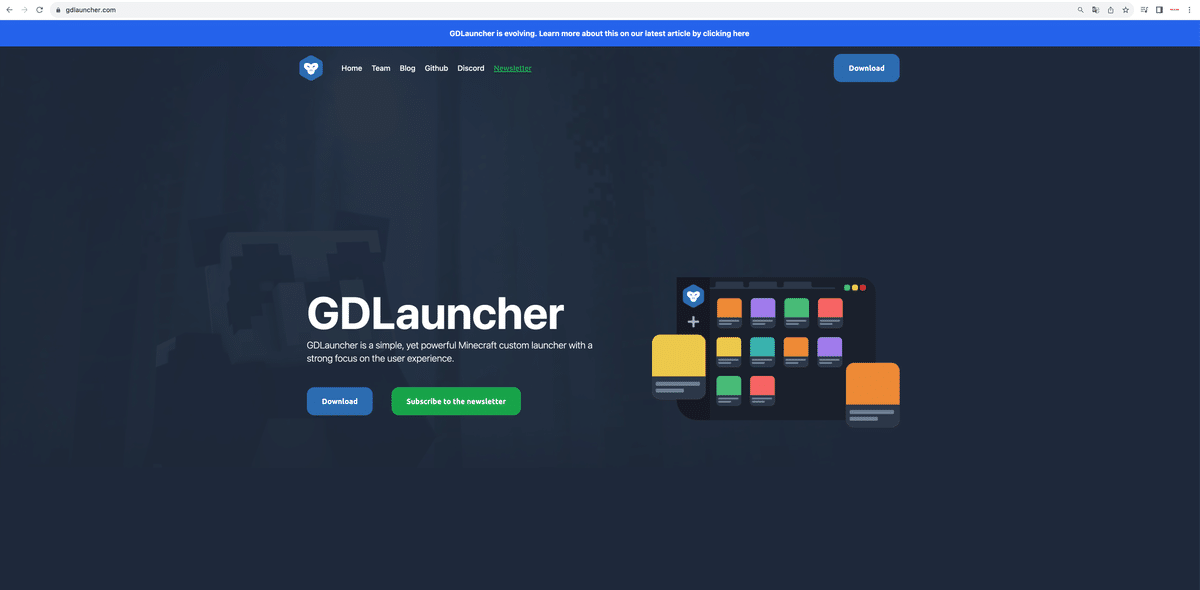
インストーラーをダブルクリックして起動します。
GDLauncher 初回インストール時は、Java8 / Java17 を自動で導入して良いか確認されるので、自動で導入して見てください。
その後、無料アカウントを作成してログインすれば、初期設定は完了です(私は、マイクラで使用している Microsoft アカウントをそのまま使用してログインしました)。
Java を含めた PC 設定はこれで完了です!簡単ですね🙌✨
手順 2. 起動構成を作成する
GDLauncher を起動し、画面左下の「+」ボタンから起動構成を新規作成しましょう。

そしたら、「Vanilla」タブを選択して、Mod ローダーとバージョンを選びましょう。今回は「Forge」を選択します。
繰り返しになりますが、バージョンは、その時の最新の「安定版」を選びましょう!Minecraft Forge の公式サイト等に行けば、安定版(Recommended)の最新がわかります。
私の場合は "1.20.1" が安定版だったので、1.20.1 の中での最新を選びます。

選択が終わったら、画面右下の「→」を押して進みましょう。

すると、起動構成の名前を決める画面になるので、好きな名前を入れてください。ただし、日本語は使用しないでください(念のため)

これで起動構成の作成が完了しました。自分が入力した名前で一覧に表示されます。

これで、Mod ローダーの導入から起動構成の設定まで含めて、一気に完了です!🙌✨
手順 3. マイクラに他の Mod を導入する
あとは、好きな Mod を導入するだけです。Mod を追加する画面に行きましょう。
そのためには、起動構成を右クリックしてメニューを表示し、「Manage」という項目をクリックします。
(※ 間違って左クリックするとゲームが起動しちゃうので注意。起動してしまったらゲームを終了すればOKです)

次に、左から「Mods」タブを選択し、右上の「Add Mod」を選択します。
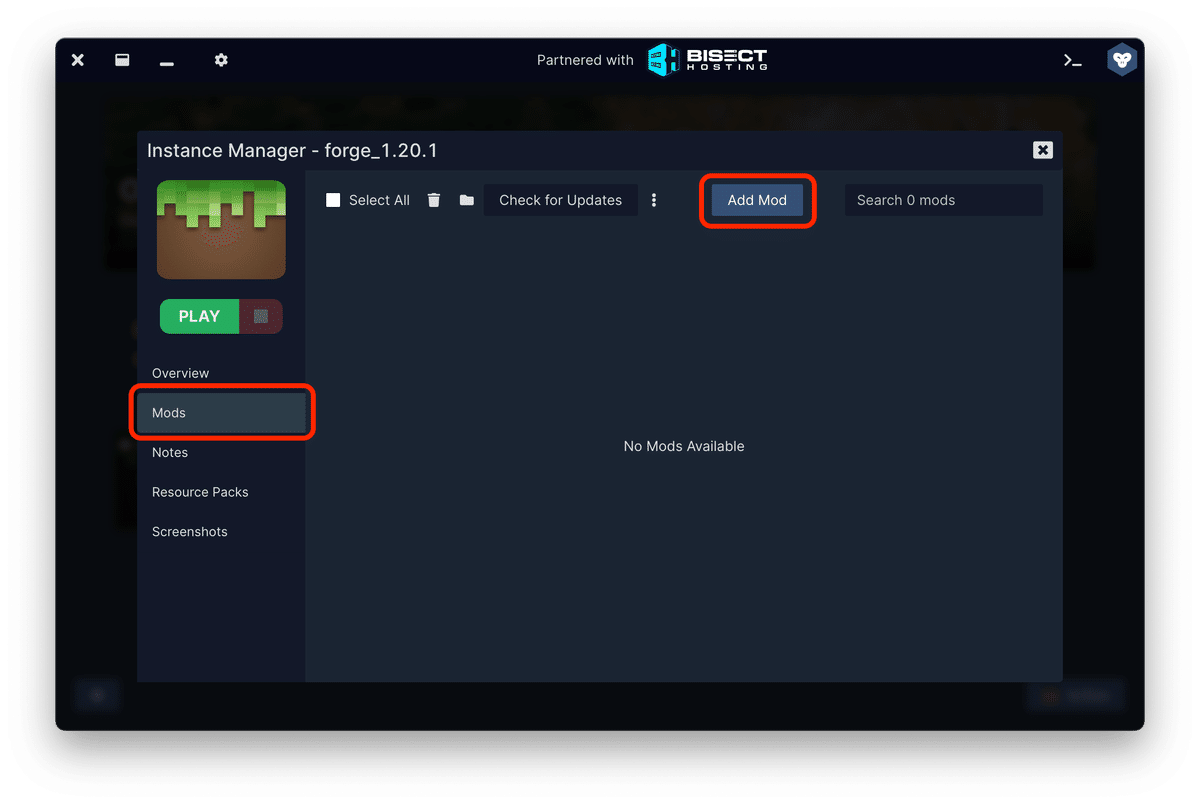
すると、Mod を検索してくれる画面になります。
右上の入力欄に Mod の名前の一部を入力すると、自動で検索結果が表示されるので、欲しい Mod の右側にあるインストールボタンをクリックするだけです。緑のチェックが入ったら完了です!
試しに「oculus」という Mod を検索して、導入ボタンを押してみます。
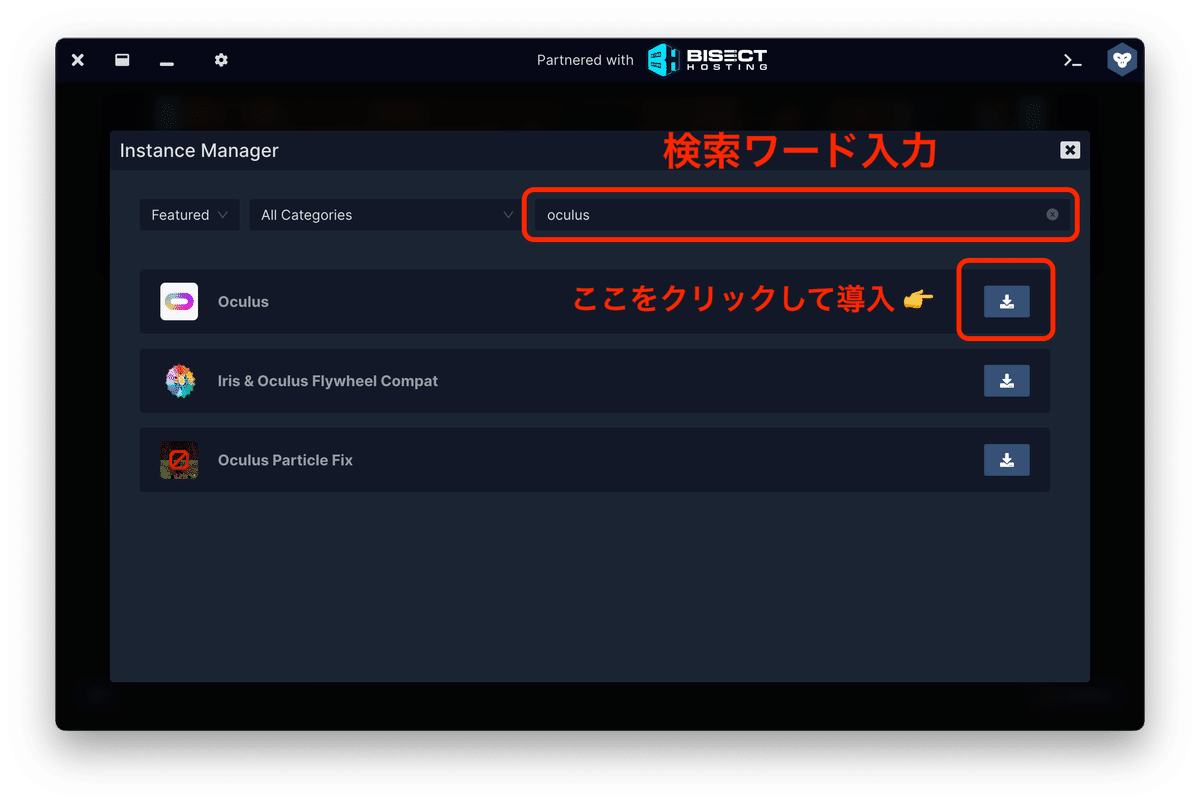

上記で、Mod の導入が完了しました。
ただ、この Mod は前提 Mod が存在するもので、実はそれも合わせて入れなければいけません。
ところが、実際に Mod 一覧画面に戻ると、前提 Mod である「Rubidium」も自動で入ってくれました。この様に、前提 Mod も勝手に入れてくれます!
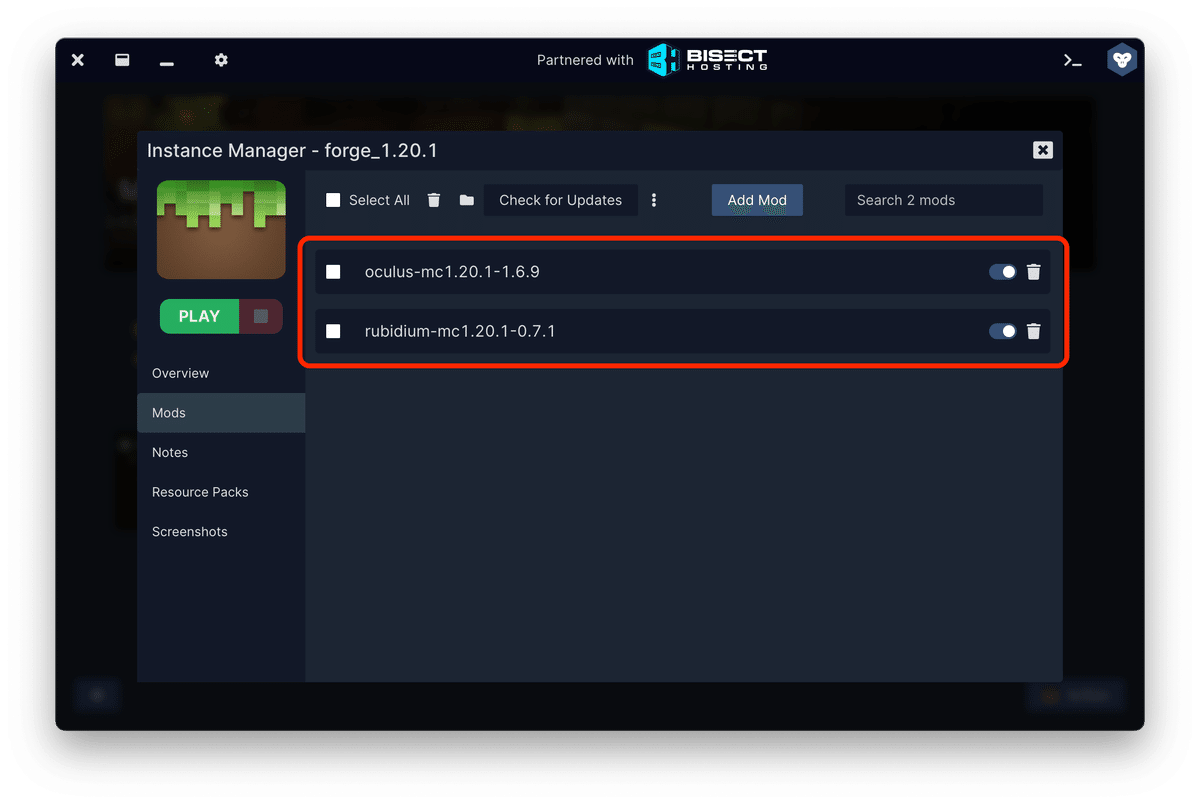
Mod のフォルダを開いたり、ファイル移動したりしなくて良いんです。超簡単ですね!🙌✨
ちなみに、フォルダを開く方法
念のため、管理フォルダの場所を確認する方法をご紹介。
GDLauncher の起動構成から、右クリックで「Open Folder」を選んでみてください。

すると、以下の様に、自分で名前をつけた起動構成名と同じフォルダが生成されています。
下図は簡素ですが、一度ゲームを起動すると、ここに色々と他にもフォルダが追加されているので、「mods」というフォルダがあるかを確認してください。
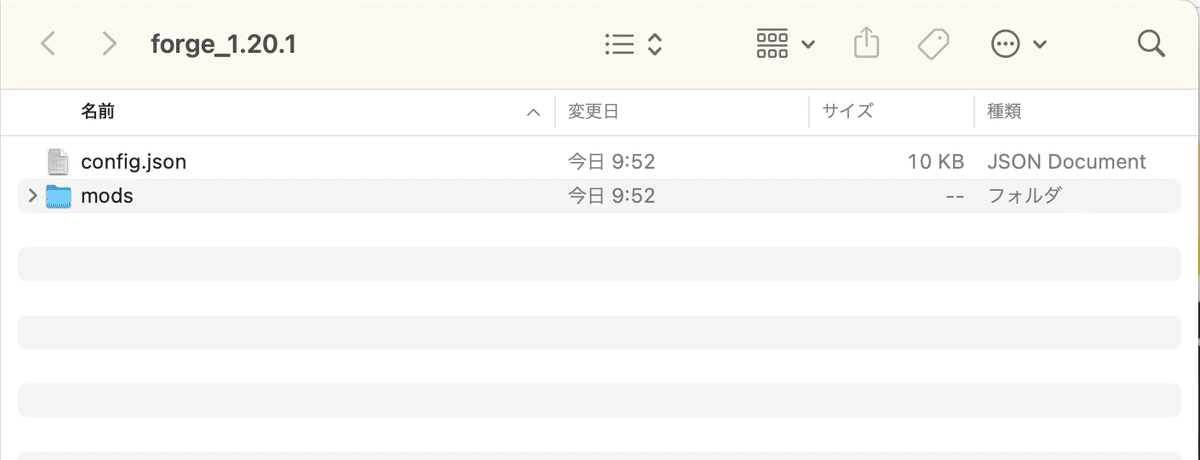
このフォルダは、作成した「起動構成」単位で作成されます。
以上で、Mod マネージャーを使った導入方法は完了です!
GDLauncher のメリットと注意点
メリット: Mod Pack が組める
ツールによっては、Mod 導入の自動化だけでなく、自分だけの Mod の組み合わせ「Mod Pack」を組むことも簡単にできます。これが簡単になると、マルチプレイで参加者に必要な Mod の組み合わせを共有することが、非常に楽になります。
注意点: Mod 入れすぎに注意する
簡単すぎてスイスイ Mod が入るので、万が一、Mod インストール時に、その Mod に必要な前提 Mod がたまたま引っ張って来れなかったりすると、マイクラが起動しなくなってしまうことがあります。
起動時のエラー画面を見れば何が足りないのかは確認できることが多いが、慣れない人にはわからない事もあると思うので、入れすぎには注意しましょう。Mod を1つ導入したら、その度に起動確認をするのが良いと思います。
注意点: Mod マネージャーで探せない Mod もある
当然ですが、全ての Mod が探せるわけでは無いので、Mod マネージャーで管理していない Mod は自分で手動で入れる必要があります。
その場合は、先に紹介した手順と、Mod 配布先の説明(おそらく英語)を参考に頑張って入れるしかありません💦
注意点: 最初から便利ツールを使いすぎない
非常に便利なツールがたくさんありますが、全てマイクラ非公式のツールです。
流行り廃りで使われなくなったり、突然開発が止まったり、他のツールの人気が出てきて対応が遅れたりなどする可能性はありますので、「非公式ツールだけど、それが無いと困っちゃう」ということにならない様に注意しましょう。
一度は、公式のもののみで導入する経験をしておくことを強くお勧めします!
まとめ:Mod を使うときの注意点
改めて Mod を使うときの注意点をまとめると以下のとおりです。
Mod ローダーの Forge と Fabric は同時に使用(起動)できない
Mod ローダーによって、使用できる Mod は決まっている
バージョンの数値を全て合わせて揃えないと、うまく動かない
前提 Mod が存在する Mod を使う場合、必要なもの全てを入れておかないと動かない
マルチプレイで一緒に遊ぶ時は、参加者全員が、同じ Mod を同じバージョンで全て導入しないと、正常に一緒に遊べない
Mod は入れすぎると、管理が大変になる
GDLaunchar などの Mod 導入自動化ツールを入れると、導入が超カンタンにできるので、フル活用しよう
環境設定したら、まずは「CurseForge」で配布 Mod を探してみよう
今回の内容は以上です!参考になったら「スキ」など押していただけると嬉しいです!
他SNS でもゲームの参考情報や画像等を不定期で投稿しています!よければフォローくださいませ🙇♂️
それでは、楽しいマイクラライフを⛏️✨
この記事が気に入ったらサポートをしてみませんか?
