
マイクラ|超初心者向け🔰Mac のマイクラ(Java版)に「影Mod」を入れてみよう【用語解説付き】
Java 版なら「影Mod」を入れてみよう
マイクラには色んな Mod があるけれど、Java版といえばやはり、景色をキレイにする「影Mod(かげモッド)」です✨
これをやるために Java版を選ぶ人も多いのではないでしょうか。
(※ 統合版でも、iOS や iPad とかだと実はキレイにできちゃいますが)
今回は、Apple 製品ユーザーの私が、Mac で「Mod マネージャー」を使って Java版に影Mod を入れるまでの過程をまとめてみました。
(※ 2023年11月16日時点での内容です)
前提
今回の説明は Java版の内容であること
Minecraft の Java版 および 前提 Mod(Minecraft Forge など)も導入済みであることであること
Mod マネージャー(GDLauncher など)を使用する前提で紹介
Mod 導入には PCのファイル等を変更する作業ため、ゲームや PC自体のデータが壊れたり動かなくなる等のリスクがあることをご承知ください。自己責任でお願いします
Mod / 前提 Mod の導入方法、それぞれの用語解説などはこちらの記事をご覧ください👇
影Modとは
そもそも「影Mod」とは、マイクラの世界に光と影の細かい表現を導入するための Mod です。
しかし、影Mod 自体は、厳密には新しい拡張機能をゲームに導入するための仲介役なので、影Mod だけを入れても景色は変わりません。
実際に景色を変えるには「Shader Pack(シェーダーパック)」または「Shaders(シェーダーズ)」とも呼ばれる、"光と影の設定ファイル" が必要になります。
「Shader Pack」は、物体の陰影を描画処理するためのプログラムパッケージ であり、マイクラの景色を変化させる陰影データの実体です。
ちなみに、英語で「影」のことを Shade と言います。
つまり、光と影の設定が導入できる「影Mod」+ 光と影の設定ファイル「Shader Pack」の2つを入れたら、マイクラの景色が変わるということです。
そして、現実的にはその2つの他に、PCの処理を軽くする「軽量化Mod」も合わせて入れるのが一般的です。
中には、1つで「軽量化+影」を兼ねた影Mod もあります。
つまり、一旦まとめると、「影Mod」を入れる時に実際にインストールするのは以下の3つです。
影Mod:Shader Pack(光と影の設定)をゲームに導入可能にするもの
軽量化Mod:ゲームの動作を軽くするためのもの
Shader Pack:光と影の設定ファイル。景色を変えるデータの実態
SNS やネット上では、上記を全部まとめて "影Mod" と呼んでいるケースも多いですが、厳密には別れていることを知っておきましょう。
(「影Mod って、Mod1つじゃなくてこんなにいっぱい色々と追加するの?」という混乱の要因だと思います)
代表的な影Mod
色々と存在しますが、個人的に調べてみた代表的な影Mod を紹介します。
❶ OptiFine(オプティファイン)
軽量化Mod + 影Mod(もともとは、ただの軽量化Mod だったが、別の影Mod と合体して1つになった)
古くからある 前提Mod「Minecraft Forge」と同じくらいの歴史がある
マイクラでまともに動く影Mod はこれしかない言われた時代もあった
これを入れたら、あとは Shader Pack を入れるだけ
しかし最近は、開発が遅れて一部 Mod が利用できなくなったとも言われている様子
重い、動かない、バグが多い、などとも言われていたりする
特に、Java版で非常に人気の 別次元導入 Mod「The Twilight Forest(黄昏の森)」などは、OptiFine に対応するのを諦めてしまっている(執筆時現在)ので動かない。どちらかを削除しないとゲームがクラッシュで停止してしまう
❷ Iris Shader(アイリス シェーダー)
今のところ、前提Mod「Fabric」環境下でのみ動作する、Fabric 専用の影Mod
Fabric 環境ならウルトラスーパー大人気で、コレ一択状態らしい
必ず 軽量化Mod「Sodium(ソディウム)」もセットで入れて使う
Iris Shader を入れなくても、Sodium の軽量化性能は非常に高いらしいので、Fabric 環境なら Sodium を必ず利用した方が良さそう
❸ Oculus(オキュラス)
前提Mod「Forge」環境下で Shader Pack を入れるためだけの影Mod
Forge 環境ではこれが新スタンダードとなっているらしい
目的がシンプルなので、他Mod とあまり干渉せずに動くために人気が出ている
必ず 軽量化Mod「Rubidium(ルビディウム)」もセットで入れて使う
Mod「The Twilight Forest(黄昏の森)」も動く(執筆時現在)
ちなみに、Oculus は Iris Shader の非公式フォーク、そして Rubidium は Sodium の非公式フォークである。つまり「Oculus」は Iris Shader から作られており、「Rubidium」は Sodium から作られたもの
Oculus を導入してみる
今回は、影Mod「Oculus」と 軽量化Mod「Rubidium」を導入します。
また、手動で入れるのではなく「GDLauncher」というMod マネージャー(ランチャー)を使って簡単に導入します。
「GDLauncher」については、前提に紹介した Mod の基本についての記事でも紹介しています✏️
GDLauncher の導入がまだの方は、以下からPC に合わせてインストールしておいてください。画面の中に Windows か Mac かを選ぶところがあるので、OS を合わせてからボタンの中央をくりっきし、その後ダウンロードしたファイルをダブルクリックして先に進むだけで簡単にインストールできます!
GDLauncher 初回インストール時は、Java8 / Java17 を自動で導入して良いか確認されるので、自動で導入して見てください。その後、無料アカウントを作成してログインすれば、初期設定は完了です(私は、マイクラで使用している Microsoft アカウントをそのまま使用してログインしました)。
起動構成を作る
今回は Forge 用の影Mod である「Oculus」を使用するので、前提Mod で Forge を選んで起動構成を新規作成します。
まず、GDLauncher を起動したら、左下の「+」ボタンから起動構成を新規作成しましょう。

そしたら、「Vanilla」タブを選択して、前提Mod とバージョンを選びましょう。今回は Forge 用の影Mod「Oculus」を入れるので、「Forge」を選択します。
バージョンは、その時の最新の「安定版」を選びましょう!Minecraft Forge の公式サイト等に行けば、安定版(Recommended)の最新がわかります。
私の場合は "1.20.1" が安定版だったので、1.20.1 の中での最新を選びます。

選択が終わったら、画面右下の「→」を押して進みましょう。
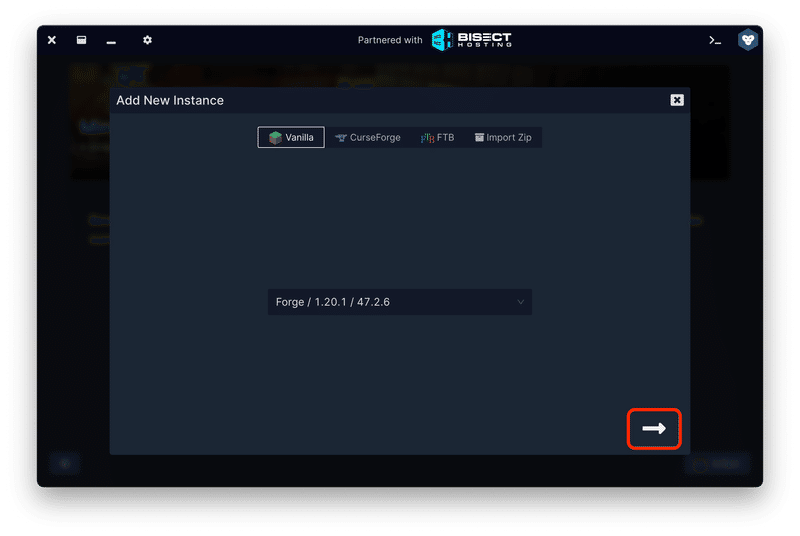
すると、起動構成の名前を決める画面になるので、好きな名前を入れてください。ただし、日本語は使用しないでください(念のため)

これで起動構成の作成が完了しました。自分が入力した名前で一覧に表示されます。

影Mod を導入する
次に、Mod を追加する画面に行きます。そのためには、起動構成を右クリックしてメニューを表示し、「Manage」という項目をクリックします。
(※ 間違って左クリックするとゲームが起動しちゃうので注意。起動してしまったらゲームを終了すればOKです)
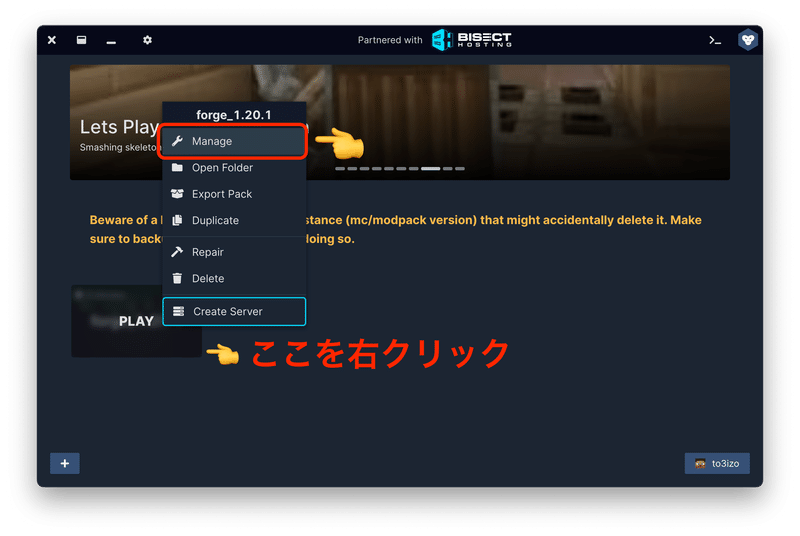
次に、左から「Mods」タブを選択し、右上の「Add Mod」を選択します。
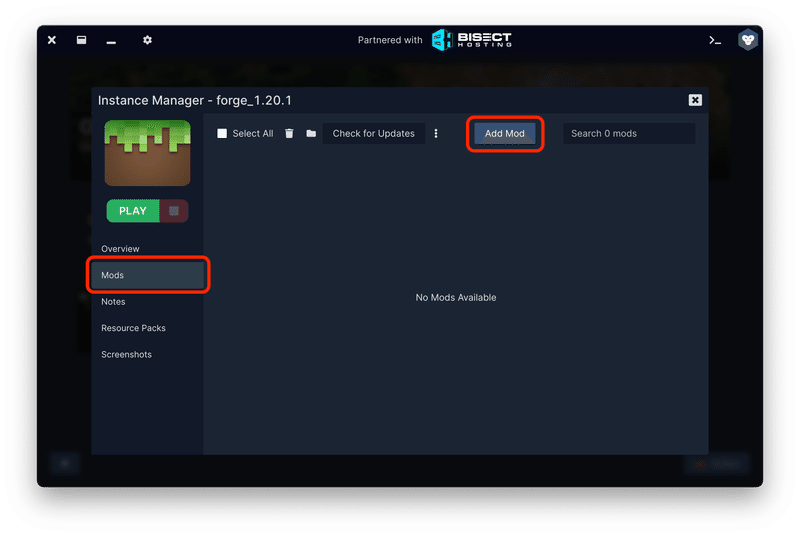
すると、Mod を検索してくれる画面になります。
右上の入力欄に Mod の名前の一部を入力すると、自動で検索結果が表示されるので、欲しい Mod の右側にあるインストールボタンをクリックするだけです。緑のチェックが入ったら完了です!超簡単ですね!
今回は「oculus」を検索して導入してみます。


実際に Oculus を導入して Mod 一覧画面に戻ると、軽量化Mod「Rubidium」も自動で入ってくれました。便利!!!
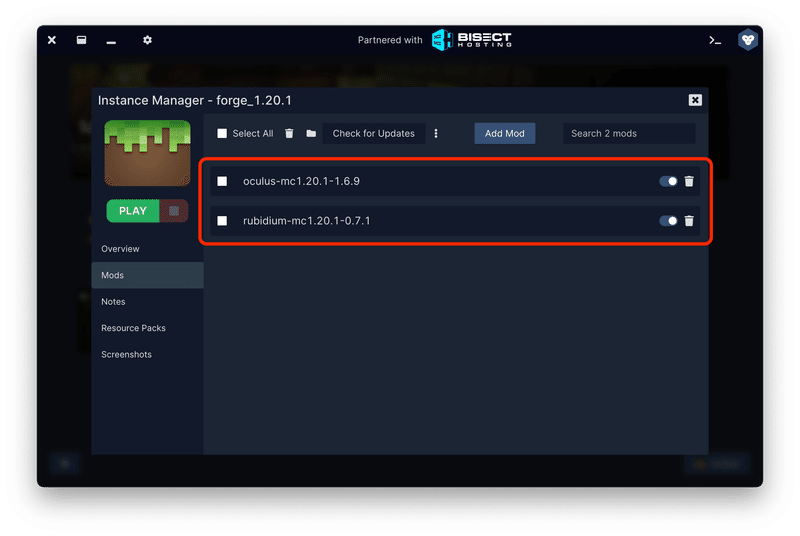
前提Mod を選んで一回起動する
Shader Pack を入れる前に、起動構成から「PLAY」を選んで、一度は必ずマイクラを起動しておきましょう。そうすると、Shader Pack を入れるための専用フォルダなどが PC の内部に自動生成されます。

起動すると以下のような画面になります。もし英語になっていた場合は、「Language…」というところから設定を変えられるので「日本語」を選びましょう🇯🇵

この時点で、。起動構成を管理するフォルダの中身にShader Pack や Mod などを追加できるフォルダやファイルがたくさん追加されます。
一旦ゲームを終了し、実際に GDLauncher の起動構成から、右クリックで「Open Folder」を選んでみてください。

以下の様に、自分で名前をつけた起動構成名と同じフォルダが生成されています。その中に色々とフォルダが追加されているので、「shaderpacks」というフォルダがあるかを確認してください。


この「shaderpacks」というフォルダに、適用させたい Shader Pack のファイルを1つ入れれば完了です!(大体 zip 圧縮ファイルで手に入れるので、そのまま突っ込むだけでOK)

Shader Pack を探して導入する
次に「Shader Pack 自体はどこで探すの?」という疑問にぶつかります。
Shader Pack は、色んな場所で配布されており、制作者のホームページを探しても良いのですが、初心者は「CurseForge」で探しましょう。
CurseForge のマイクラ Mod のトップページから、画面左の「Categories」をクリックして見てください。その中に「Shaders」というものがあるので、そこから Shader Pack だけを探せるページに行けます。

検索ページを表示したら、気になる Shader Pack の名前を検索したりして探せます。決まったものを探してなければ、「Sort by」という部分を変更することで、人気順や累計ダウンロード数順などに結果を並び替えられるので、トレンドのShader や気になったものをチェックしてみてください✨
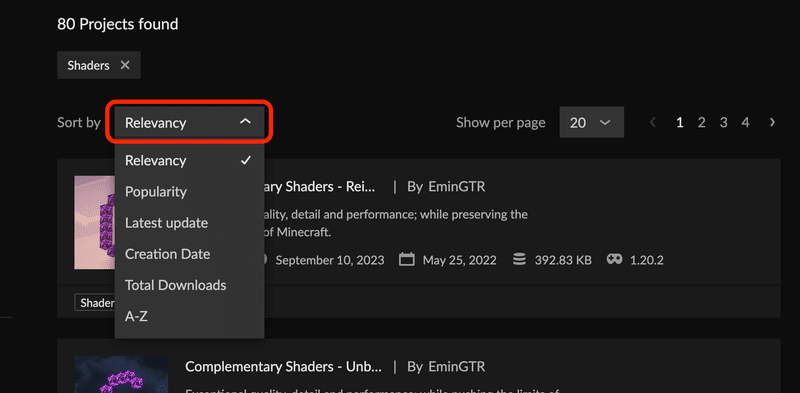
Relevancy:(あなたに)関連性が高そうな順
Popularity:(最近の)人気順
Latest update: 更新日が新しい順
Creation Date: 作成日(初回公開日)が新しい順
Total Downloads: 累計ダウンロード数が多い順
A-Z: 名前の ABC 順
昔から使われているものを探すなら「Total Downloads」、最近人気が出ているものを探すなら「Popularity」、まだ知られていない隠れた新作を探すなら「Creation Date」というところでしょうか!
最後に、好きなものを選んで zip ファイルをダウンロードしたら、先ほどの管理フォルダ「shaderpacks」にファイルを入れて終了です🙌✨
注意点: バージョンに注意しよう
現在の自分の起動構成で選んでいるバージョンに対応しているのかは必ず確認しましょう。
GDLauncher で入れた Mod は基本的にバージョンまでチェックして大丈夫なものを入れてくれているはずですが、Shader Pack は手動で検索して入れているので、自分で確認する必要があります!

注意点: 同時に適用できる Shader Pack は1つ
「shaderpacks」フォルダにファイルを複数入れることは可能ですが、実際に適用されるのは1つだけです。
しかし、Mod の組み合わせ等次第ではゲームデータが壊れてしまう可能性もあるので、別の場所に管理フォルダを作ってまとめておき、使う時にそこから1つ選んで入れ替えるのが無難かもしれません。
ゲームを起動して確認
これで全てが揃ったので、GDLauncher からゲームを起動して見ましょう!
今回は、試しに最もダウンロード数が多かった「BSL Shaders」を選んでみました。
以下が実際に影Mod で綺麗になった景色です。




んー、やはり最高ですね!
これでまた1つ、マイクラでやりたかった事が叶いました✨
他にも素晴らしいSader Pack がたくさんあったので、影Mod や Shader Pack は、状況や目的に応じて使い分けるのが良さそうです!
うまく反映されない時は設定画面から選択
Shader Pack をフォルダに入れたのに、画面にも選択肢が出て「ON」になっているのに、景色が変わらない!…という時は、ゲーム中の設定画面でしっかりと選択し直してみましょう。
Esc キー 👉「設定」👉「ビデオ設定」👉「シェーダーパック」



このシェーダーパック画面で、「シェーダー:ON」を選び、目的のShader Pack の名前をクリックして選択状態にし、最後に「適応」をクリックすると、ちょっと時間がかかりますが Shader Pack の設定が映っている背景の景色に反映されます。

また、PCが悲鳴を上げてそうな場合は、「シェーダーの設定」からパフォーマンスのレベルを変えられるので、「Low」「Medium」などに変更して処理を軽くしてあげましょう。
それでも変わらず酷い様なら、一旦「シェーダー:OFF」にしましょう。
Oculus の Shader Pack の切り替え機能
注意点の中で、shaderpacks フォルダにはたくさんファイルを入れない様にしましょうと言いましたが、実は Oculus には、複数の Shader Pack から1つを選択して適用する機能があります。
なので、Oculus を使用する場合は、Shader Pack ファイルを複数を入れても問題ありません。
先ほどとほぼ同じ画像ですが、こちらのシェーダーパック画面で導入した中から1つを選んで「適応」を実行すると、いつでも簡単に切り替えられます🙌
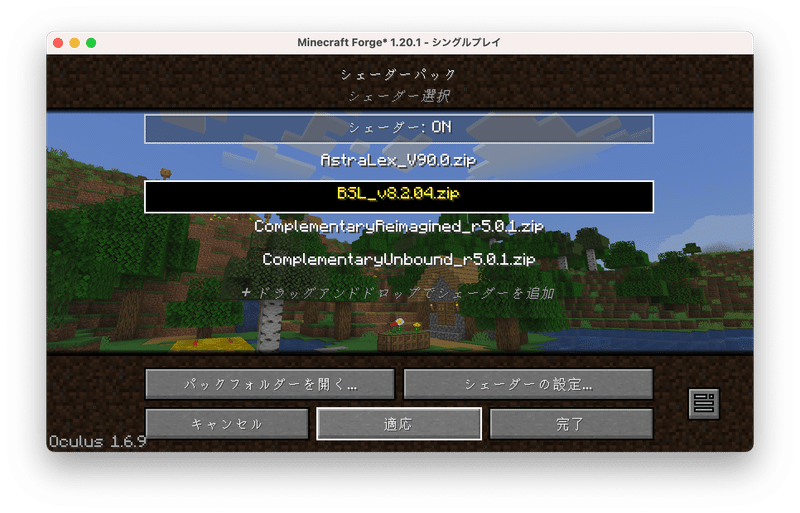
ちなみに初期設定のショートカットキーは「O」なので、ゲーム中に「O」を押せば、この画面を一発で表示できます。
おまけ:おすすめ Shader Pack 集
先ほどの「BSL Shaders」以外で、個人的に気になった Shader Pack をいくつか紹介します!全て「CurseForge」で手に入るので、興味があったらダウンロードして見てください✨
AstraLex Shaders


Complementary Shaders - Unbound

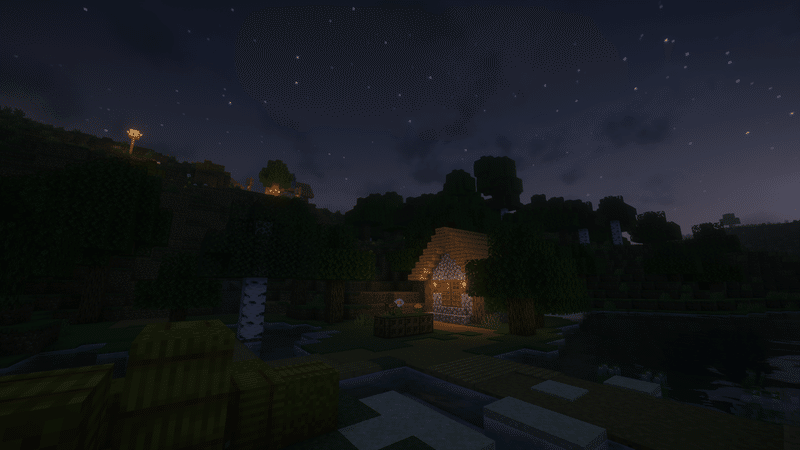
Complementary Shaders - Reimagined
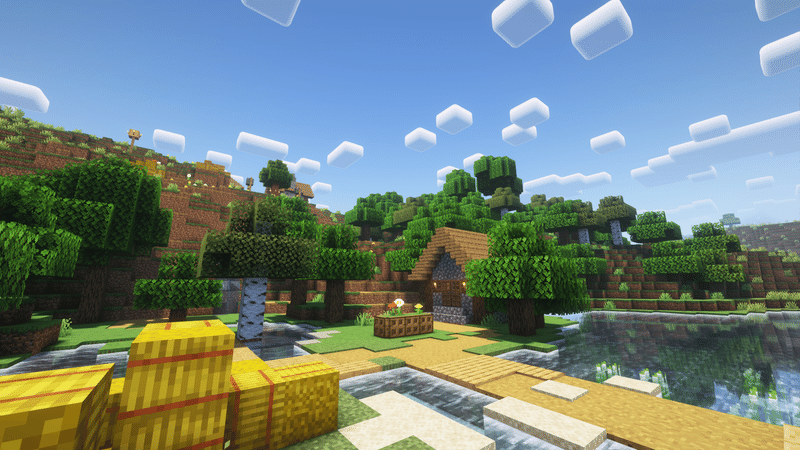

Shader Pack 特集を動画にするのも楽しそうですね🎥
まとめ
影Mod: ゲームに光と影の設定を導入する Mod
軽量化Mod: ゲームの処理動作を軽くするために必要な Mod
Shader Pack: 実際に陰影を与える設定ファイル。Mod だけを入れても、コレがないと景色は変わらない
前提Mod(Forge/Fabric)で使える Mod は変わる
GDLauncher などを使って管理するのがオススメ
同時に適用できる Shader Pack は1つだけ。目的に合わせて使い分けよう
今回の内容は以上です!参考になったら「スキ」など押していただけると嬉しいです!
他SNS でもゲームの参考情報や画像等を不定期で投稿しています!よければフォローくださいませ🙇♂️
それでは、楽しいマイクラライフを⛏️✨
この記事が気に入ったらサポートをしてみませんか?
