
SonyのカメラをWebカメラとして使う方法【追加購入物無し!】
在宅勤務期間でWebカメラの購入を検討をしている方,そしてカメラを持っているのに写真を撮っていない方に朗報です.実はSonyのカメラ:αシリーズをWebカメラとしてzoomやteamsを使うことができるんです!
しかも追加で物品を購入する必要は全くありません!
【2020年8月20日追記】ソニー公式のWEBカメラ化ソフトが発表されました。リンクはこちらです。
下記に該当するいずれのカメラでも上記のソフトに対応しております.パソコンに接続可能なマイクやヘッドホンの併用も可能です.下記にリモートワークおすすめのレンズもご紹介しています.
対応カメラ一覧
デジタル一眼カメラ α(アルファ)
[ Eマウント ]
ILCE-9M2 / ILCE-9 / ILCE-7RM4 / ILCE-7RM3 / ILCE-7RM2 / ILCE-7SM3/ ILCE-7SM2 / ILCE-7S / ILCE-7M3 / ILCE-7M2 / ILCE-6600 / ILCE-6500 / ILCE-6400 / ILCE-6300 / ILCE-6100 / ILCE-5100
[ Aマウント ]
ILCA-99M2 / ILCA-77M2
デジタルスチルカメラ Cyber-shot
DSC-RX100M7 / DSC-RX100M6 / DSC-RX100M5A / DSC-RX100M5 / DSC-RX100M4 / DSC-RX10M4 / DSC-RX10M3 / DSC-RX10M2 / DSC-RX1RM2 / DSC-RX0M2 / DSC-RX0 / DSC-HX99 / DSC-WX800 / DSC-WX700
デジタルカメラ VLOGCAM™
VLOGCAM™ ZV-1
Eマウントカメラ向けのおすすめレンズはこちらです.
特徴
・35mmという焦点距離はカメラをPC後ろほどに設置した場合に,ちょうど胸から上が写り,なおかつ背景がボケます.
・SONY純正のため,オートフォーカスでミーティング中も絶対ピントがあいます.
公式ソフトウェアを使用しない方法(2020/08/20以前)
画角の調整や比率などは公式ソフトでは変更できないため、そうした機能が必要な場合には下記に続く記事の通りにどうぞ!
まずおおまかな方法を説明すると以下の流れになります.
1. リモート撮影アプリでカメラのLiveViewをPCで表示
2. その画面をキャプチャ
3. キャプチャした映像を仮想カメラとして出力
一見複雑に見えますが,手順通りにやれば簡単です!
準備するものは以下の通り.
ハードウェア
・Sony αシリーズのカメラ(α7,α6000番代などほぼすべてのカメラ)
・PC
・ミニUSBケーブル(カメラ付属のものでも可能.長いと便利)
ソフトウェア(すべて無料)
最新版のダウンロードを推奨します.
・SONY Imaging Edge Desktop Remote
ダウンロードはこちら
・OBS Studio
ダウンロードはこちら
・OBS-VirtualCam
ダウンロードはこちら
出力先・zoomやteamsなど
ソフトウェアについての解説
・SONY Imaging Edge Desktop Remote
Sony純正のPC-カメラ接続用ソフト.本来はスタジオ撮影等で使うものですが,カメラのライブビューをPC画面に表示するために使います.このソフトに対応しているカメラであれば全てWebカメラ化できます.
https://support.d-imaging.sony.co.jp/app/imagingedge/ja/
・OBS
キャプチャソフト.Remoteに表示した画面をキャプチャするために使います.
・OBS-VertualCam
OBS上にキャプチャされた映像を仮想カメラとして出力するプラグインです.この仮想カメラを,zoom,teamsなどの外部入力カメラとして認識させることでWebカメラ替わりに使用することができます.
1. SONY Imaging Edge Desktop Remoteをインストール
はじめにSONY Imaging Edge Desktop Remoteのダウンロードを行います.ソフトに合わせ,手順もリンク先に書いてあるのでスムーズにインストールまで行えるはずです.Windows, Mac両対応しております.
2. カメラとPCの接続
接続前にカメラの設定を変更します.メニュー内の[USB接続]を[PCリモート]に変更します.

この状態でカメラとミニUSBケーブル,PCを接続します.すると自動的にRemoteアプリが立ち上がったのではないでしょうか?
カメラに映るライブビューがPCでも確認できたら完了です.
3. OBSのインストール
OBS Studioをリンクからダウンロードし,インストールします.このとき仮想カメラプラグインもインストールする必要があるので,OBS Studio本体をインストール終了後,そのまま閉じます.
4. OBSのプラグインインストール
仮想カメラプラグインのOBS-VirtualCamをリンクからダウンロードし,インストールします.
インストール時にVirtual Camの数を聞かれますが,こちらは欲張って4つにしておきましょう(仮想カメラの数が増えるだけです.特に関係ありません).
プラグインのインストールに成功すると,OBS起動後の[メニュー]→[ツール]に[VirtualCam]の項目が表示されます.

こちらをクリックすると,メニューが表示されるので
・AutoStartをON
・Buffered framesを0
にしStartします.
5. Remote画面のキャプチャ
OBSの画面左下,[ソース]の+ボタンをクリックします(下の画面はスタジオモードになっていますが,操作は変わりません).
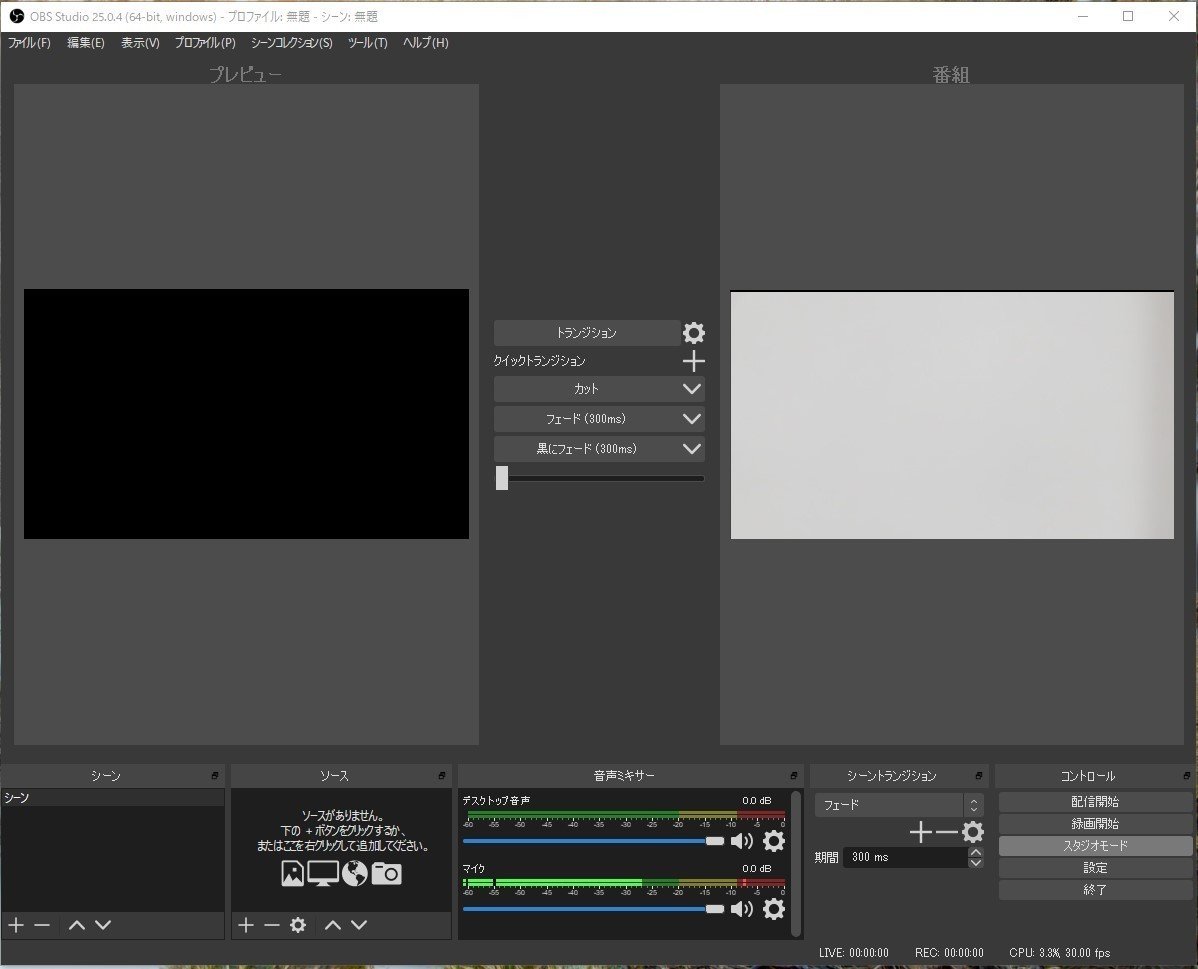

Remoteが起動しているのを確認したうえで,このメニューから[ウィンドウキャプチャ]を選択します.新規作成で名前は任意のもので大丈夫です.
Remoteが起動していれば,選択可能なウィンドウとして[Remote exe]:Remoteなどと表示されるはずです.

Remoteが起動していない場合,一度ウィンドウキャプチャのプロパティ画面を閉じ新規作成しなおすことで表示されるはずです.
[OK]を選択してもとの画面に戻ると,赤い枠でキャプチャ画面が表示されているはずです.赤い枠が表示されない場合,キャプチャしている画面をクリックしてください.

Remoteのキャプチャ画面を,OBSの仮想カメラ画面にフィットするように赤い枠を拡大操作します.

このようにフィットすることができたらOBSの設定は終了です!
6. Remoteアプリでピントを合わせる
この状態ではカメラのピントが合っていないかもしれません.そんな時には,RemoteアプリのAFボタンを押すことによってピントが合わせられます.
シャッター半押し状態をリモートで行うという操作です.

これで配信可能な状態になりました.
7. Zoomに出力してみる
いよいよZoom出力です!Zoomを起動したら,右上設定から[ビデオ]を選択します.カメラをクリックし,OBS-Cameraを選択できたら完了です!
おつかれさまでした!
カメラは三脚等に固定すると便利ですよ!

8. Lineに出力してみる
そしてもちろんPC版Lineでも使用が可能です.設定からカメラを選ぶだけで簡単に切り替え可能!

9. まとめ
リモート撮影ソフトを利用してLiveViewをPCに表示し,キャプチャしたその映像を仮想カメラ出力することでWebカメラとして使用することができました!
Webカメラを買わなくて済んだそこのあなた,Webカメラの半分ほど寄付していただければ幸いです笑!
不明な点等ありましたらコメントにご記入ください!
不明な点等ありましたらコメントにご記入ください!
この記事が参加している募集
いつもサポートありがとうございます.
