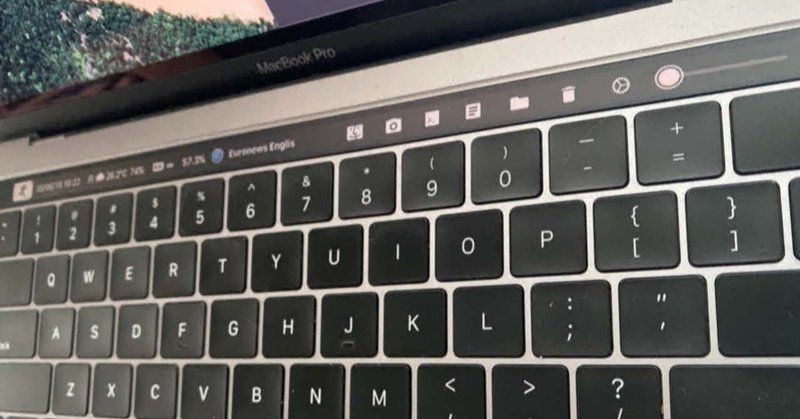
Touch Barの活用方法、その11。メーラー起動時のTouch Barの話。
こんにちはこんばんは。おはようございます。今日も着々と、各アプリ用にカスタマったTouch Barを積み上げていくnoteですよ。そろそろこのシリーズも最終盤に近づいてきました。
今日のアプリはメーラー。Macの場合はデフォルトのメール.appに加え、AirMailとSparkがトップ3だと思ってますが僕はデフォルトのメール.appを使ってます。ルックスがいまいちかなとは思いますが、特に困ることもなく昔から使っていて浮気せずに今にいたるって感じですね。さっそく見ていきましょう。
![]()
紹介はいつものように左側の「他のアプリとの共有」アイコンは割愛して、真ん中あたりの、えっと今日は虫メガネアイコンから。
虫メガネアイコンは検索ですね。このアイコンをタッチすると検索窓にカーソルが移動します。その次からリロード、フラッグ、迷惑メール、添付ファイルを保存、全員に返信、返信、送信、ゴミ箱を空にする、と並んでいます。
どれもメーラーなら基本的な機能ばかりで、特に面白味もないですね。仕方ない。
アイコン選びで苦労したのは「返信」と「全員に返信」のふたつ。見ていただければお分かりですがどちらのアイコンも本来の返信という意味には使われないところ、半分こじつけでやってみたんですがこれがピタッとハマった。
フラッグアイコンも重宝してます。毎日大量のメールを読みさばいているうちに「返信は後でいっか」とやってしまうとメール処理の海に溺れるうちにそんなことすっかり忘れてしまうんですね。
で、ほったらかし。数日後に「こないだのメール、読んでいただきました?」と来る。失礼しました、と余計に焦るの繰り返しの何度多いことか。
ちょっとでも返信の必要があるメールにはすぐにフラッグを立てておけば、「読んだら何かしらアクションが必要」なメールが溜まっていきますから、1日の終わりに再読して一気に片付けてしまえば気持ちもスッキリしますしね。
さて、今日のところはここまで。これでTouch Bar設定編は最終回かと思ってます。BetterTouchToolのことばっかり書いていても先に進まないなあという気もしつつ、この便利さをもっとアピールしたい!
というわけで、次回からはMacBookをより快適に使うためのBetterTouchToolにおけるトラックパッド の設定について書いていきます。
最後まで読んでいただいて、ありがとうございます。「スキ」ボタン押すひと手間をかけてくださるととても嬉しいです。
