
BetterTouchToolでトラックパッドをカスタマる話、その4。
こんにちはこんばんは。おはようございます。今日は本業で70名参加のZoomイベントでのファシリを初めてやりまして、たった1時間だったにもかかわらずどっと疲れました。あれは神経使うわ。同じ人数の人の前で2時間話す方がよっぽどいい。
ただとても良い経験になったことは確かで、これからも月1回ペースで続いていくことになったし、Zoom Proの設定やファシる上で気をつけることなどいずれまたnoteにまとめたいと思います。
さて、今日はBetterTouchToolでのトラックパッド設定の続きを続けます。過去2回のnoteではアプリを指定しない、全体に適用される時のトラックパッド設定について説明したんでした。
今日はSafariを使う時に便利なトラックパッド の設定を紹介しましょう。アプリごとにトラックパッドを設定する意味って、正直なところあんまり見出せていないのが本音なんですが、Safariだけは別。Safariを使うときにトラックパッドにこの設定をしているかしていないかで、その使いやすさは想像を遥かに超えてくると思いますよ。さっそく見ていきましょう。
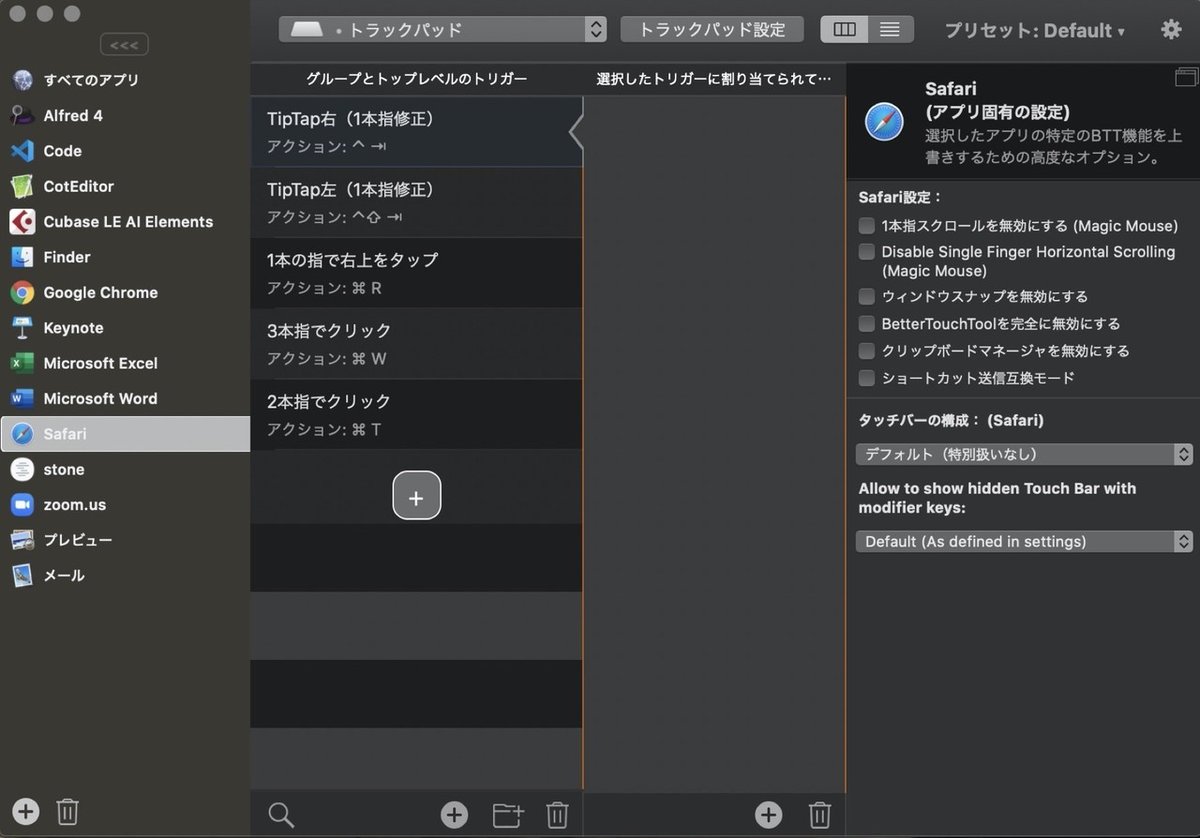
設定した機能はたった5つ。この5つがSafari体験を大きく変える巨人たちです。上から、
・人差し指を固定して中指をタップ:タブを右に移動
・中指を固定して人差し指をタップ:タブを左に移動
・1本指で右上をタップ:リロード
・2本指でクリック:ページの新規作成
・3本指でクリック:ページの削除
となります。内容についてはあれこれ説明する必要ないですね。
キーボードショートカットでも事足りるんじゃ?むしろその方が早いんじゃね?という声も出てきそうですが、もちろんそれでもOKです。使いたいように使い、ストレスのない仕事をすることが本意なのですから。自分の好きなようにすればいい。実は僕もそこを悩みました。
なので、検証してみたんです。ブラウザを使うときに両手はどこの位置にあるか。
ブラウザはネットを見るために開くものなので、「書く」より「読む動作をしている方が多い。となると、両手はキーボード上ではなく文字をスクロールさせるためにトラックパッド上に置かれていることの方が多いことになります。ということは、ショートカットはキーボードよりトラックパッド上にあった方が効率的なわけです。
リロードも、ページの新規作成や削除も、毎日のように使う機能ですからこれらをトラックパッドで呼び出すことができるというのは、大幅な作業効率化につながってます。
僕のnoteでは何度も何度も言ってますが、MacBookにおけるBetterTouchToolは最高のアプリ。これを使い倒さない手はない。まだお持ちでない方、まずは無料トライアルからいかがでしょう。
ということで今日はこの辺で。
最後まで読んでいただいて、ありがとうございます。「スキ」ボタン押すひと手間をかけてくださるととても嬉しいです。
