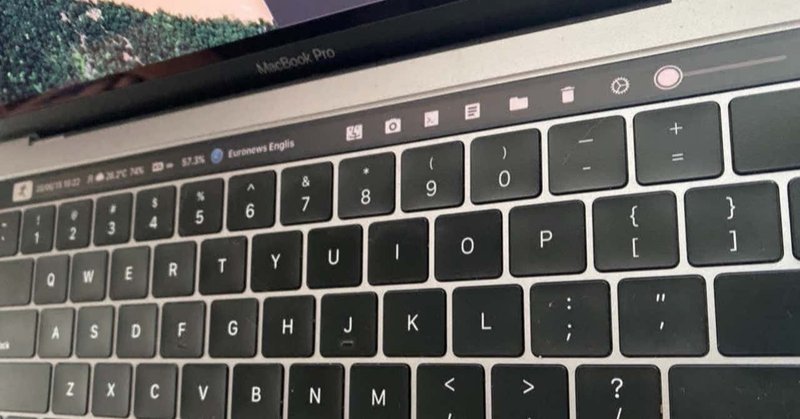
Touch Bar の活用方法、その8。Word起動時のTouch Barの話。
こんにちはこんばんは。おはようございます。昨日のnoteでは少し脱線してオリジナルのキーボードショートカットを作ると便利、BetterTouchToolと組み合わせるとさらに便利ですヨという話をしました。
Automaterにしてもキーボードショートカット作成にしてもMacBook標準の機能なんですけど、その秘めたパワーをまだまだ生かしきれていなかった。きっともっといろいろあるはずだし、新しい何かを求めて日々MacBookにさわるのって楽しいですよね。MacBook大好きなんで。
よくある「無人島にひとつだけ持っていいって言われたら何持っていく?」という質問には間髪入れずにMacBook Proって答えちゃいますね。ウソですけど。無人島に行くならナイフ持っていきます。
さて、今日紹介するTouch BarはWord起動時のTouch Barです。
MacBook歴がいくら長くなってもWordとExcelだけはマイクロソフトからはなれられないですね、これはもう。呪いですね。PowerPointはすっかり使わなくなりましたけど。WordとExcelはもうしょうがない。
![]()
こんな感じです。いつものように共通部分は割愛して、右側のアイコン群だけ説明するとまんなか左から書式のコピー、書式のペースト、インデント、インデントの解除、保存、名前を付けて保存、リボンの展開/解除です。
こうして見ると特に面白味のないアイコンですね。あらためて強調したい話もとくにないという。
これは単に普段からWordとあまり真剣に向かい合っていないからかもしれない。もっとバリバリにWordを使ってるぜ、という人ならきっとより使いや水、またはマニアックな機能のアイコンをずらっと並べているはず。
でもそれでいいんです。『オレのMacBook』を育てあげていくことがBetterTouchToolの醍醐味ですから。そこに正解はなく、100人のMac使いがいれば100通りのTouch Barがあっていい。
今回のなかでは、あえて言えばインデント、ですかね。「インデント」ってあんまり馴染みのない日本語だと思いません?日常会話ではまず出てこないし、Wordでも使わずに済ませちゃったりできますしね。インデントとタブとページ区切り、は使い方を知っておくとWordの作業効率化につながるし、読みやすい書類をつくるのは自己満足じゃなくて相手へのエチケットですから。
そういえばこんな本もありましたね。
さて、Touch Barの紹介もそろそろ終盤。今日がWordときたら明日はExcelかな。
最後まで読んでいただいて、ありがとうございます。「スキ」ボタン押すひと手間をかけてくださるととても嬉しいです。
