
BetterTouchToolでトラックパッドをカスタマる話、その2。
こんにちはこんばんは。おはようございます。昨日のnoteの続きでトラックパッドの設定について書いていきますよ。
あんまり需要がなさそうで心配してるんですが、それを言ってはキリがない。読んでくださる人がいることを信じて進めていきます。
BetterTouchToolってなんだろ、と言う方はぜひ手に入れるところから初めてみてください。使っていくとその使い勝手の良さにハマると思います。
昨日のnoteでは、BetterTouchTool上でトラックパッドに設定を加えるところまでを紹介しました。それを受けて、実際に僕がどんな機能をトラックパッドに持たせているかを見ていきましょう。
Touch Barの場合はこれまでのnoteでさんざんお見せしてきたように「Touch Barのスクリーンショット」をお見せすることができるんですが、トラックパッドは残念ながらそういうわけにいかないのでBetterTouchTool上の設定をそのまま見てもらうのが早いですね。こんな感じで11種類の機能を持たせてます。

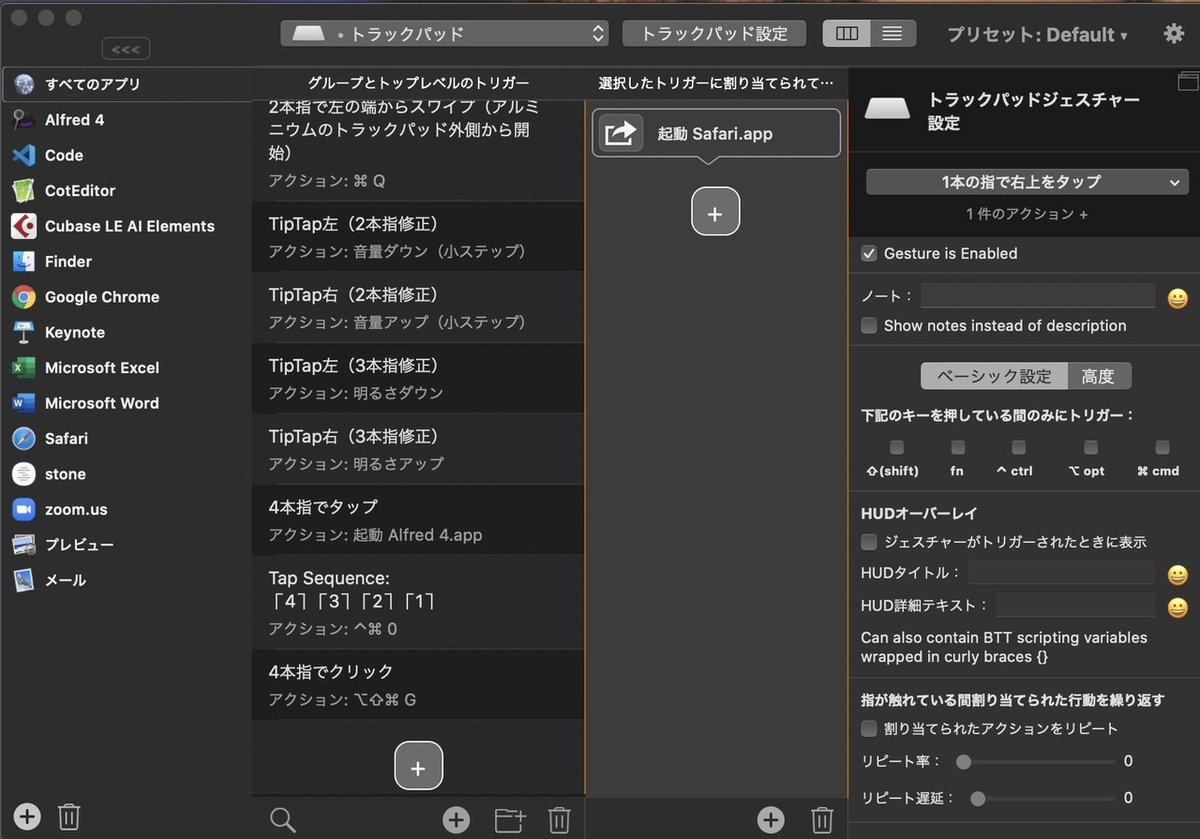
・1本指で右上をタップ:Safariを起動
・1本指で左上をタップ:ゴミ箱に入れる
・1本指で左下をタップ:Apple Scriptで英かな.appを再起動 *1
・2本指で左端からスワイプ :アプリを終了
・人差し指と中指を置いて薬指でタップ:音量を上げる
・中指と薬指を置いて人差し指でタップ:音量を下げる
・人差し指、中指、薬指を置いて小指でタップ:明るさを上げる
・中指、薬指、小指を置いて人差し指でタップ:明るさを下げる
・4本指でタップ:Alfred 4を起動
・小指、薬指、中指、人差し指を順番にタップ:スタックを使用
・4本指でクリック:ハイライトした単語をGoogleで検索 *2
*1と*2については少し話が長くなるので、次のnoteにしましょうか。その他をじっくり見ることにします。
まず「右上をタップ」「左上をタップ」は、トラックパッドの端っこを指で軽くさわることで実行します。特に便利だなと思うのが左上をタップして実行する「ゴミ箱に入れる」ですね。
ふつう、ファイルを捨てたいときはファイルをクリックしてゴミ箱までドラッグしたり、右クリックで「ゴミ箱に入れる」を選択したりしますけどこれがもうめんどくさい。トラックパッドの左上に触れるだけでファイルをゴミ箱に移動できるというのは、やってみればわかりますが実に快適です。ちなみにいらないメールもこれでポイポイゴミ箱に入れられます。
「明るさの上げ下げ」もトラックパッドで行えるようにしました。通常はTouch Barで行う機能ですが、画面の明るさって1日に何回も変えるものではないですよね。でもなきゃないで困る機能なわけです。頻度が少ないものをTouch Barに置いておくのはスペースの無駄なので、トラックパッドでやることにしたわけです。
音量の上げ下げはTouch Barとトラックパッドの両方でできるようになっていて、大きく変えたいときはTouch Barで、1メモリずつ調整したいときはトラックパッドで、と使い分けてます。
あと変わったところでは小指、薬指、中指、人差し指を順番にタップしていくと、デスクトップ上のファイルを一気に整理できる「スタック機能」が実行されるようにしました。
デスクトップがごちゃごちゃしているのってホント嫌いなんですよね。できればいつも何もない、空の状態にしておきたい。でも仕事のファイルはすぐにアクセスしたいからデスクトップ上に置いておきたい。だれしもが持つ悩みだと思うんですが、このジレンマを解決するのがスタックの機能です。
指をパラパラっとやるとファイルが一瞬でグループ分けされてキレイに収まり、もう1回やるとまたすぐに展開される。お目当てのファイルも瞬時に見つかる。見てて楽しいし、何よりも片付いたデスクトップというのは精神的な安定につながりますしね。
さて、*1と*2を残したところで1500文字を超えてきたので、今日はここまで。続きはまた明日にしましょう。
最後まで読んでいただいて、ありがとうございます。「スキ」ボタン押すひと手間をかけてくださるととても嬉しいです。
