
iPhone15ProのRAW写真を PC へ転送し、RAW現像してみた
今回は、iPhone15ProでRAW写真を撮って、その後RAW現像するためにWindowsPCへRAW写真(画像)データを転送する方法を書いていきます。
また、転送後のデータの取扱いについても説明します。
1.始めに
最初のiPhone15ProのRAW写真(画像)について説明します。
次に、自分はMacユーザーではないので、先ずWindows PCにiPhone15ProのRAW画像を取り込む方法を説明します。
(やはり、PCの大きなディスプレイで写真の変化を確認しながらRAW現像したいですよね。)
そして、その後のRAW現像を行うまでの手順も説明します。
RAW画像はその大きさ(20~50MB)から、その画像を例えばLINE等で転送すると、自動的に小さい.jpeg画像(600~900KB)に変換されてしまうので、一旦取り込んだWindowsPCでRAW現像(好みの画像に)してから、一般的な.jpegや.png等の形式にしてから使うことになります。
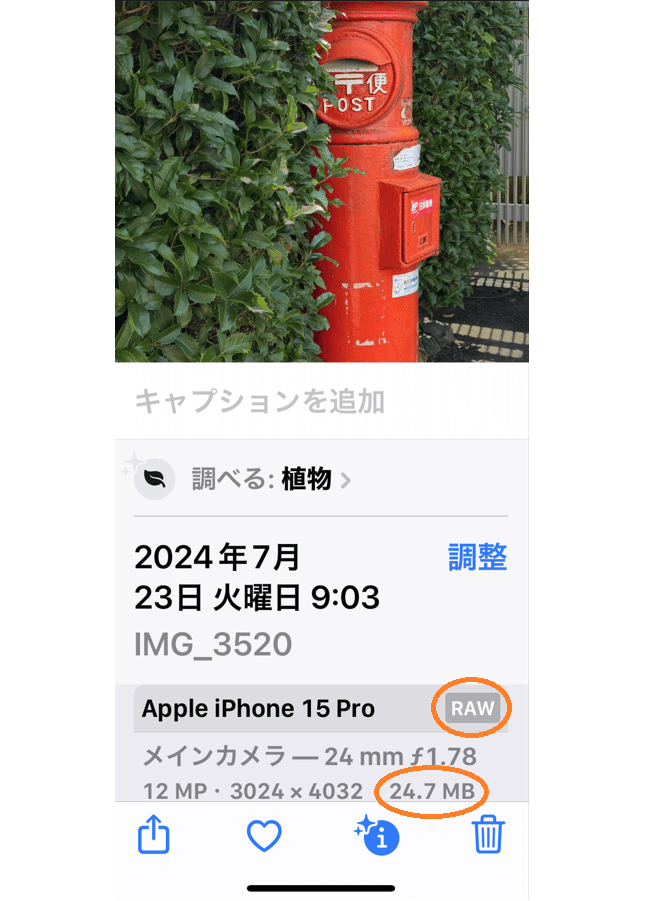
このRAW写真は24.7MBの大きさです。
2.RAW写真について
iPhone15Proで撮ったRAW写真(画像)のファイルの拡張子は.DNGであって、RAWとはなっていません。
先ずここで、「RAWじゃないのか?」と思いますよね。
この.DNGというのはRAWの一種で主にAdobe用と考えてください。
iPhoneが.DNGという形式で画像データを扱っている訳です。
キヤノンのカメラで撮ったRAW写真(画像)ファイルの拡張子は.CR2となっていて、通常キヤノンの専用RAW現像ソフトDPP4(Digital Photo Professional 4)でしか扱えません
自分も最初、「Phone15ProでRAW写真がとれるのであれば、今使っているDPP4でRAW現像できるのでは?」と期待しましたが、残念ながらそうは行きませんでした。
実は、このキヤノンの拡張子.CR2がついたファイルは後程紹介する現像ソフト「Lightroom」でRAW現像できますが、逆にキヤノンのDPP4では拡張子.DNGの付いたファイルは扱えません。
即ち、iPhone15Proで撮ったRAW写真をRAW現像しようとすると、後程説明する新しい現像ソフトが必要です。
3.RAW写真(画像)のPCへの取り込み
機器の接続
最も簡単なのはWindows PCとiPhone15Proを「USB-C to USB-A ケーブル」で繋ぐことです。
繋いでしばらくすると、PCのエクスプローラー上に「Apple iPhone」が表示されます。
でも、この段階で「Apple iPhone」の下の「Internal Storage」をクリックしても「このフォルダーは空です」と表示されて、撮影した写真は見れません。
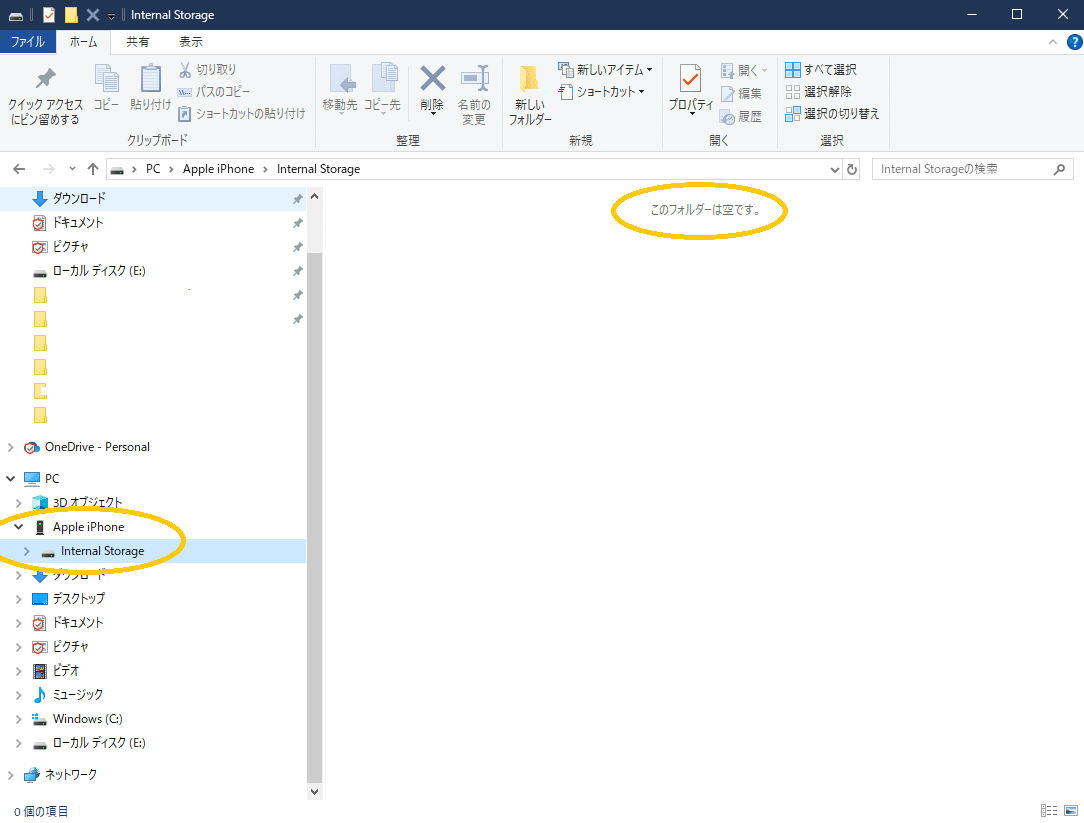
この時、 iPhoneの画面には次のような表示が出ているハズです。
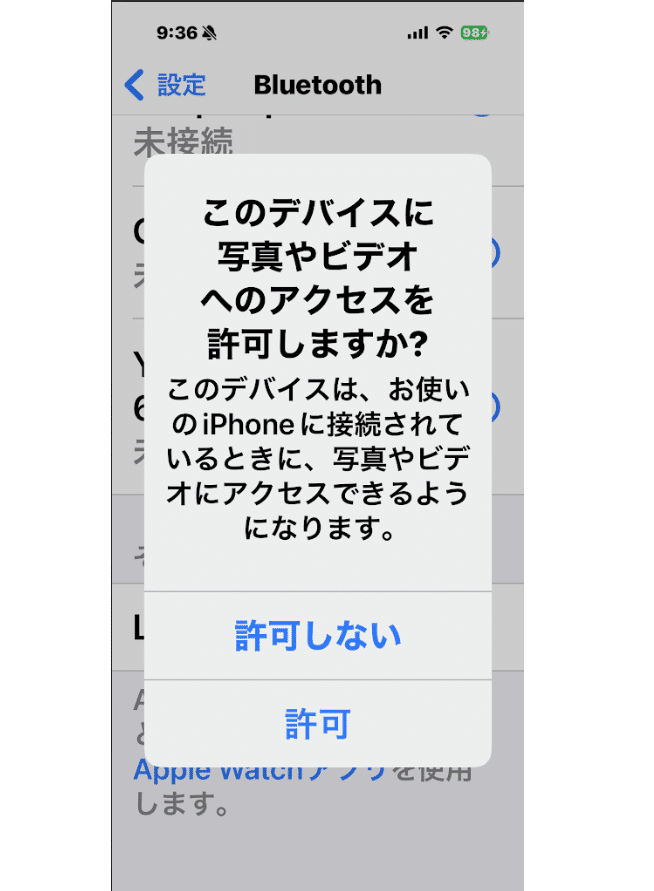
ここで「許可」をタップすると下の画面に変わり、スマホを立ち上げるときに入力するPINコードを入力します。
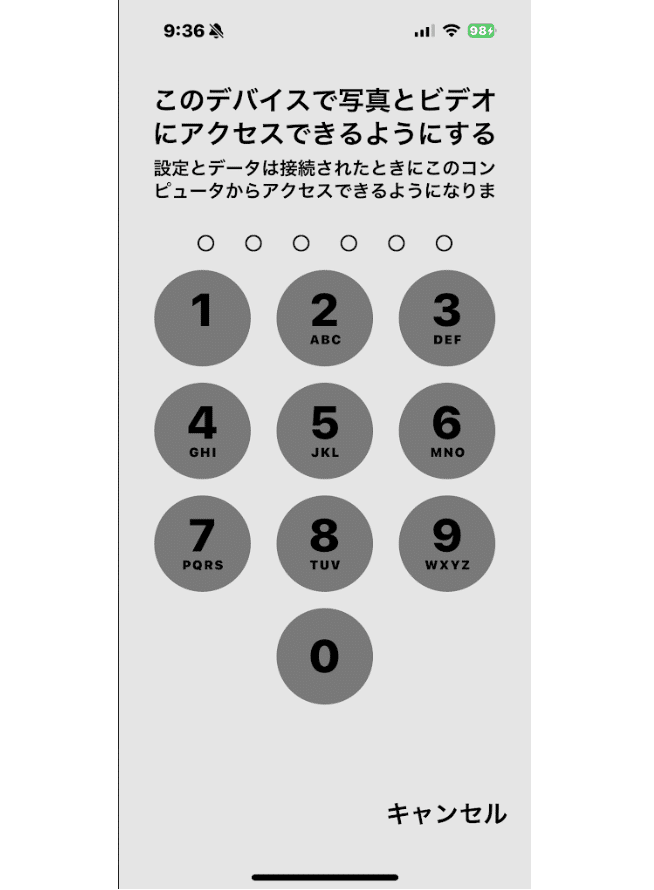
コードを入力して、しばらくするとPC画面に「デバイスの準備ができました」と表示されます。
これで、PCのエクスプローラーに出ている「Internal Storage」をクリックすると、先ほどまで空だった iPhoneの中の写真を見ることができます。
その中の「.DNG」の拡張子が付いたのがRAW現像ができるRAW写真(画像)となります。
iPhoneとPCの切り離し方法
通常のUSB機器の取り外しの操作をするのと合わせて(その操作ができない場合は iPhoneがBluetooth接続されています。)以下の操作をしてください。
PCのスタートボタンから「設定⚙」→「デバイス」→「Bluetoothとその他のデバイス」→「その他のデバイス」の中に「Apple iPhone USB 3.0 に接続されてます」と表示されていたら、それをクリックして、表示される「デバイスの削除」をクリックしてからiPhoneを取り外して下さい。
RAW写真(画像)のPCへの取り込み
この後は、PCに新たなフォルダーを作って、 iPhoneから必要な画像をコピー&ペーストするだけです。
この段階で、見たいRAW写真(画像)をクリックするとサムネイルが拡大されて写真は見れますが、まだRAW現像できません。
RAW現像するにはRAW現像ソフトのダウンロードが必要になってきます。
既にPCの中に「Lightroom」のような現像ソフトが入っていれば、目的のRAW写真(画像)をクリックするだけでRAW現像を開始できます。
4.RAW現像ソフトのダウンロード
ソフトの選択
.DNGの拡張子が付いたRAW写真(画像)を使ってRAW現像できるソフトには iPhoneで現像を行うアプリとPCで行うソフトがあります。
今はPCにRAW写真(画像)を転送したのですから、この後はPC対応のソフトの話しをします。
これにも幾つかあって、選択に困りますが、最初の方で.DNG拡張子は「Adobe用」と書いたように、そんなこともあって自分は「Lightroom」を選択しました。
上で紹介されているソフト以外に、プロ写真家の多くは「Capture One」を使っているようです。
価格的にアマチュアにはちょっと手が出ません。
Lightroomのダウンロード
これは、Adobe社の公式サイトに従って行うのが良いでしょう。
5.Lightroomの使用方法
自分もまだ慣れてないので分からないことだらけですが、Adobe社のチュートリアルや、使い方を解説したyoutube、note記事が沢山あるので、参考にしてください。
https://www.youtube.com/watch?v=0hFswlMB86Q
https://www.youtube.com/watch?v=wYf5ExqeRGw
https://www.youtube.com/watch?v=TcJcyeQa53U
Lightroomを先に立ち上げた場合は、その操作画面上の左上にある「写真を追加」で、.DNG拡張子が付いたRAW写真(画像)を選択してRAW現像を始めることができます。
この選択は複数同時に行うことができます。
6.iPhone15Proの容量不足対策
前にも書きましたがRAW写真(画像)の一枚一枚のデータがかなり大きいし、動画も残したいと思われた方はiPhone15Proの容量不足が心配です。
これについては下のnote記事が参考になるかと思います。
また、iPhone15Pro → SSD(Solid State Drive)へRAW写真(画像)を直接転送する方法は以下をご覧ください。
https://www.youtube.com/watch?v=91j7a0v08L8
当然、SSD → Windows PCにRAW写真(画像)の転送方法は最初に書いたiPhone15Proからの転送方法と同じです。
ここまでご覧頂いて有難うございました。
iPhone15Proを一眼レフカメラのように使っていこうと思われている方に参考になれば幸いです。
この記事が気に入ったらサポートをしてみませんか?
