
SharePointで「備品管理システム」を作ってみた
こんにちは、あどみです。
今回の内容は SharePointで「備品管理システム」を作ってみた です!
システム、と大げさに言ってしまいましたが…
要するに、SharePointのリストを使って備品の一覧を作成し、備品の検索や在庫を確認できるようにしてみた ということです。
そんなのExcelでいいじゃんという声も聞こえてきそうですが、SharePointのリストにすることで…
常に最新の情報にアクセスできる(Excelだと誰かがダウンロードして編集してしまったり、「備品管理_最新_あどみ編集.xlsx」みたいな謎のバージョンがいくつもできてしまったりする)
Teamsと連携させて使うときに便利
後々PowerAppsでアプリを作ってスマホで閲覧・編集できるようにするのも良い
データが更新されたら通知を出す、というような設定もできる
みたいなメリットがあるかなと思います。
それでは実際にSharePointのリスト機能を使って、備品管理システムを作ってみたいと思います。
SharePointリストの作り方
リストを表示させる
今回は、とある営業部で使っているカタログやノベルティの管理をするという設定で作っていきます。
後にTeamsで表示ができるようにしたいので、営業部のチームからSharePointを開きます。
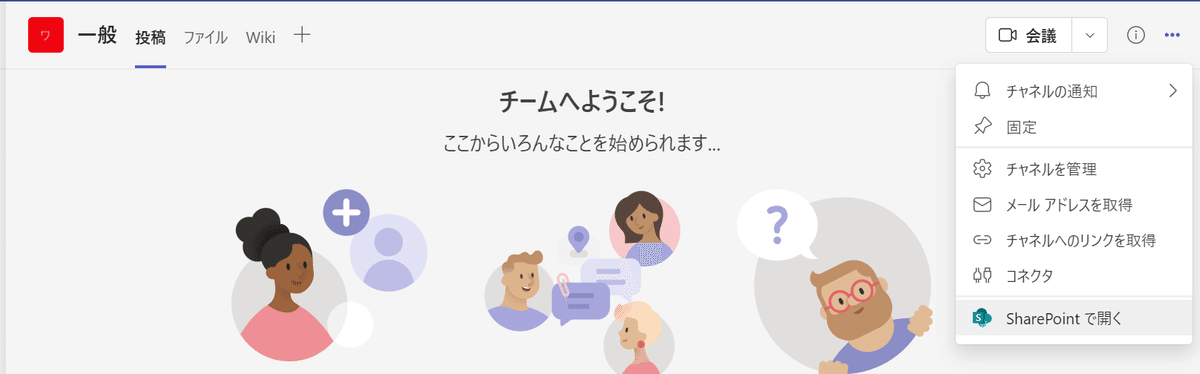
チャネルの右上「・・・」から「SharePointで開く」をクリックします。
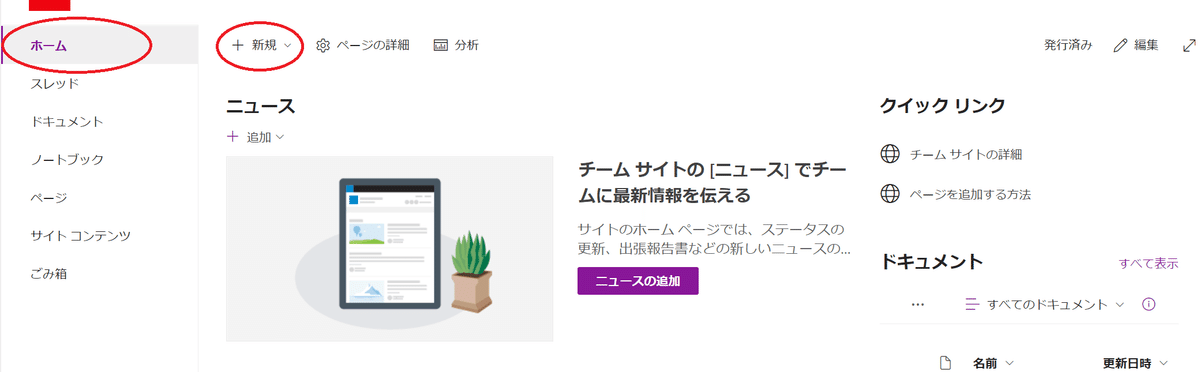
左のメニューから「ホーム」を選択し、「+新規」をクリックして「リスト」を選択します。
リストを作成する
ポップアップで「リストを作成」という画面が出てくるので、今回は「空白のリスト」を選択します。
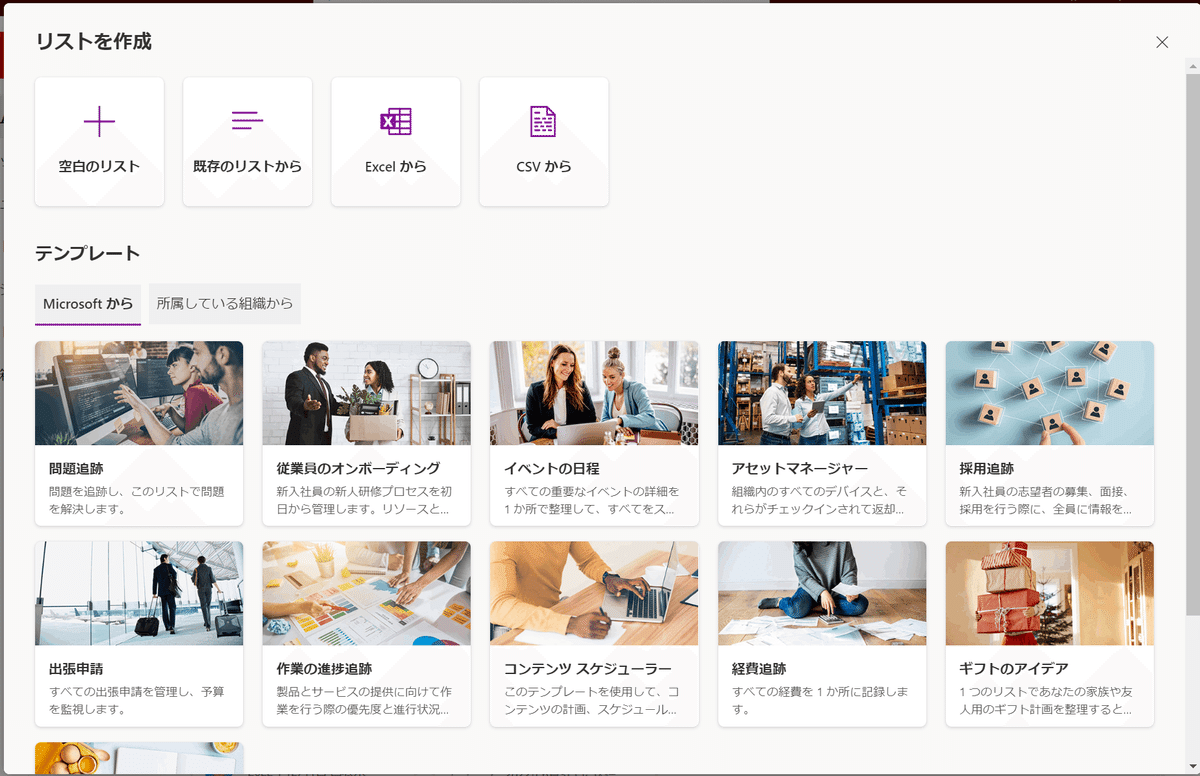
リストの名前と説明を入力します。
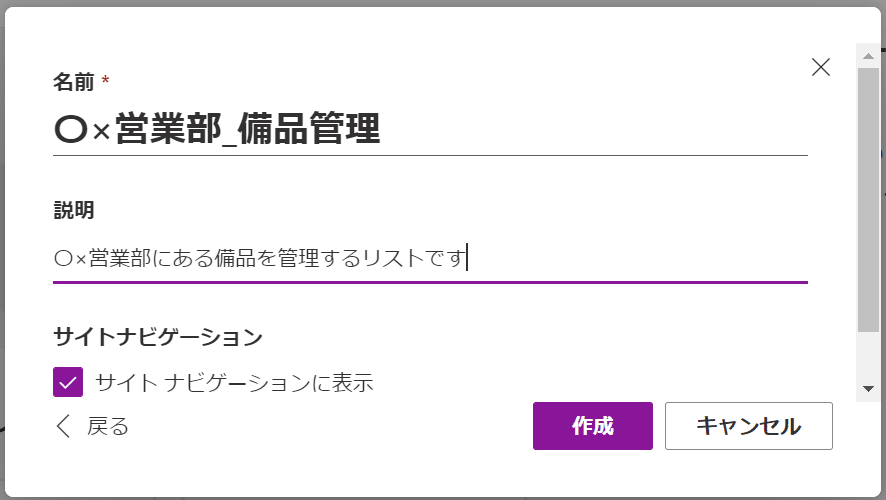
作成ボタンを押すとリストが作成されます。
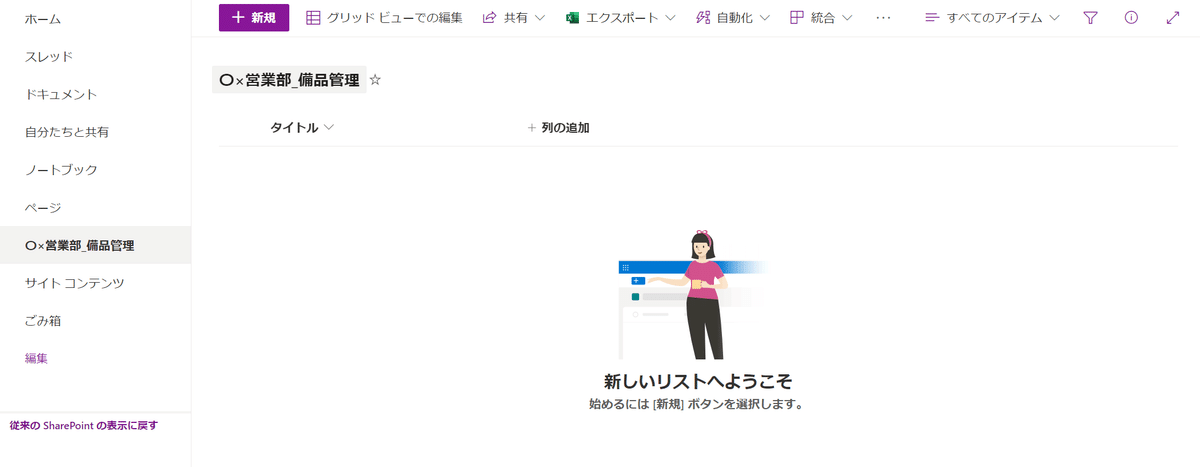
管理項目(入力項目)を設定する
今回は備品管理システムですので、品名や数量などの管理項目を設定していきます。
「列の追加」から項目を追加していきます。
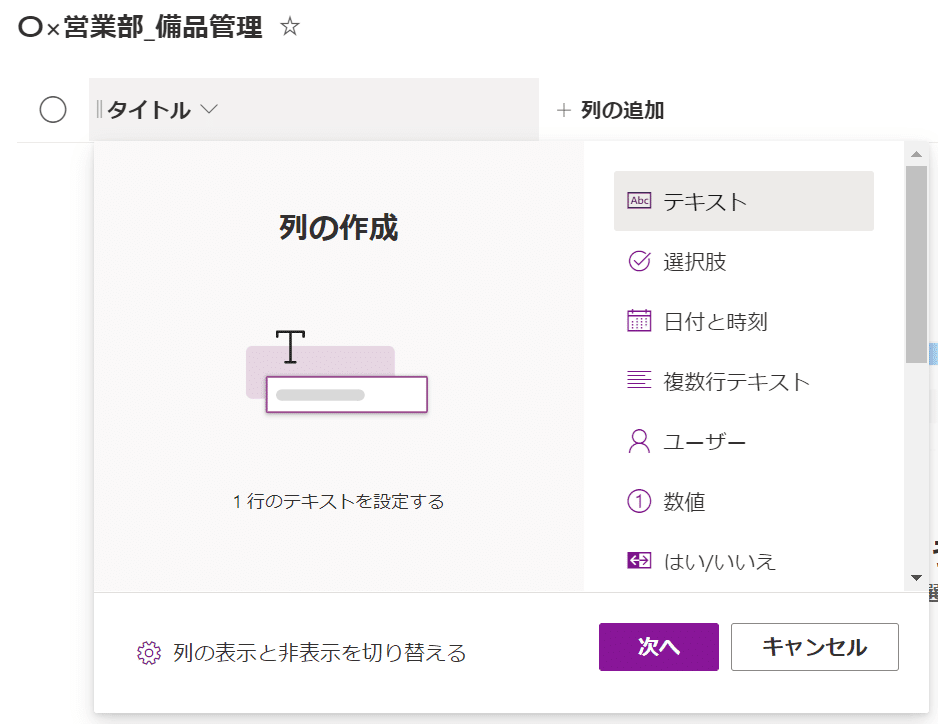
たとえば、「テキスト」を選択するとこのような詳細設定画面が出てきます。
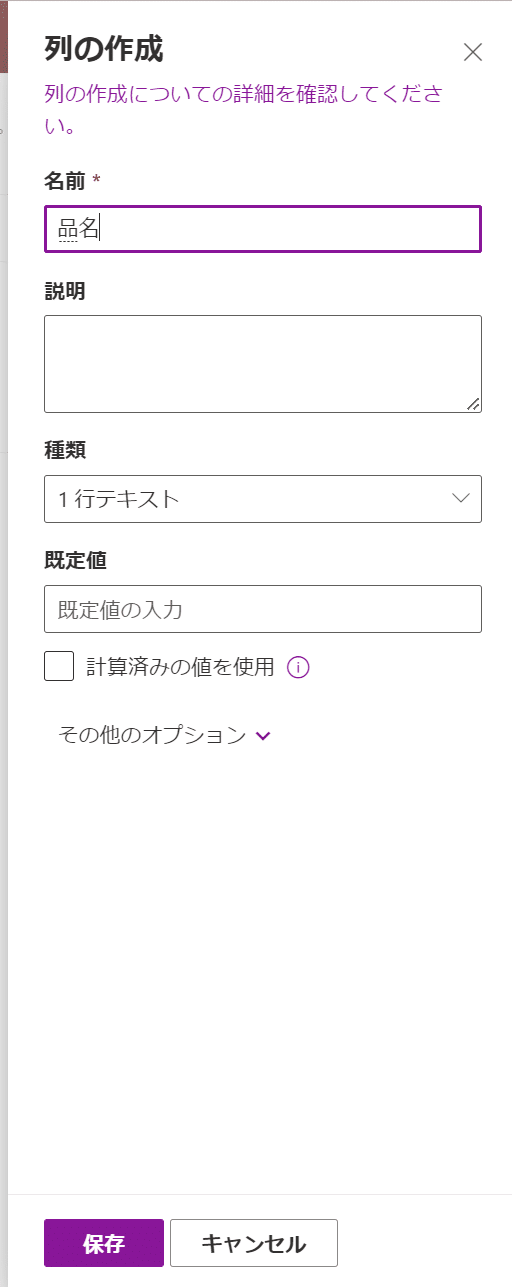
このように項目を設定していくとこのようなリストが作成できました。

入力する
リストが完成したので実際に入力していきたいと思います。
入力するときは、リスト左上の「新規」をクリック。
すると、先ほど作成した項目を入力する画面が出てきます。
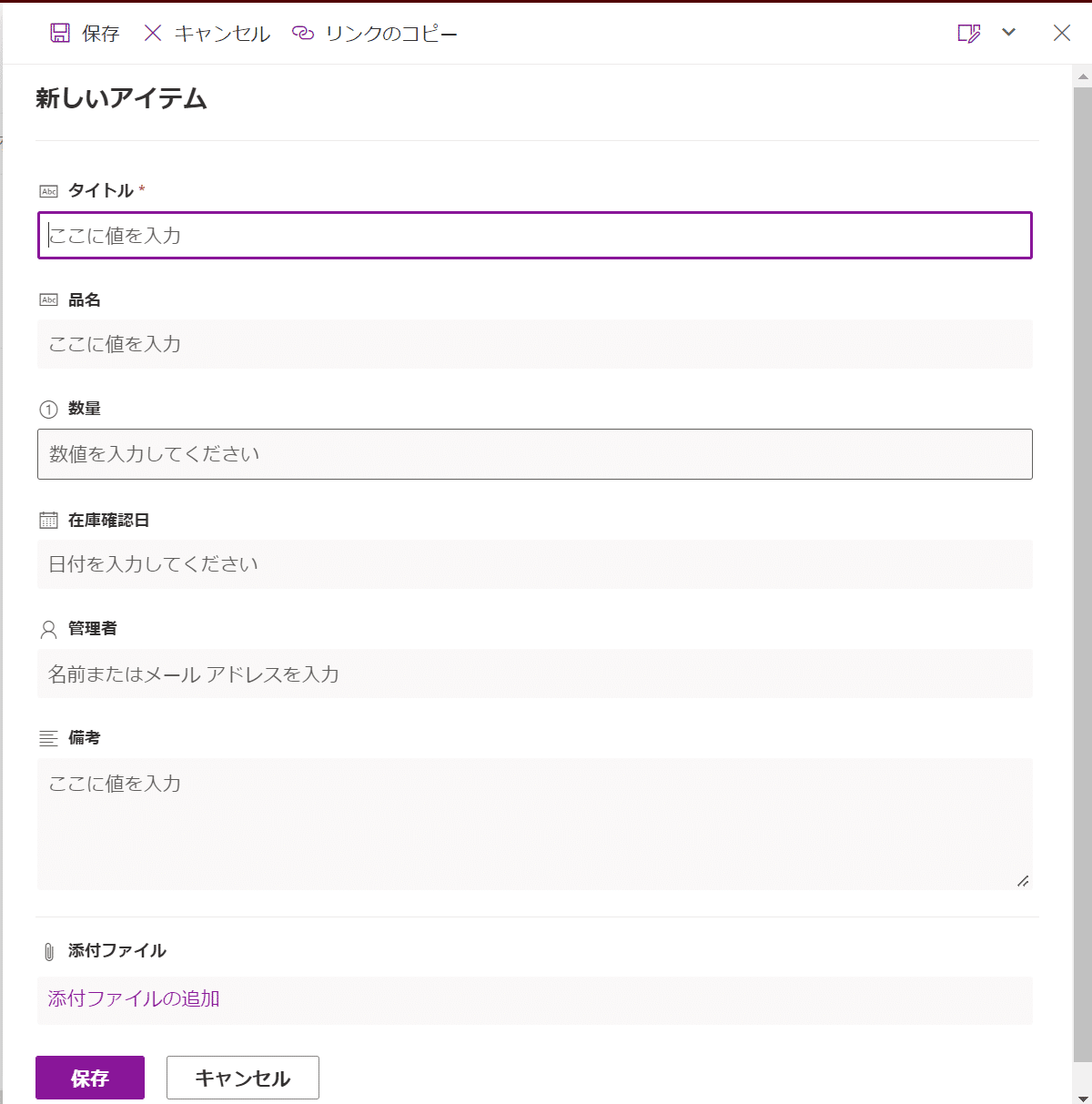
いくつか入力しました。一覧としてはこれで完成です!
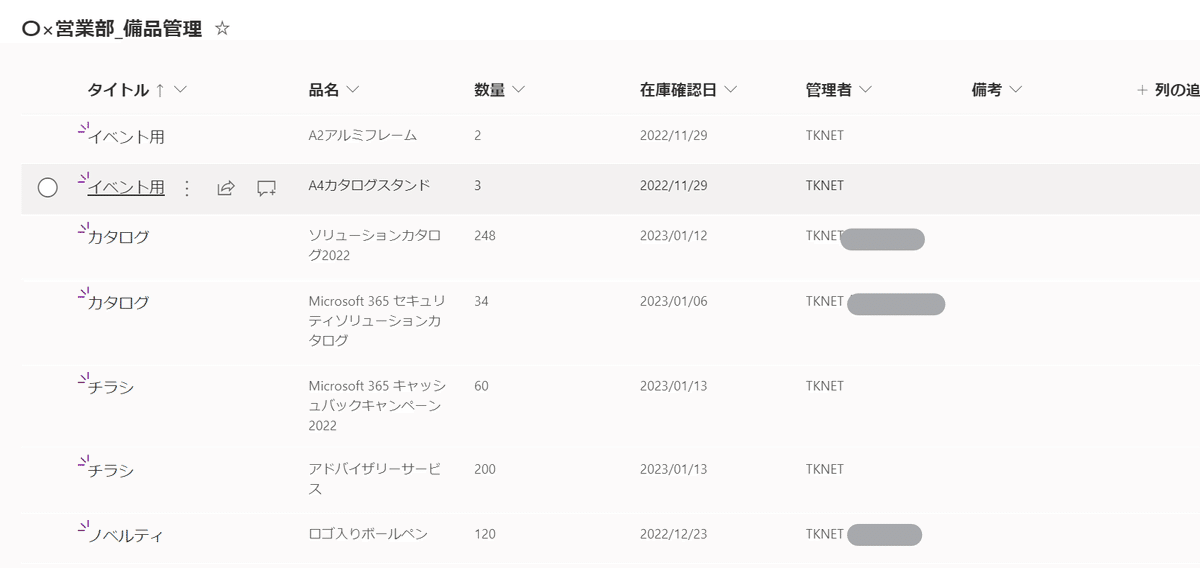
※グリッドビューを使うとExcelに入力するような操作感で入力できます。
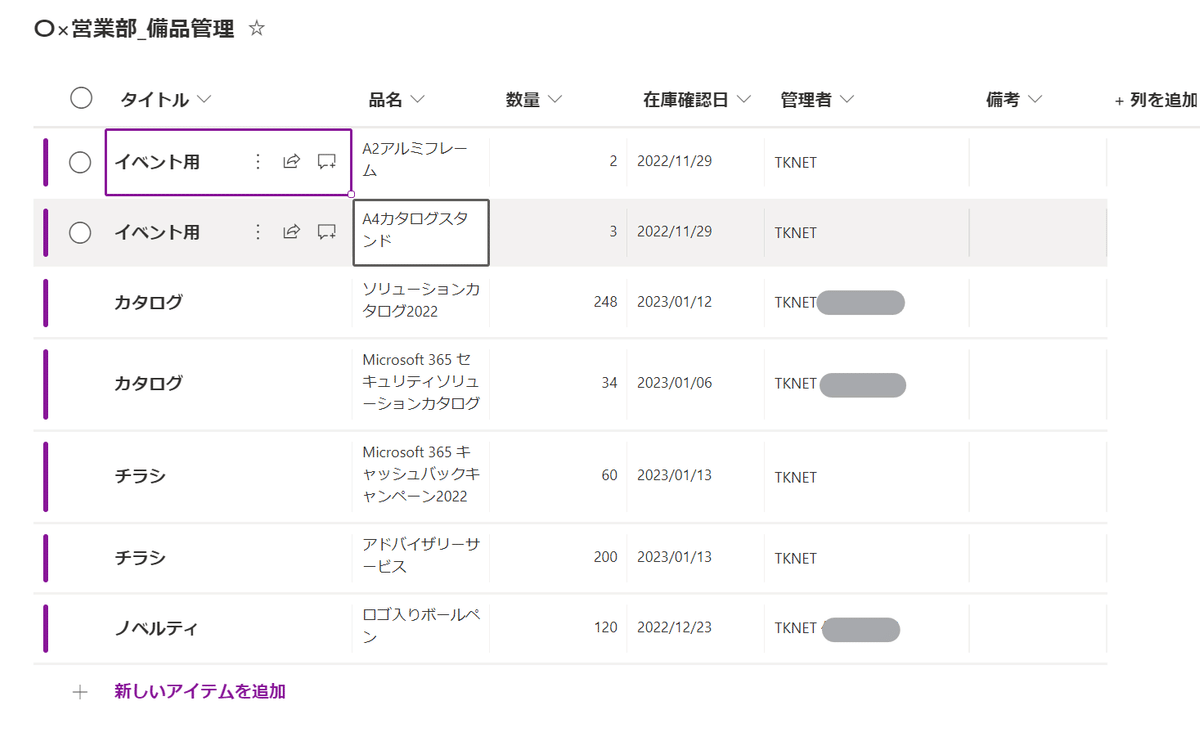
使い方いろいろ
検索する
リスト内の検索方法は色々ありますが、例えばフィルターを利用すると、リスト内の情報を絞り込んで探すことができます。
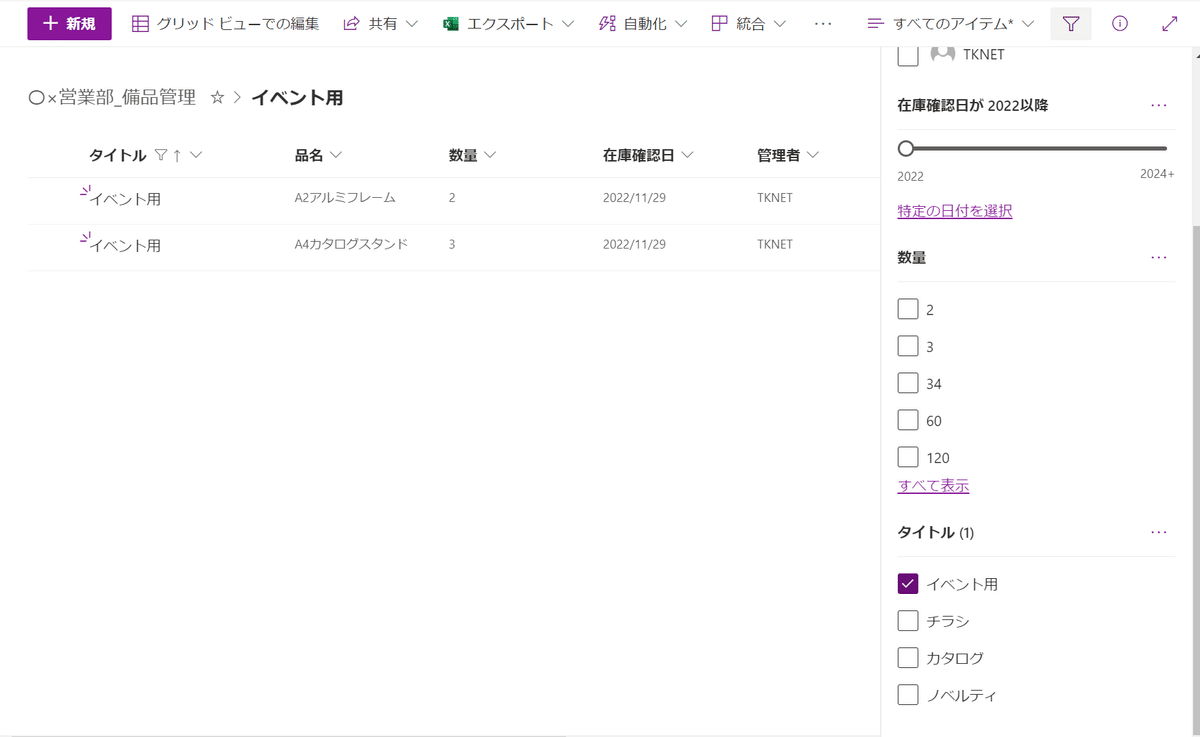
また、画面上部の検索窓から、フリーワード検索もできるようになっています。
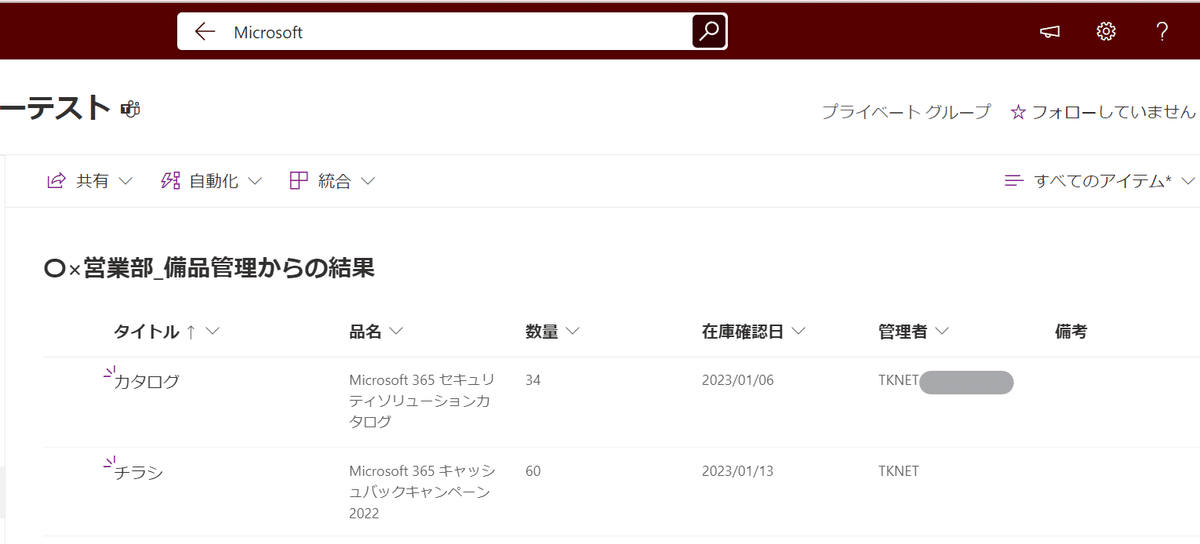
通知を出す
リストの内容に変更が加えられた場合などに通知を出すこともできます。
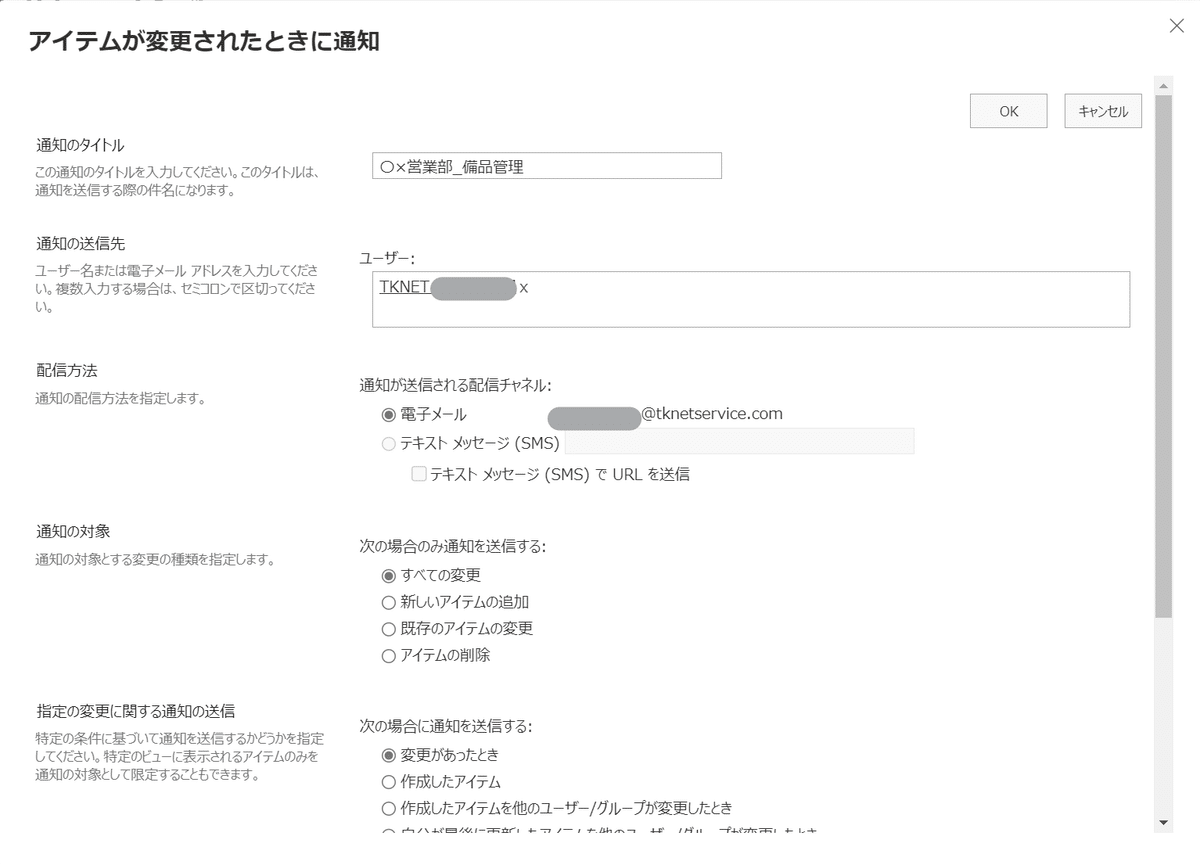
書式設定
すこし応用編ですが、列に対して条件付き書式などを設定することができます。
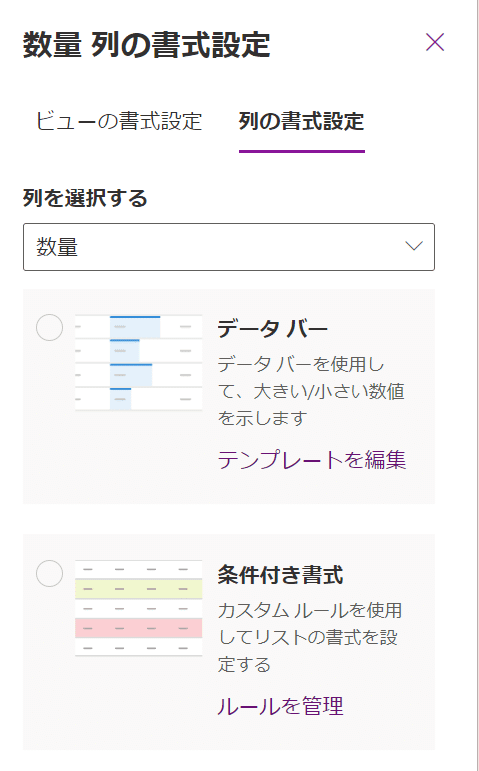
この機能を使うと、例えば「カタログが50部以下になったら赤色になる」といった設定ができるようになります!実際に設定した結果がこちらです。
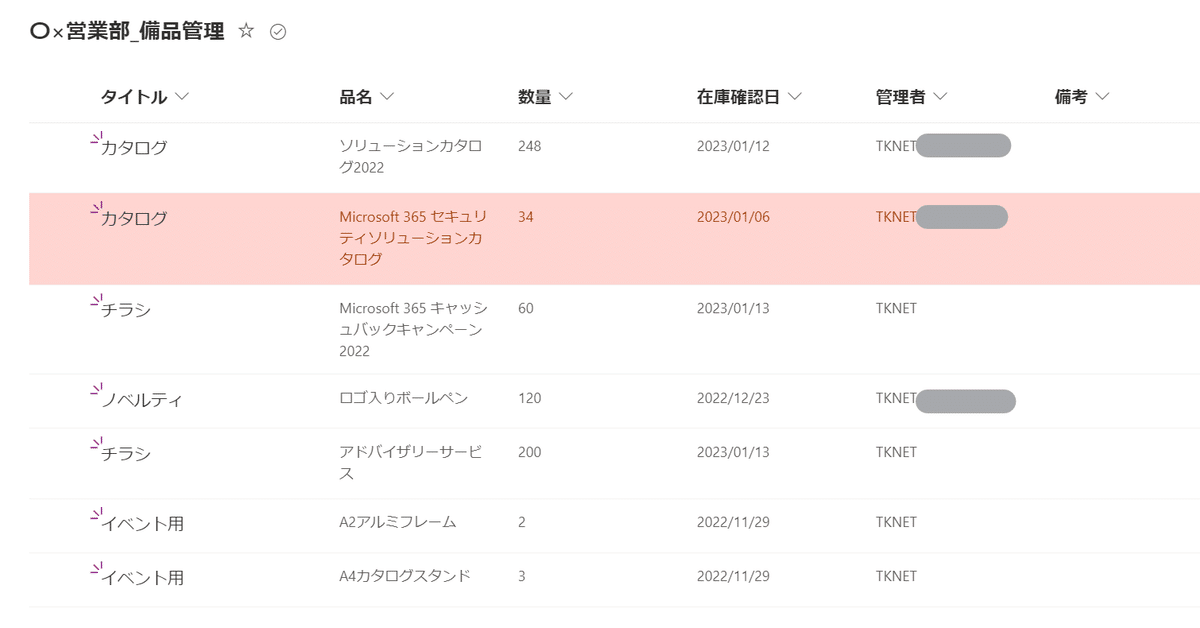
このように使えば発注のタイミングなどがわかって便利ですよね。
Teamsのタブに追加する
任意のチームのタブに追加して、その場で閲覧・入力することもできます。
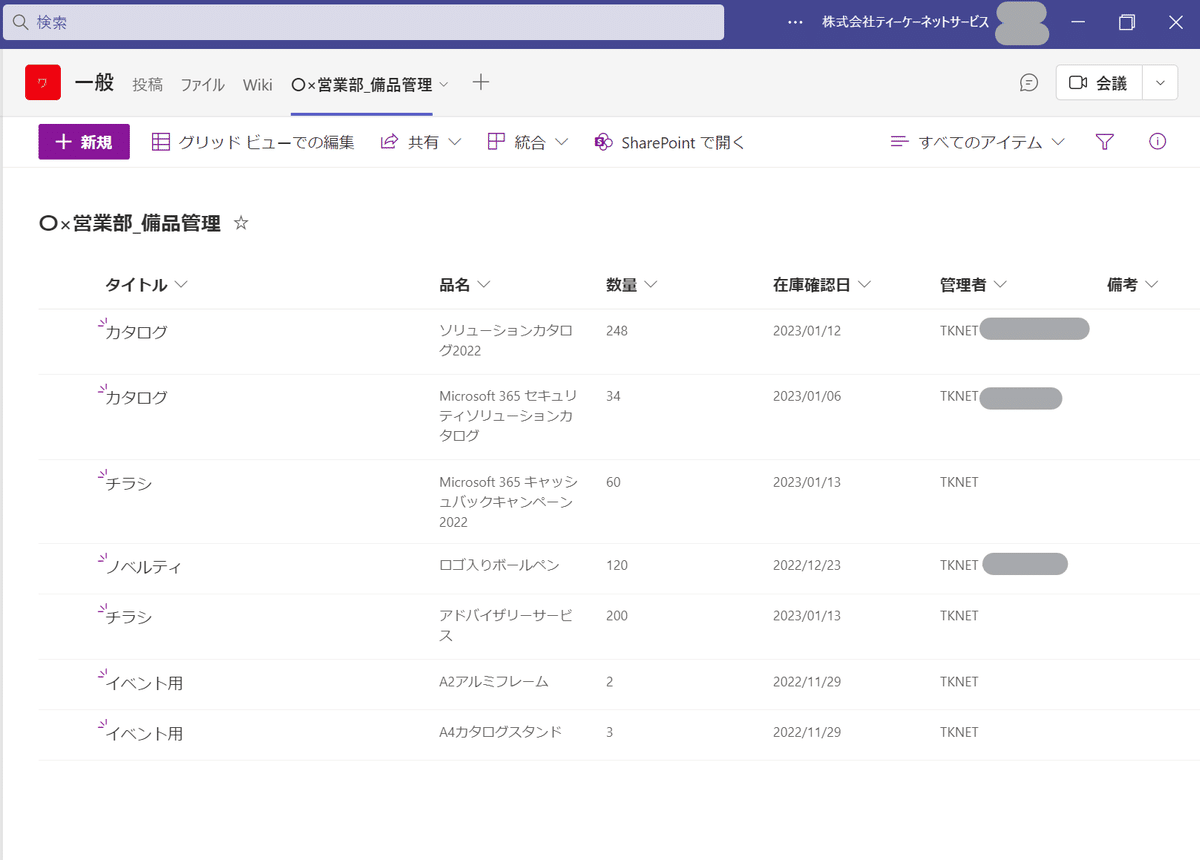
この使い方であればいちいちSharePointを開いて見に行く手間もなくていいですよね!
おわりに
今回はSharePointリストを使って簡易的な備品管理システムを作ってみました。機能としてはとてもシンプルなので、他にもお客様からの問い合わせ内容の整理&対応の進捗状況の管理など様々な用途に使えそうですね!
もっと使いこなすなら、SharePointリストをもとにPowerAppsでアプリを作ってスマホから閲覧・入力をできるようにしたり、PowerAutomateも組み合わせて複雑な条件で通知を出したり…できることはたくさんあります。
自社の業務にあてはめてみるとどうかな、もっとSharePointを活用していきたいけど自力では難しい、という際はお気軽にご相談ください😊
この記事が気に入ったらサポートをしてみませんか?
