
OneNoteの内容を“コピペせずに”Teamsのチームに投稿できるって知っていましたか?
こんにちは。あどみです。
今日は私が最近地味にすごいなと思った機能のご紹介です。
皆さんは、打ち合わせやセミナー受講時のメモはどんなツールでとっていますか?
紙のノート、PCのメモ帳機能や付箋の機能など色々ありますが、私は専らOneNote派です。
OneNoteを使っている理由は…
用途ごと、内容ごとにページを整理できる
マーカーを引いたり★をつけたり見やすくできる
Webサイトのリンク、PDFやExcelなどのファイル添付、画像の貼り付け等なんでも貼りつけられる&感覚的に使える
紙に書いたメモもカメラでスキャンして貼りつけられる
キーワードで検索できる
Microsoft 365を使っていればメモの内容はクラウドに保存されているため、出先ですばやく確認したいときもスマホアプリに同期されていて便利
などなどたくさんあります。
そしてメモを取ったら社内の人に共有しますよね。メールにコピペして送信…でもいいのですが、OneNoteの共有方法はいくつかあります。
OneNoteを共有する
共有リンクを作成する
この方法を取っている人がほとんどではないでしょうか?リンクを作成して送れば、ずら~っととった長文のメモもスマートに共有できます。
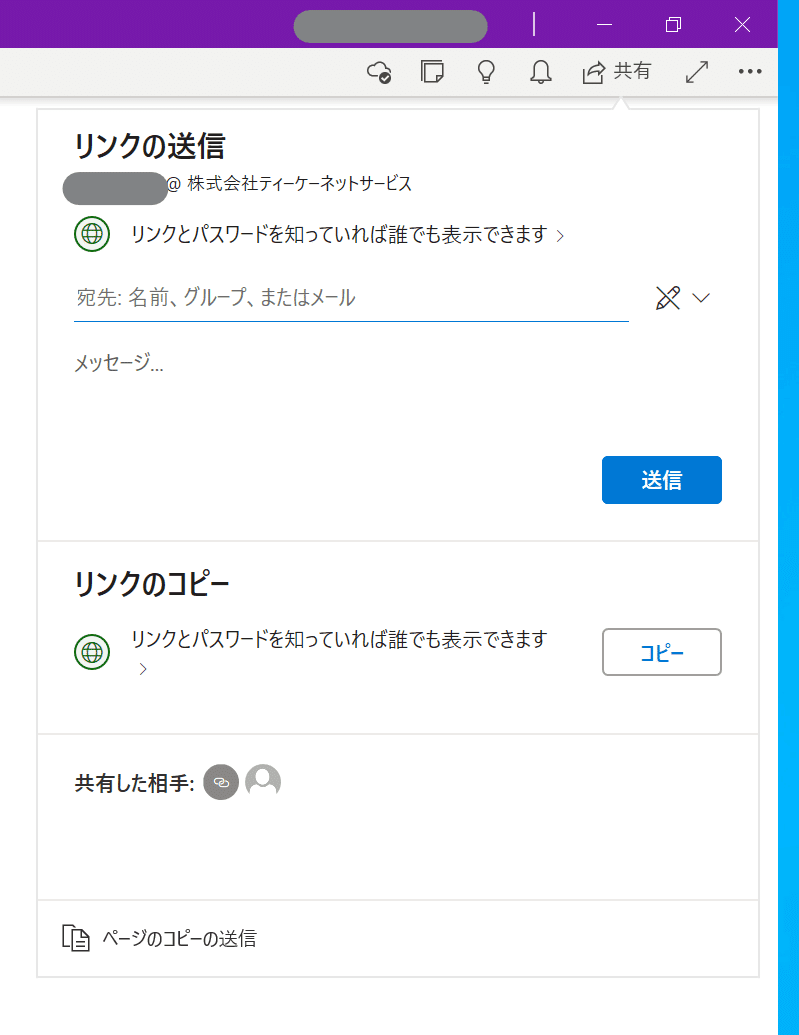
しかし、私はこの共有方法が嫌なんです。
共有リンクを作成すると、今開いているページだけでなく、ノート全体が共有されてしまうんです。しかもリンクをクリックすると、共有したいページを開いてから共有リンクを作成したにもかかわらず、別のページが開いてしまいます…これでは送られた方もわかりにくいし、送るほうとしても他のページも見られてしまうのはちょっと恥ずかしいですよね。
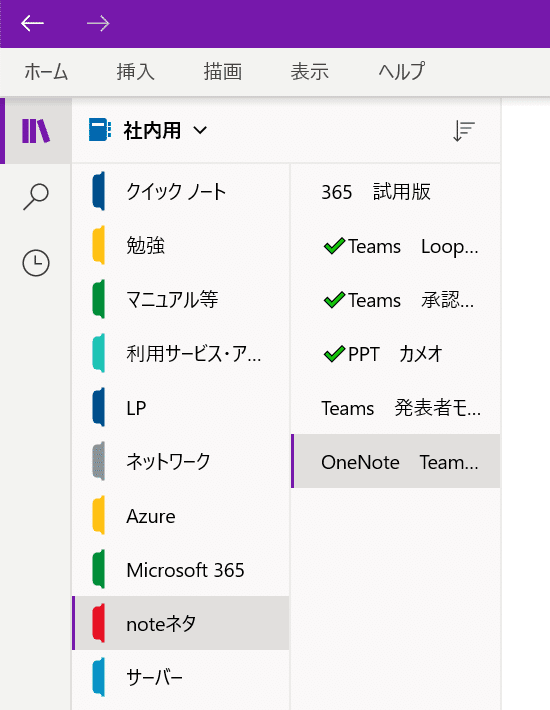
「え、こんなぐちゃぐちゃなの?笑」って思われそうで辛い
今見ている、このページだけを共有したいんです!!
という場合は次の方法へ。
メールで共有する
意外とこれがよかったんです。
デスクトップアプリ右上の「共有>ページのコピーの送信」で直接該当ページだけをメール送信できます。
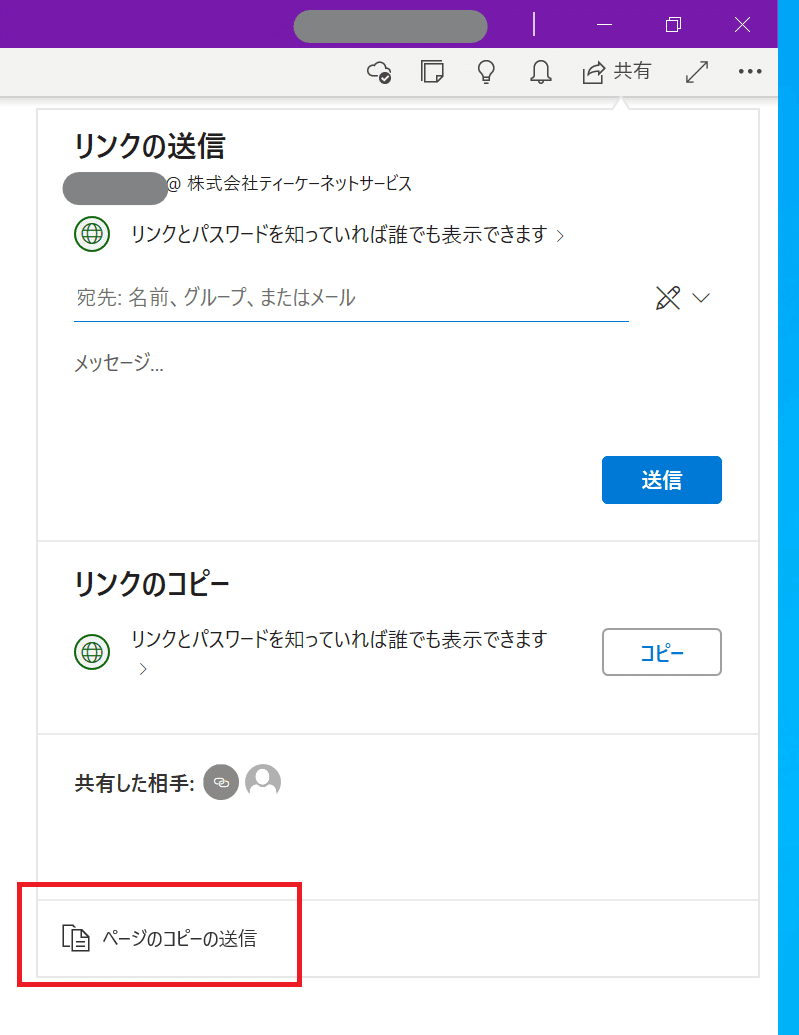
すると、メール作成画面が立ち上がります。ページのタイトルがメールの件名になり、文中で色を付けた部分やURLもそのままにメール送信できます。
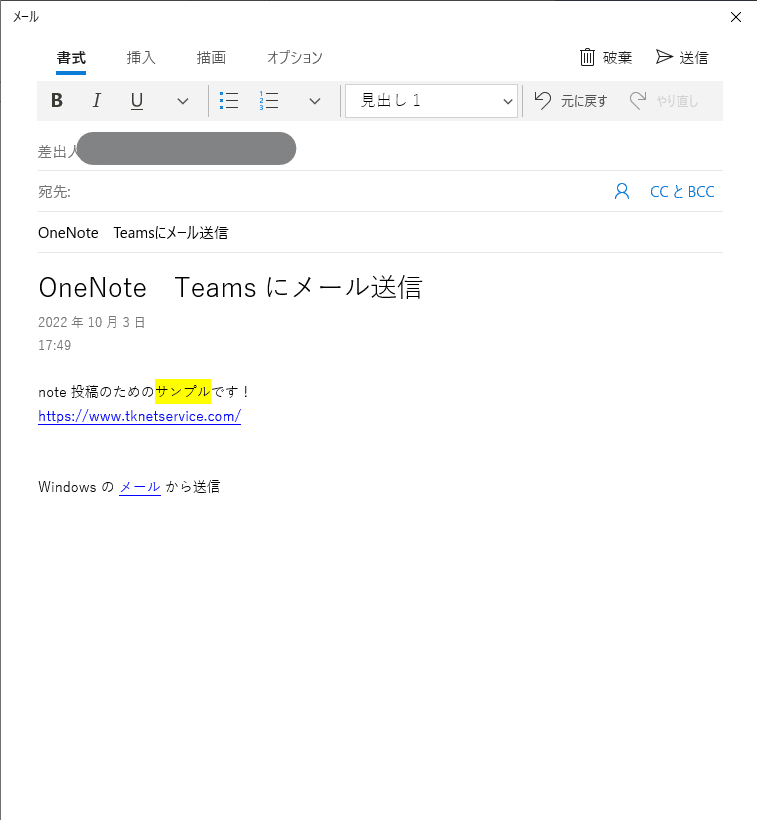
実際に受け取った側はこのように見ることができます。
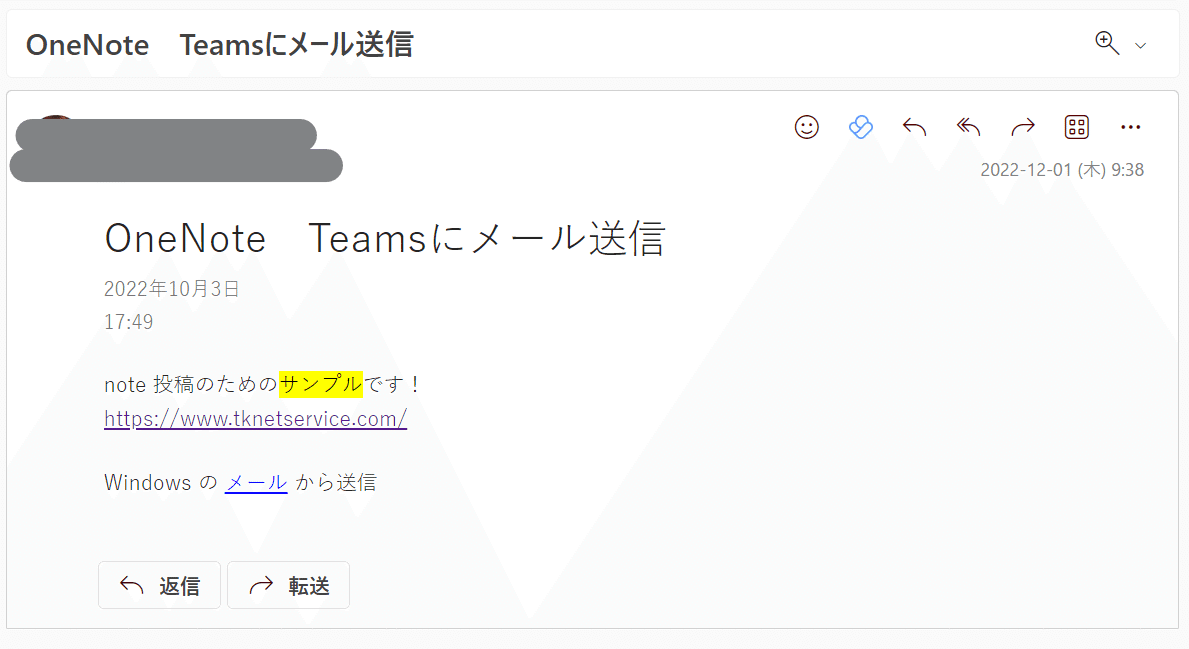
受け取る側がどんなツールでメモや情報を整理しているかわからないので、共有するにはこれで十分です。色を付けた部分もそのまま共有できるのでただのテキストコピペよりは見やすくできるのかなと思います。
ただ、一点、微妙だなと思うのが…
今どきメールで共有するの??というところです。
個人的にはビジネスチャットツールを使うのが当たり前の時代にメールで共有ってなんだかなぁ…と思ってしまいます。打ち合わせやセミナーの際にとったメモって、直後に見るというよりも、少し時間がたってから「あの時どういう話をしたんだっけ?」と見返すことがほとんどだと思います。そんなときに、日々たくさん届くメールの中に埋もれてしまったメモを探し出すのは一苦労ですよね。
後から見返すものはやっぱりTeamsに入れておきたい…
なんとかできないかな、と考えていた時にふと思いつきました。
Teamsでチームを作ると裏ではMicrosoft 365 グループが作られる。
つまり、チームはメールアドレスを持っている!
ということは、そのメールアドレス宛にOneNoteを共有すれば、Teamsに投稿が作成されるのではないか??
思い立ったらすぐ試したくなる病の私は早速やってみました。
Teamsに共有する(OneNoteの内容を投稿する)
今回はお試しなので、テスト用に作っていた、今は稼働していないチームでやってみます。
メモを共有したいチームのチャネルを開きます。
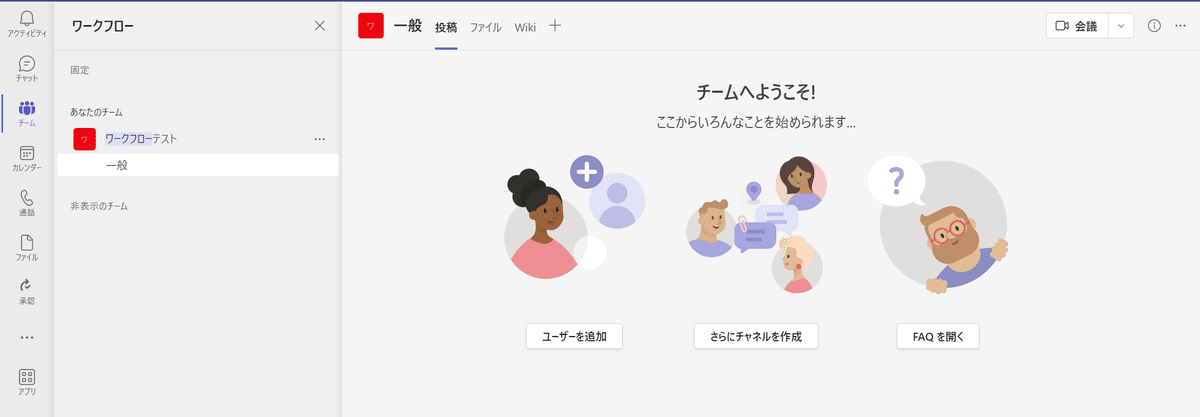
右上の「・・・」をクリックすると、「メールアドレスを取得」とありました!
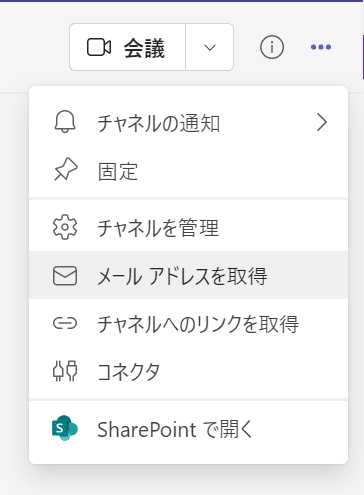
「メールアドレスを取得」をクリックして、メールアドレスをコピーします。
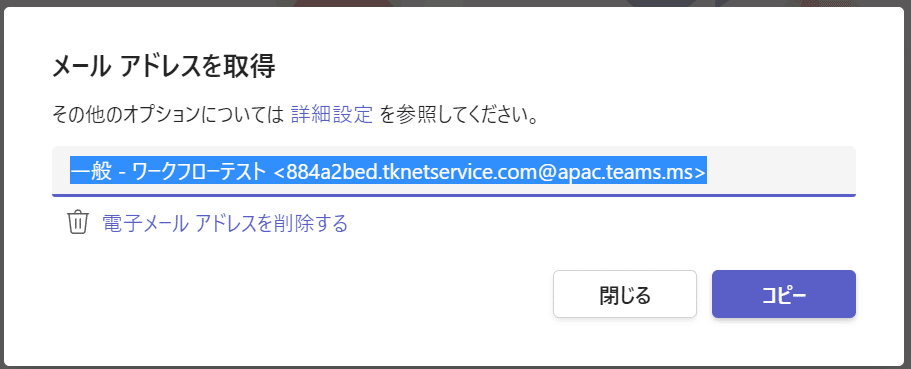
このアドレスを宛先にしてメールを送信します。
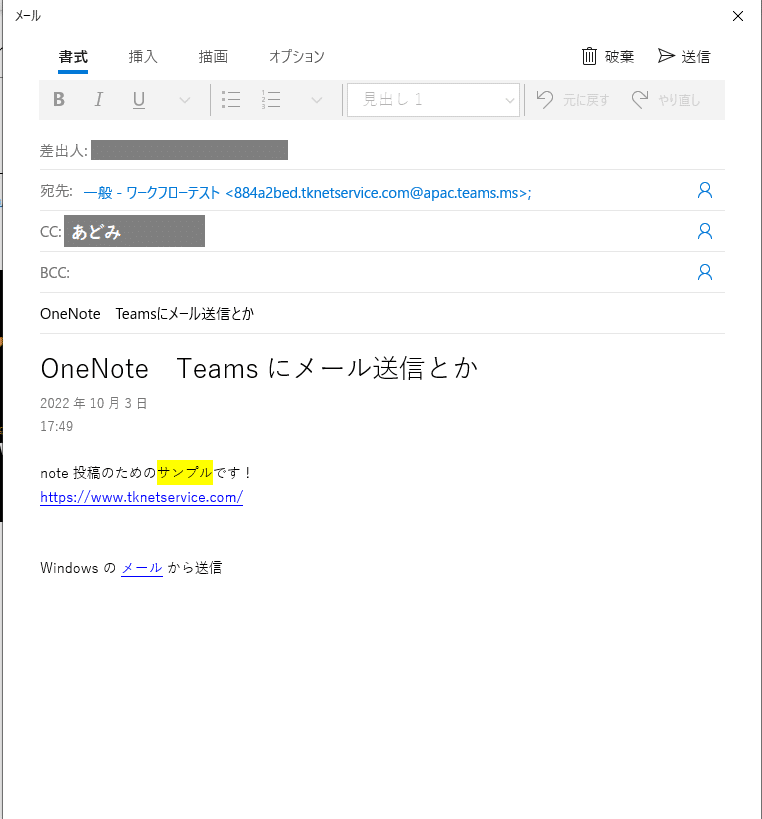
すると・・・Teamsに投稿が作成されました!
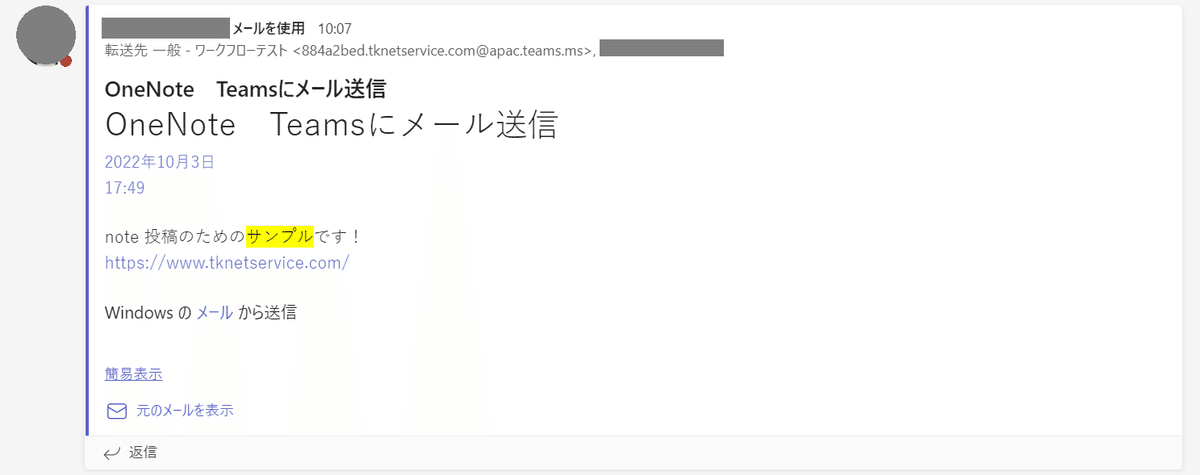
メールのタイトルが投稿のタイトルに入っています!
色やリンクもそのまま反映されています。
そしてCCに他のメールアドレスをいれましたが、そちらはそちらで通常通りメールが届きました。Teams投稿とメールで共有が一度に両方できてとても便利ですね!
もちろんこの投稿に対してリアクションも返信もできます。
ただ、デメリットが2点ありました。
OneNoteに張り付けた画像は共有されない(これはメール送信の場合も同じ)
Teamsに投稿できるがメンションはできない
致命的なデメリットかといわれるとそこまでではないですが、人によっては不便だなと感じるかもしれません。
メンションは私もできたらいいなと思って試してみました。
メールで共有する際に本文に「@+ユーザー名」を入れればメールでもメンションができる(&宛先にも追加される)ので、それがTeamsに投稿された後にも適用されれば…と思いましたがダメでした。
メールは届きますが、Teamsには投稿すらされませんでした。本文中にメンションで追加したMicrosoft 365グループのアドレスには届かない仕様のようですね。
おわりに
今回はOneNoteの内容の共有についてご紹介しました。
他にも便利な使い方があるよ!と発見した方はぜひ教えてください。
また、こちらのマガジンでは今回の記事のような、Microsoft 365に関するちょっとしたお役立ち情報を公開しています。ぜひご覧ください!
この記事が気に入ったらサポートをしてみませんか?
