
M365 ライセンスでできる!Web コンテンツ フィルタリング
Web コンテンツ フィルターというと、社員が業務に不必要なサイトを閲覧したりしてサボらないようにする、という目的が第一に思い浮かびます。
ひと昔前の境界型ネットワーク防御で事足りていた時代に社内に設置し、そのまま運用を続けている企業が多いですが、クラウドサービス + リモートワークが多用される今日では、VPN を使って社内経由の通信にさせて無理やりフィルター経由にさせるなど、苦心している企業も多いようです。(そのせいで VPN トラフィックが圧迫されるなど、弊害もあります)
Microsoft Defender for Endpoint には、Web コンテンツ フィルター機能があります。この機能により、Defender for Endpoint にオンボードされた Windows PC であれば、社内 / 社外問わず同じレベルの Web コンテンツ フィルターを適用することができます。
Defender for Endpoint における Web フィルタリングの設定方法は2通りあります。
カテゴリによる制御
まずはカテゴリによるフィルター設定です。
カテゴリは Microsoft が用意したものが固定で用意されており、カスタマイズはできません。
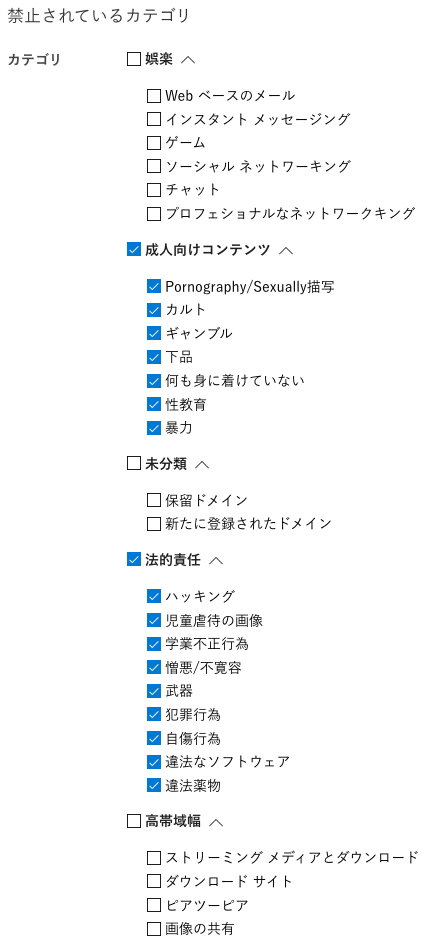
例えば「ギャンブル」カテゴリをブロック対象にして、Edge からお馬さんの賭け事に関するサイトにアクセスすると、こんな画面が表示されてブロックされます。
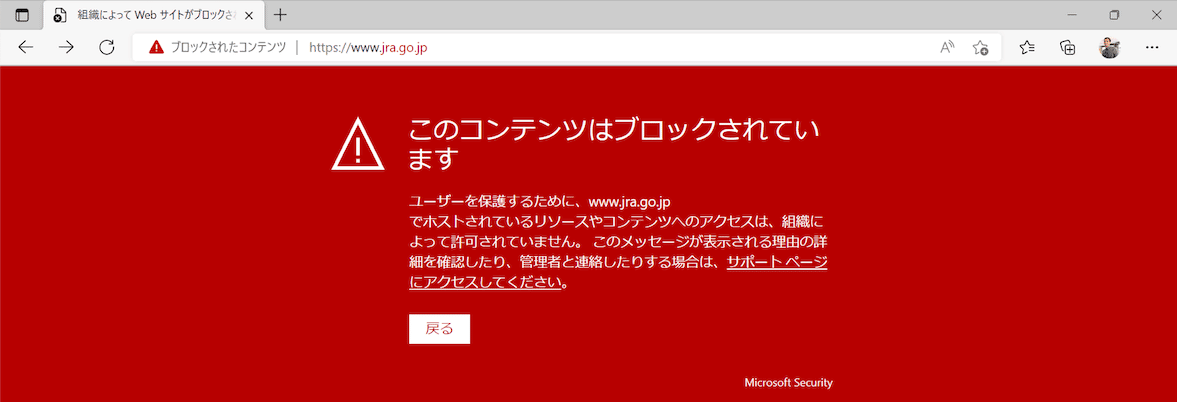
管理者による URL / ドメイン単位の制御
カテゴリに含まれないサイトのブロックや、カテゴリに含まれてしまうけれど例外的にアクセスさせたいサイトの許可などは、Defender に URL やドメインを直接登録して定義します。
ブロックの他に、許可 / 監査 / 警告というアクションを選択できます。
許可
アクセスを明示的に許可できます。カテゴリによりフィルターされた中で、例外的に許可したいサイトがある場合に使用したりします。監査
ユーザーはサイトにアクセスできますが、アクセスしたことが監査ログにアラートとして残ります。警告
ユーザーがサイトにアクセスしようとすると一旦警告画面が表示されますが、ユーザー判断でアクセスを強行できます。
以下は警告を設定した場合のスクリーンショットです。
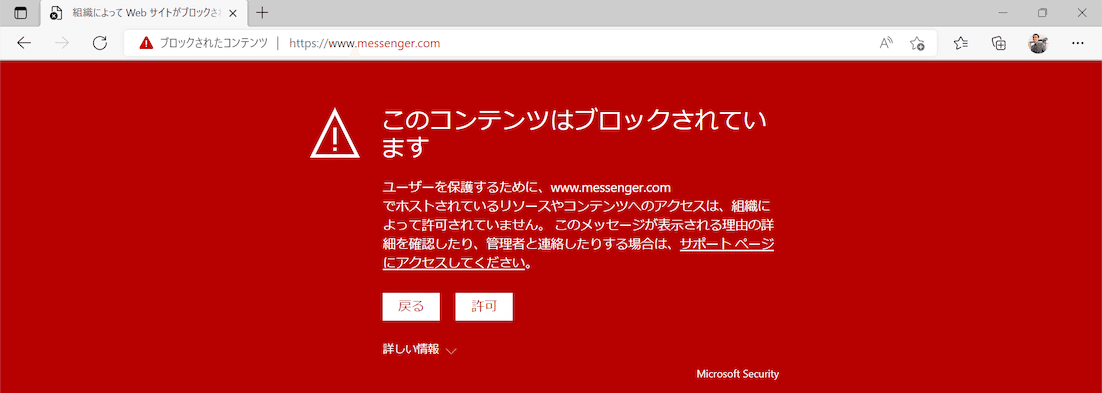
ユーザーはこの画面で [許可] をクリックすると、サイトにアクセスできます。
最後に
ライセンスは、以下のいずれかが必要になります:
Microsoft 365 E5, または E5 Security, または E3
Microsoft 365 Business Premium
Windows 10 / 11 Enterprise E5
Microsoft Defender for Endpoint プラン1, または プラン2
Microsoft Defender for Business
必須要件は以下のとおりです:
Windows 11 または Windows 10 Anniversary Update (バージョン 1607) 以降
Microsoft Defender for Endpoint または Microsoft Defender for Business へのオンボード
Windows Defender SmartScreen の有効化 (Edge に対する制御の場合)
Windows Defender ネットワーク保護の有効化 (Edge 以外のアプリケーションに対する制御も含める場合)
Microsoft Defender の Web コンテンツ フィルターは、どこにいてもフィルタリングされるし、専用の社内設置機器も不要になるし、フィルタリング目的の VPN 接続も減らせて良きですね。
特に上記ライセンスをすでにお持ちなら、追加のライセンス費用はかかりません!社内設置機器やサーバーソフトウェアなどのランニングコストがマルっと浮きますね!!
当社では Microsoft 365 を使い倒すためのお手伝いもしていますので、お気軽にご相談ください!
この記事が気に入ったらサポートをしてみませんか?
