
mac × Intune 登録編
昨日、業務用の MacBook Air (Retina, 13-inch, 2018) を Ventura にアップグレードした じゃずべ です。
アップグレードにあたり、心機一転新規インストールをしたので、改めて会社の Intune に登録し直しました。個人的ですがタイムリーなので mac の Intune 管理について、何回かに分けて紹介します。
mac × じゃずべ (本題と無関係です読み飛ばしOKです)
私の初 Macintosh は Performa 5210 です。ここでコンパクト マックの名前、せめて "カラクラ" とか言えるとかなりの筋金入りでかっこいいのですが、年齢的にその時代のモデルから入るのは無理なので仕方なしですね。
そういえば「タモリの音楽は世界だ」の「デジタモドン」というクイズ、Mac で MIDI 音源を鳴らしてクイズを出していましたね。視聴者プレゼントは LC シリーズだったかな?
それはさておき、最初に触った OS は漢字Talk 7.5.3。"漢字Talk"、わかりますか?昔の日本語版 Mac OS の名称です。当時、日本語版は "Mac OS" とは言わなかったんですよね (日本語版も "Mac OS" になったのは Mac OS 7.6 から…あっ、でも当時は英語版も正式名称は "Mac OS" ではなく "System" でした、うっかりうっかり)。"Osaka" とか、"At Ease" とか、"クラリス ワークス" とか、思い出すとほんとに懐かしい!
68K アプリがまだ多い中、先見の明で PowerPC モデルである Performa 5210 にしたのですが、買って数ヶ月後には PCI バスの 5400 系が発売されて…そっちを買っていればのちのち G3 アップグレードで延命できたんですよね…メモリもオンボード合わせて Max 136MB だったし…そして何より 5400 系といえば、ブラック パフォーマですよ!デスクトップ パソコンは白一辺倒だった時代にキーボードやマウスまでまっ黒で、すごくかっこよかった。iMac 登場前のベスト デザインでしたね…あっ!Twentieth Anniversary Macintosh を忘れてました。Apple に復帰したジョブズは窓から投げ捨てたという都市伝説がありますが、私は好きでしたよ。
おっと、問わず語りの心が切ない感じになってしまいました。
本題に入りましょう。
mac の Intune 登録
mac も Intune で登録・管理できることはご存知かと思います。
ただ、同じ Apple 製品である iPhone や iPad とは勝手が異なる部分もあります。
mac の場合、iPhone や iPad のように Apple Business Manager (ABM) に登録されるように購入するケースも稀ですので、今回は ABM 登録なしの登録方法をご紹介します。(BYOD も同じ手順です)
前提条件
まず Intune 側の準備として、「Apple MDM プッシュ通知証明書」を構成しておく必要があります。
iOS 向けの準備と共通の作業なので、Intune ですでに iPhone や iPad の登録・管理を行なっている場合は不要です。(1年に1回の証明書の更新はお忘れなく!)

続いて mac 側の条件、OS のメジャー バージョンです。
iOS もそうなのですが、Apple 製の OS に対する Intune 対応は、基本的に「最新から2つ前のメジャー バージョン以降」と記憶しておくとよいと思います。なので、2022年11月現在では、Ventura (13)、Monterey (12) 、Big Sur (11.6) になります。
ただ、Apple のセキュリティ更新プログラムのこれまでのリリース状況を考慮すると、Intune の要件とは無関係に最新から1つ前のメジャー バージョン以降にしておくことをお勧めします。
登録の流れ
では、実際に登録してみましょう。
Intune ポータルサイト アプリをダウンロードします。
iOS のように App Store からのインストールではなく、Microsoft のサイトから直接インストールします。
https://go.microsoft.com/fwlink/?linkid=853070ダウンロードした Intune ポータルサイト アプリ インストーラを起動します。
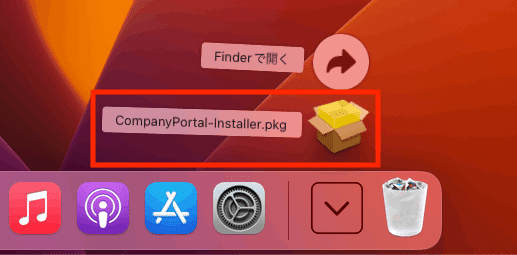
3. ウィザードに従い、インストールします。

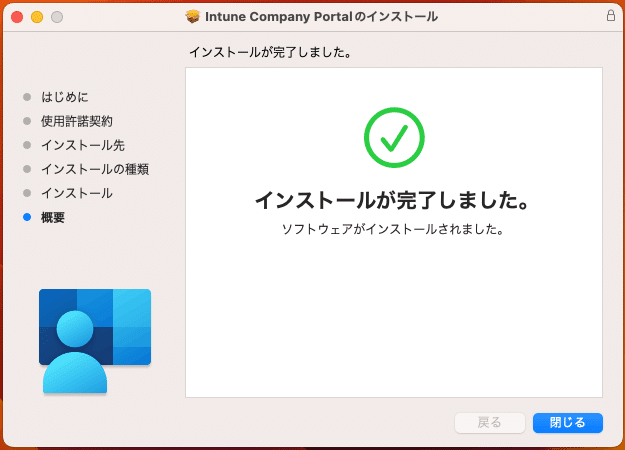
4. Microsoft AutoUpdate が自動起動します。
更新が見つかった場合は、[すべて更新] しておきます。
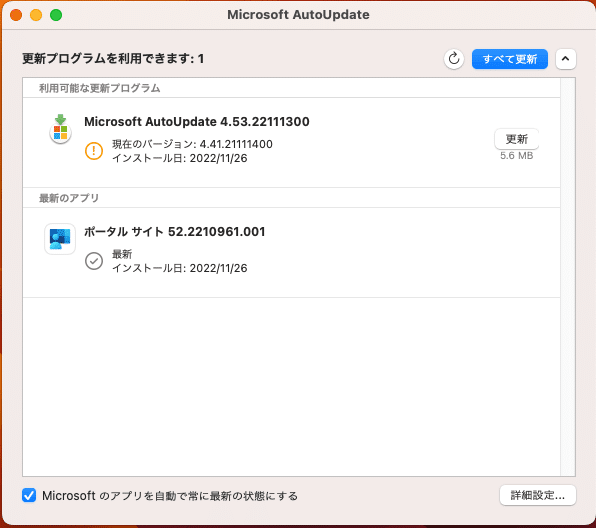
5. [ポータルサイト] アプリを起動します。

6. サインインします。



8. 管理プロファイルをインストールします。

9. [システム設定] アプリが自動で起動します。
[Management Profile] をダブル クリックします。
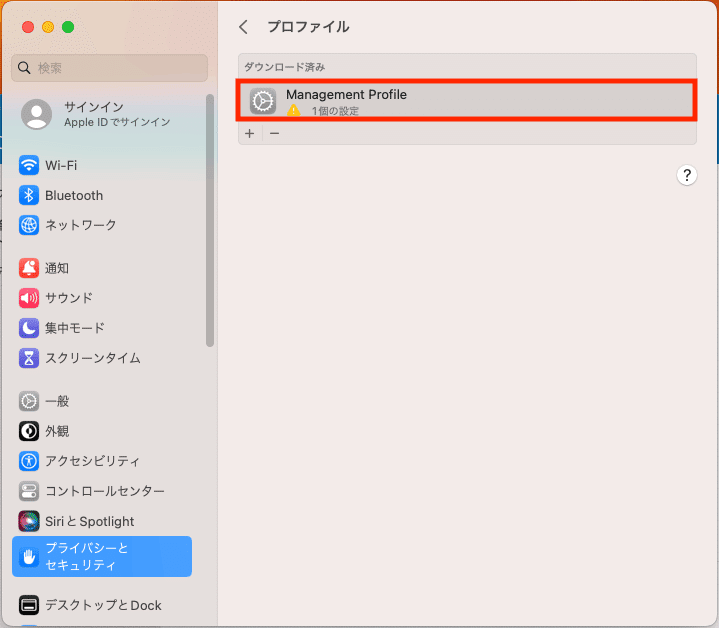
10. プロファイルをインストールします。
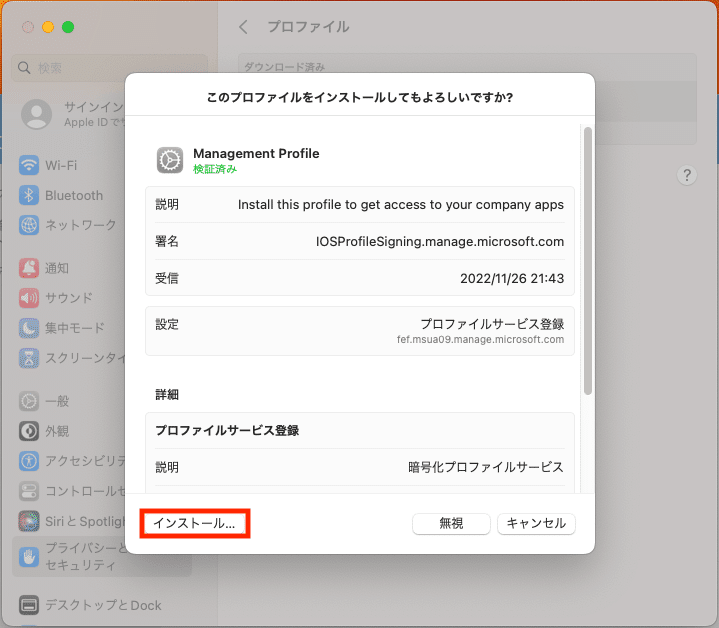
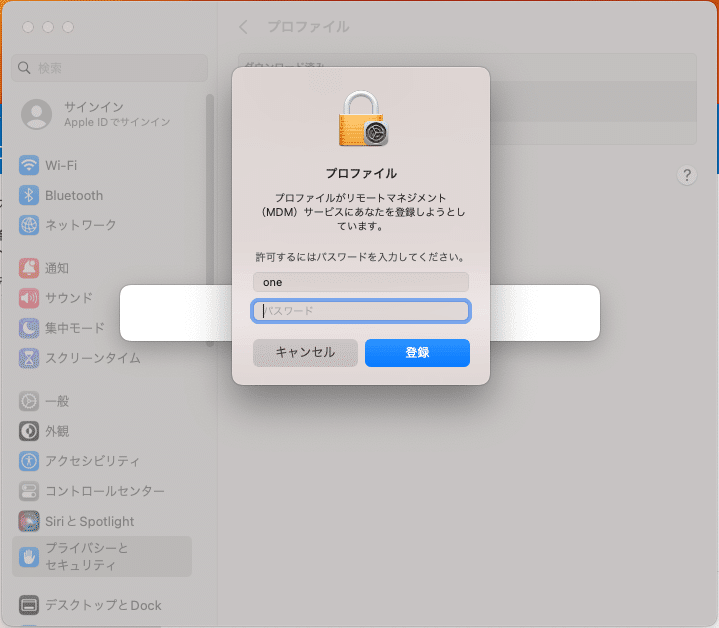

11. プロファイル インストール後、ポータルサイト アプリに戻ります。
登録が完了しています。
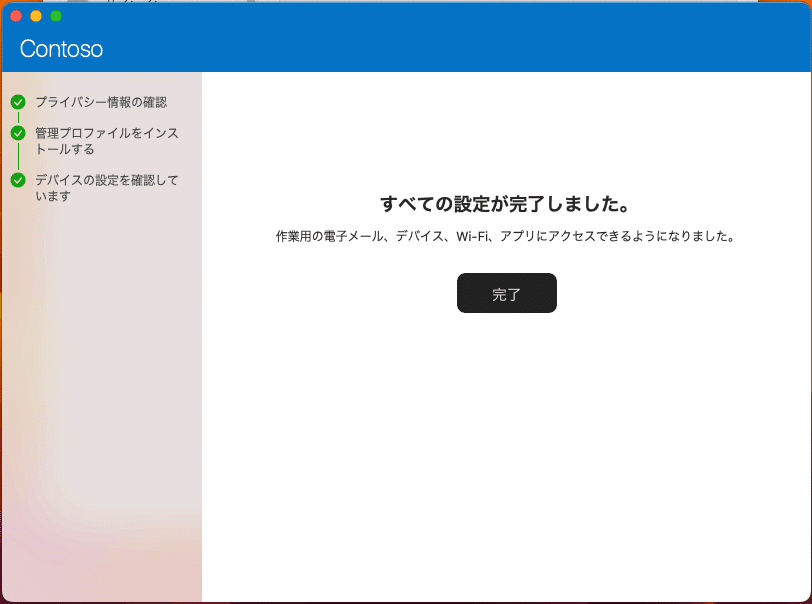

さいごに
登録作業がそれほど難しくないことはお分かりいただけたと思います。
次回は構成プロファイル、特に一般的に Windows 向けに設定されているような項目が macOS 向けに設定可能か、という観点でお届けします。
お楽しみに!
当社では Microsoft 365 を使い倒すためのお手伝いもしていますので、お気軽にご相談ください!
