
VR会議できる Spatial使いかた②
前回の記事の続き。
本日はVR空間でのプレゼンをやってみようと思う。
方法としては簡単に言えば
「PCブラウザからSpacialのspaceにアクセスし、画面共有」
である。
ではいってみよう。
1. PCブラウザからSpacialのspaceにアクセス
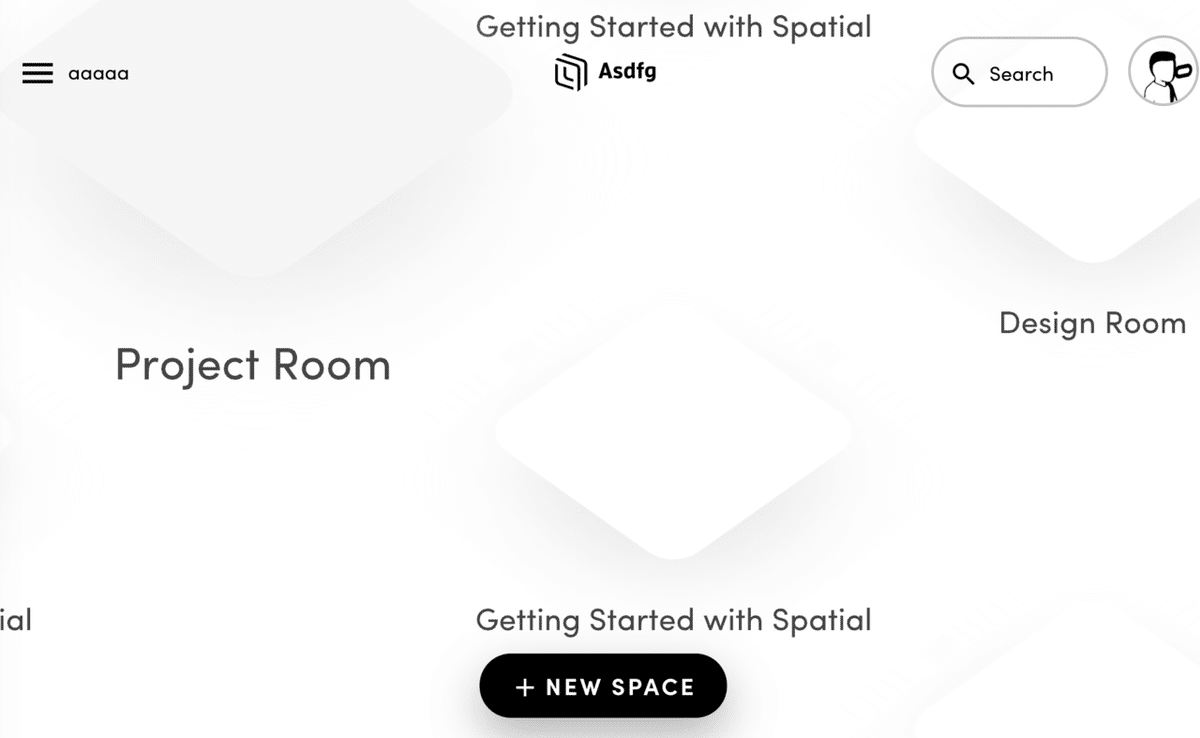
こんなかんじでSpaceが見えている。
とりあえずGetting Started with Spatialに入ってみる。

PC画面上でSpaceに入れたところ。
この画面中央下部の右端のボタンをクリックすると、ZOOMの画面共有のような感じでアプリケーションを選べる。
ただ、プレゼン時に全画面表示になったり暗転したりするので、全画面の共有のほうが無難かも。
今回はspatial使いかたというプレゼンを画面共有した。

これでPC側の準備完了。
2.VRゴーグル被ってSpaceに入る
ゴーグル被ってSpatial立ち上げ。
Spaceを選ぶところで、先程PCブラウザで選んだGetting Stated with Spatialを選択。
この状態で中に人が立ってるのでわかりやすい。

Spaceに入ったところ。

まわりを見渡すとPCブラウザの画面が浮いてるのを発見。

つかんでいい位置へ移動させる。
両手でつかんでピンチアウトすればスクリーンを拡大できる。

これで準備は整った。
存分にVR空間でプレゼンされたし。
-------------------------
ちなみにPCブラウザからみたらこんな感じ。
aaaaaって書いてあるモナリザが立っているところが、VR空間で自分が立っているところ。

そしてVRゴーグルを被って、モナリザが立ってるところからプレゼン画面をみたのが下。

で、でかい。。
実際はもっと視野が広いのでこんなに窮屈ではないです。

アニメーションも若干遅延はあるものの動く。
コマ落ちするのであんまり激しいアニメーションは使いづらいかもしれない。
-------------------------
夢が広がりますな。
世界中からVR空間に集って勉強会できる。
コロナ下でも、それっぽく集まって会議できる。
ZOOMでいいじゃんって意見もあるけれど、
やっぱり目の前に講師がいる感じがするのは話に集中しやすいし、逆に講師も多少反応があるほうがやりやすいだろう。
手を上げてアンケート取るとかもやりやすいしね。
色々勉強会やってみたりして知見がたまったらまた記事書きます。
おしまい。
PS:もしこの記事が役に立ったらスキ、気に入っていただけましたら投げ銭していただけると嬉しいです。
ここから先は
¥ 100
この記事が気に入ったらサポートをしてみませんか?
