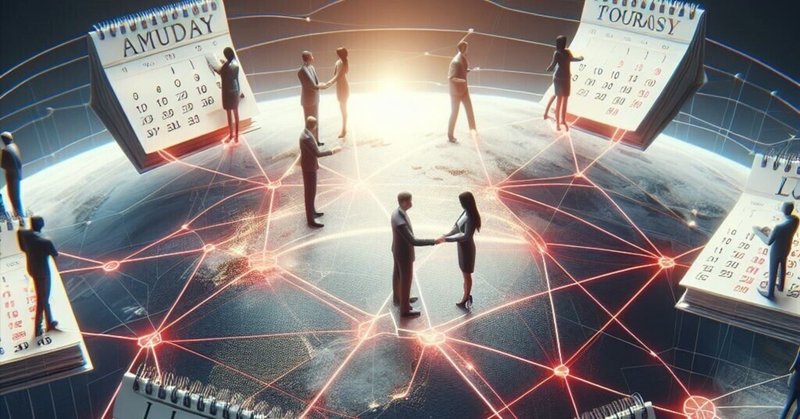
Zoom Schedulerで日程調整にまつわるアレコレを自動化した
取引先と日程調整をする際にこんな経験をされたことが皆様もあるのではないでしょうか?
複数の候補日を送るが、なかなか相手のスケジュールと合わず、「候補日出し直しラリー」に時間を費やしてしまう
ようやく決まったと思ったら先方に急な予定が入ってしまい、また再調整のラリーが始まってしまう
複数のスケジュール調整が並行して走っており、Aさんに提示した候補日の一つをBさんが希望している。Aさん了承のうえBさんに枠を渡したいのに、Aさんから中々返事がこない
このようなスケジュール調整に関するアレやコレは、Zoom Schedulerで一気に解決して次のやりたいタスクに進めるようにしましょう!
※本ページで紹介しているスクリーンショットは2023年12月上旬時点のものです。
Zoom Schedulerでできる事
Zoom Scheduleを使うと、あらかじめ設定した条件に合致する予約枠を簡単に提示し、相手にとって都合の良い枠を相手から予約してもらうことができます。後述する予約のパターンと予約ページへの導線との掛け算で、様々なスケジューリングニーズに応えることができます。カレンダーシステムは、Zoomカレンダーはもちろん、Microsoft365、Googleカレンダーにも対応しています。
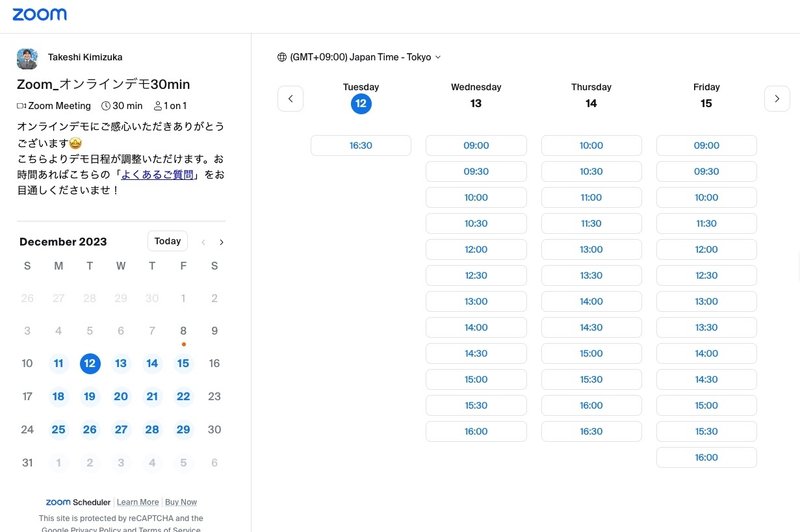

1:1以外の予約パターンも
予約のパターンも様々なパターンが用意されています。
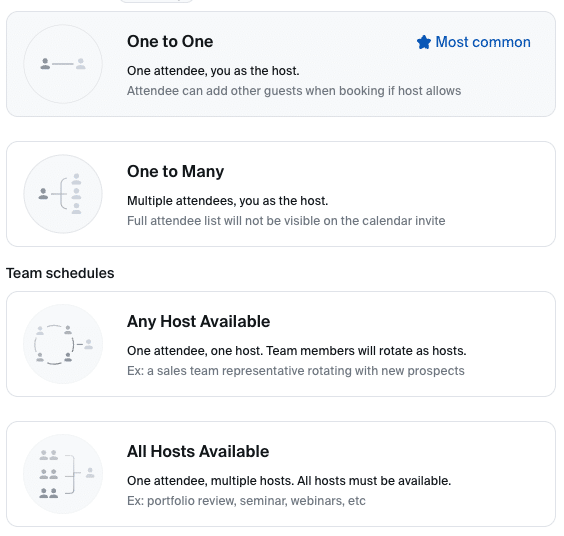
複数人が予約できる枠(1:n) / One to Many
主催者は自分1人ですが、複数人が同じ枠にも申し込めます。
利用シーン例:オフィスアワー、簡易的な合同説明会/質問会など。
Webinarとは異なりあくまでミーティング(双方向)である点は認識しておく必要があります。
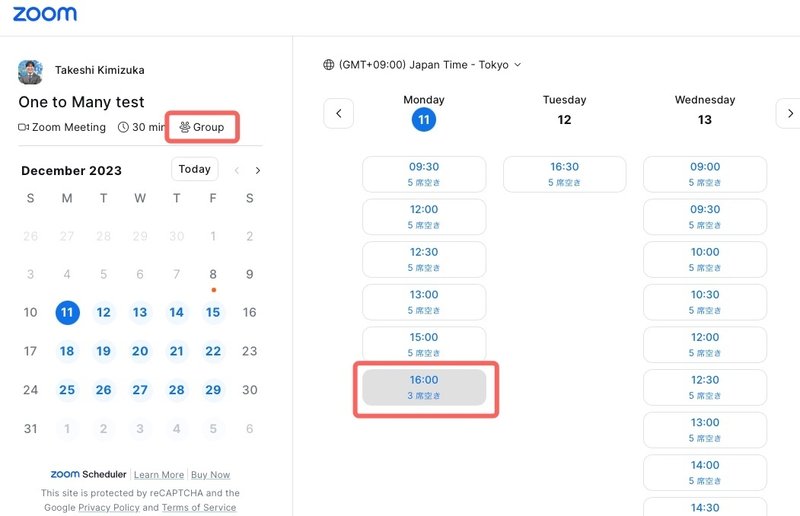
チーム内の誰か1人が対応可能な枠(1:1) / Any Host Available
主催者はチーム内の誰か1人となります。誰か1人でも空いていれば、予約ページには空き枠として表示されます。選択された枠で対応できる担当者が複数いる場合、誰が主催者になるかは、「均等に選ばれる」もしくは「優先度の高い人が選ばれる」かを設定できます。
利用シーン例:ある商材に関心のある人からの問い合わせを、複数人の商材担当チームでカバーしたい。
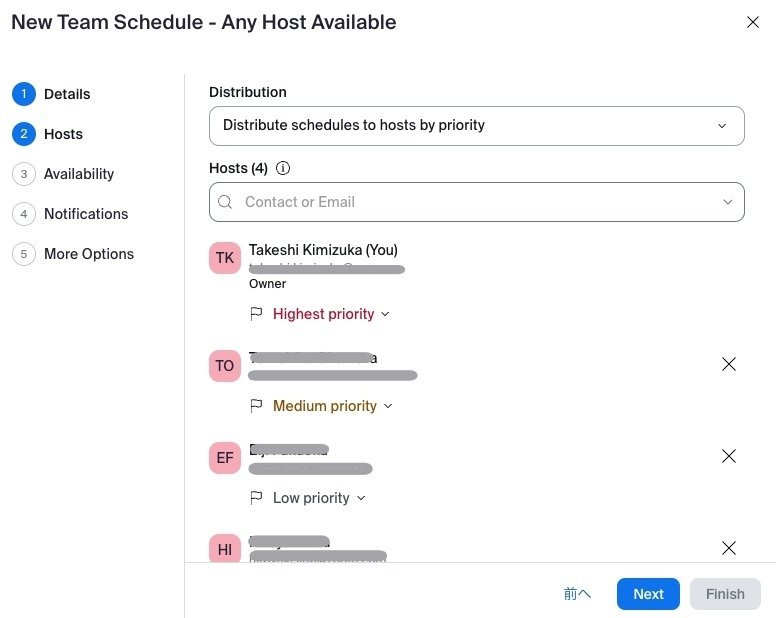
チーム内の全員が対応可能な枠(n:1) / All Hosts Available
選択したメンバー、全員が空いている枠が、予約ページに表示されます。
利用シーン例:
営業が、ペアで組んでいるエンジニアと自分のどちらも空いている候補日から、希望日をお客様に選んでもらう。
上司と自分のどちらも空いている候補日から、希望日を選んでもらう。
ある顧客向けに、担当チーム3人全員が合う候補日を選んでもらう、など。
このように、1:1以外にも様々なパターンで予約枠を提示できます。
ここからは具体的に設定をしていきます。
実際にスケジュール(予約ページ)を作ってみる
作成ステップは至ってシンプルです。上述の予約パターンを選択したあとは、
スケジュール名、イベントの時間、オンライン会議か対面会議かを選ぶ
提示する枠の条件を決める(月-金の9:00-17:00までOK、他の予定とは前後xx分空ける、など)
通知項目を決める(カレンダー通知なのかメール通知か、お礼メールや事前の確認メールを送るかどうか、その内容をどうするか)
その他(予約時への事前質問項目など)
これだけです。今回は1:1の予約ページを作っていきます。
1.スケジュール名や枠の長さ、ビデオ会議の有無を決める
Zoom Meetingの設定を選択しておくと、ミーティングIDも自動で発行されるのでURLをコピペして別途メールで送ったりする必要はありません。
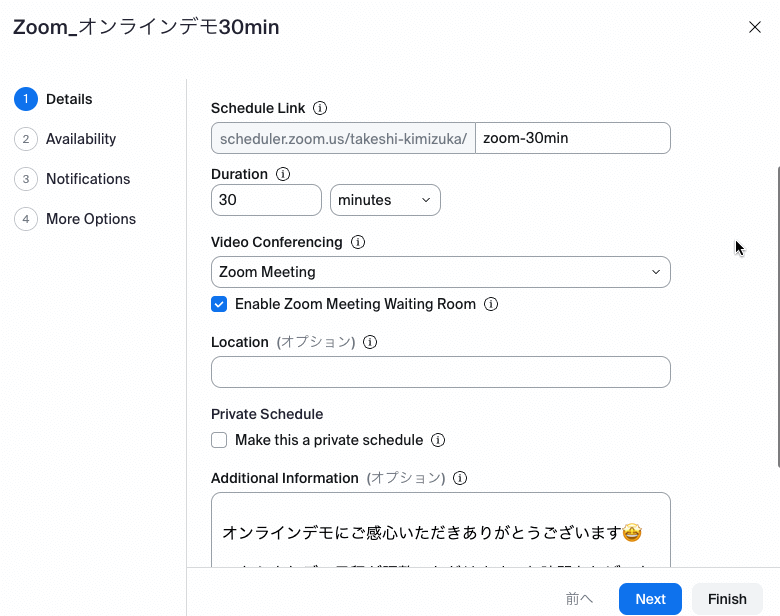
2.提示する枠の条件を決める
例えばランチタイムを外したり、「集中作業の日だから月曜は外す」という設定や、「他の予定とは前xx分、後ろxx分空ける」というような指定ができます
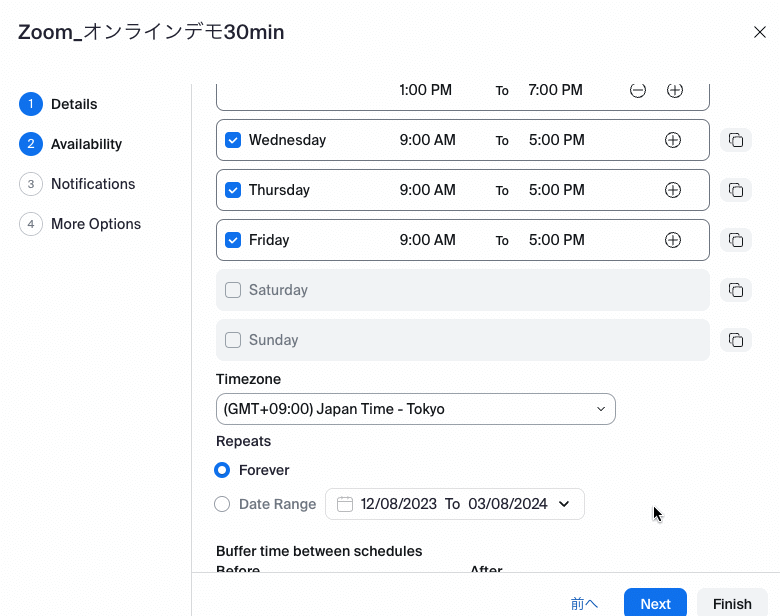
3.通知項目を決める
カレンダーで通知するのか、メールで通知するのかを選択します。どちらでも、送信されるメールの内容は変数を使いながらカスタマイズできます。
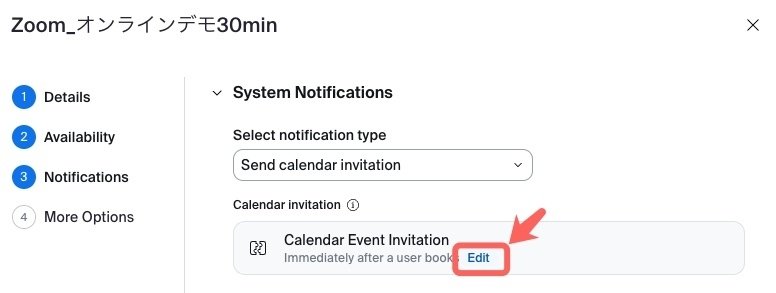
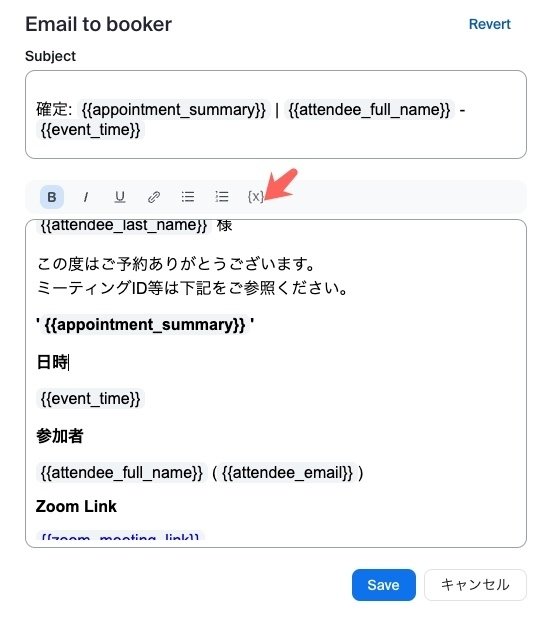
事前のリマインダーやフォローアップメール、御礼メールも送信可能です。
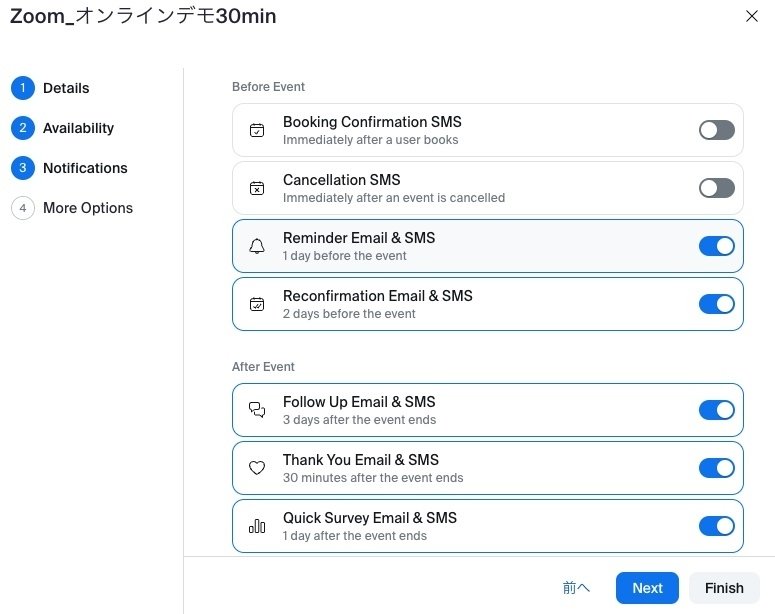
4.その他の設定
どのぐらい細かく枠を提示するか、予約は希望日のx日(時間)前まで、予約可能なのは期間の限度、メールアドレスを認証するか、事前の質問項目、等が設定できます。
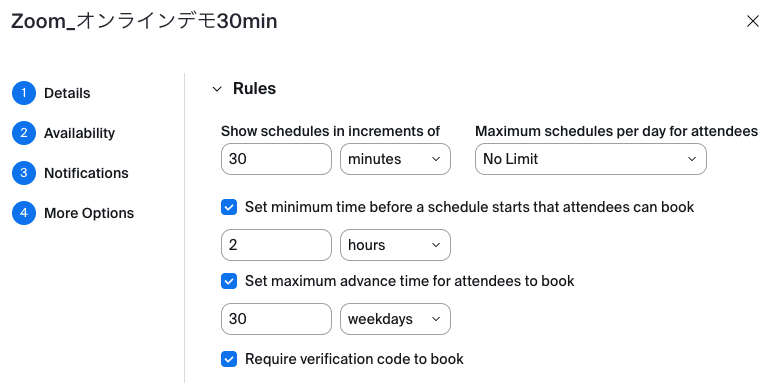
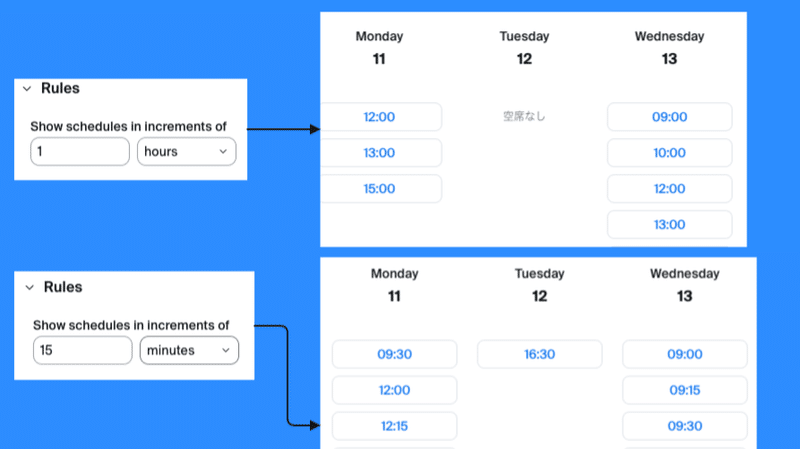
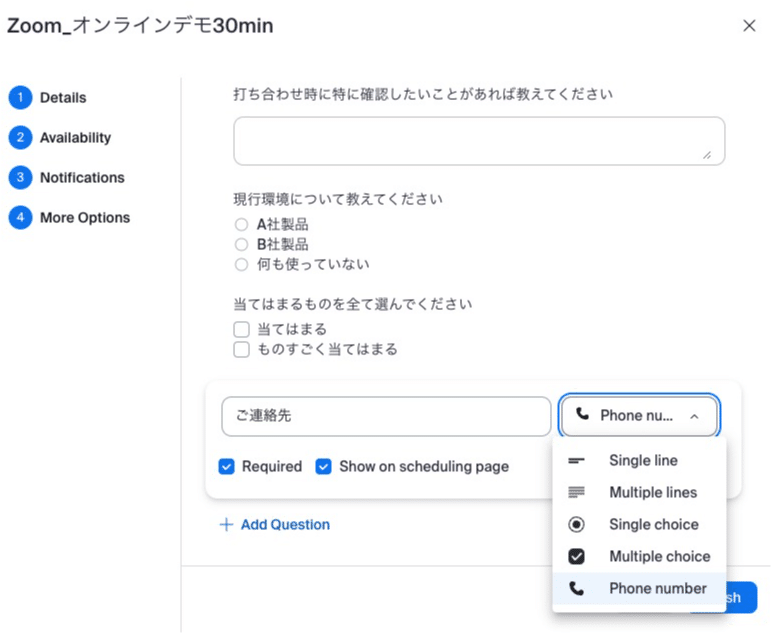
このように、流れに沿って設定していけば完了です。用途によってはもっと簡単な設定に留めても良いでしょう。
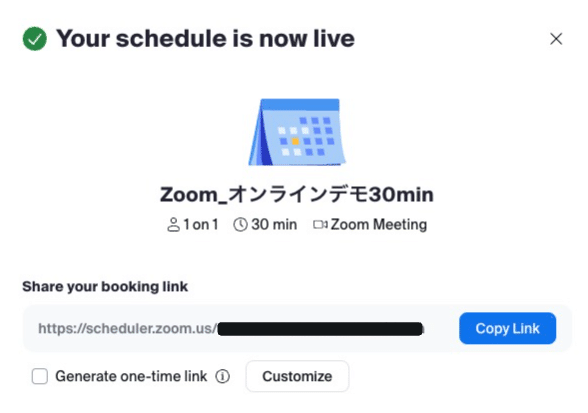
できた予約ページをいろんな導線に設置してみる
作成したスケジュールはZoomアプリもしくは管理ポータルから一覧できます。
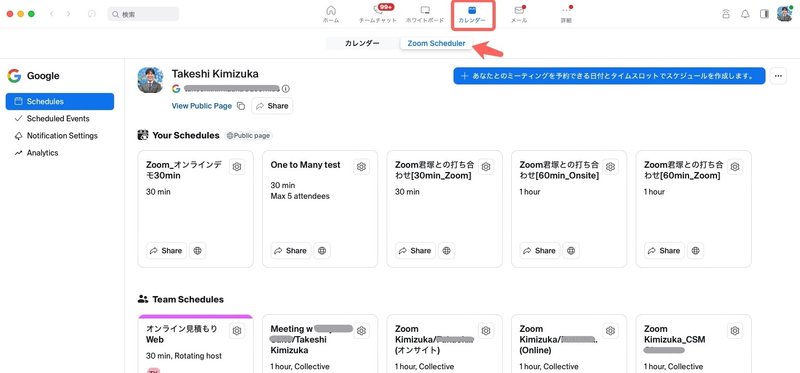
Shareボタンをクリックすると、様々な方法で予約ページへの導線を出力できます。
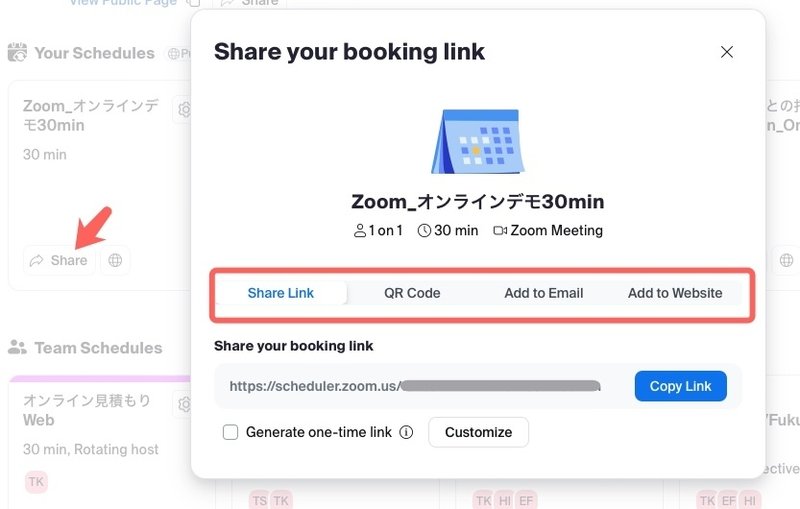
リンクの共有は非常に分かりやすいですね。そのままリンクをメールやチャットに貼って送ったり、頻繁に使うリンクをすぐに貼れるよう単語登録しておくのもアリかもしれません。いつものメールマガジンに予約リンクを入れてみるのも良いかもしれません。以前記事にしたZoom Clipと組み合わせて、動画の内容に興味を持ってもらった人に詳細説明の日程予約をしてもらうのもアリでしょう。
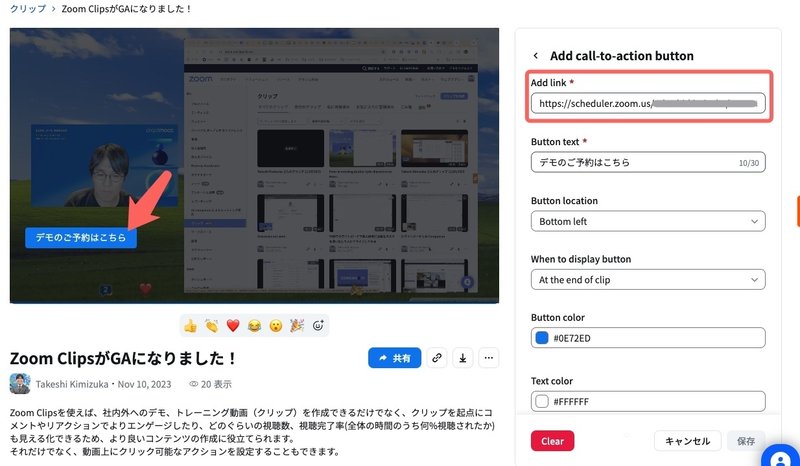
QRコードは応用範囲が広そうな気がしています。イベントブースやセミナー会場に限らず、販促資料や場合によってはCM、広告からアポイントが取れるかもしれません。

Add to Emailでは、空いてる枠の中から優先度が高い枠を自分でピックアップして、HTMLメール内に埋め込めます。
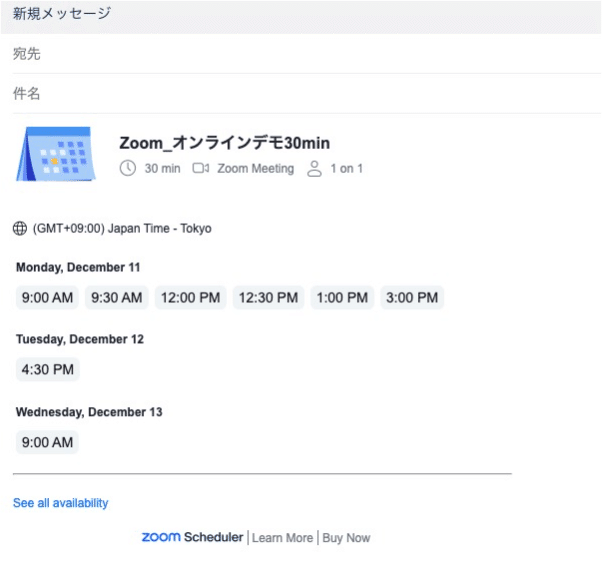
Add to Websiteでは、ウェブページに埋め込む為のコードを出力します。
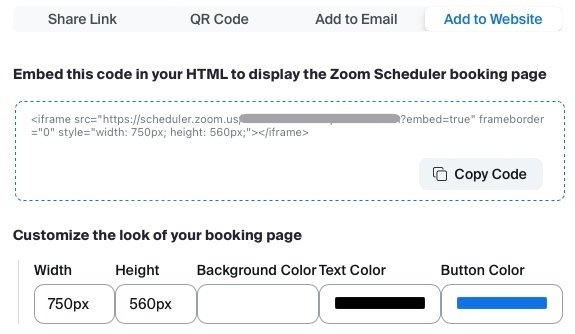

簡単な分析機能も
あります。
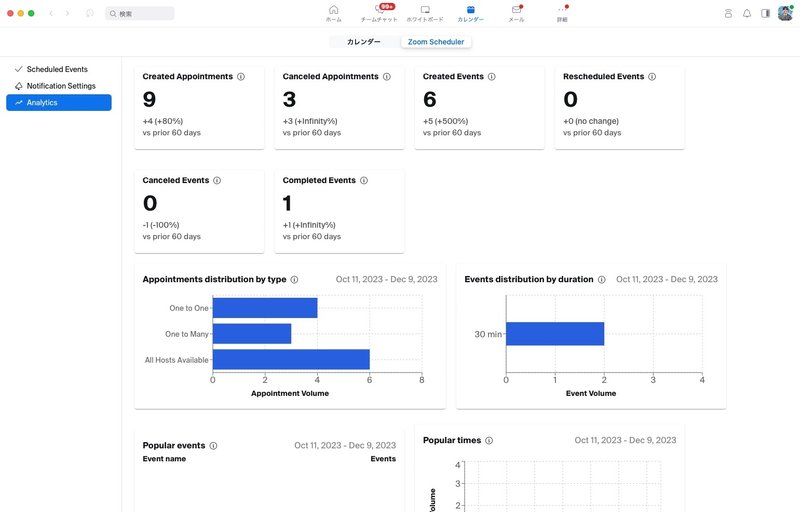
必要な管理者設定
管理ポータルからSchedulerの利用許可が必要です。Zoom One Business以上のライセンスには含まれています。旧ライセンスの場合、別途アドオンライセンスを付与する必要があります。
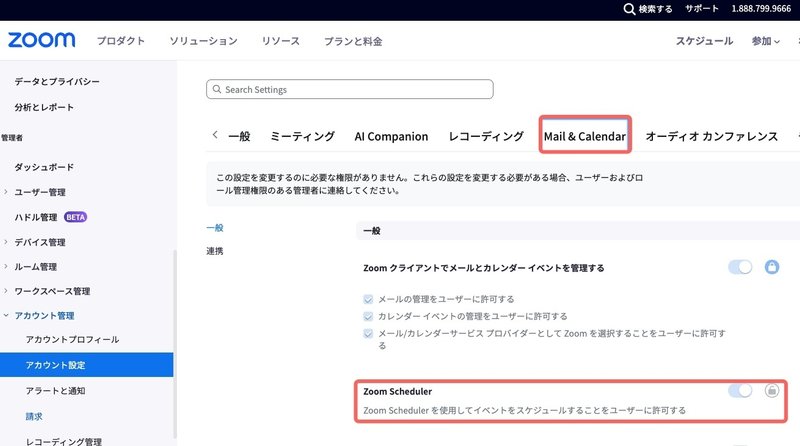
まとめと補足資料
Zoom Schedulerによって、スケジュール調整に関する様々な手順をシンプルにできることが伝わっていれば幸いです。その他補足資料を下記に置いておきます。
サポート記事:Getting started with Zoom Scheduler (ブラウザで翻訳ください)
この記事が気に入ったらサポートをしてみませんか?
